在wps
word文档中进行办公时,如果有需要我们可以在其中插入一些思维导图,利用恰当的思维导图可以帮助我们更好地传达信息。在WPS中插入思维导图后我们还可以对思维导图进行样式的设计,比如我们可以设置思维导图的页面颜色,设置思维导图的线条样式,设置思维导图的字体字号等等。如果我们需要在电脑版WPS
Word中设置思维导图的页面颜色,小伙伴们知道具体该如何进行操作吗,其实操作方法是非常简单的。我们只需要双击进入思维导图编辑界面后,就可以在“开始”选项卡的“画布”处进行设置了,操作起来其实是非常简单的。接下来,小编就来和小伙伴们分享具体的操作步骤了,有需要或者是感兴趣的小伙伴们快来和小编一起往下看看吧!
第一步:使用电脑版WPS打开需要设置思维导图页面颜色的Word,在“插入”选项卡中点击“在线脑图”按钮可以在自选新中新建空白思维导图或者下载模板进行编辑;

第二步:点击某个思维导图模板后,点击“立即使用”按钮可以进入编辑界面;

第三步:进入编辑界面后,可以修改其中的文字内容,添加分支主题等等;

第四步:在“开始”选项卡中点击“画布”按钮并在子选项中点击选择想要的颜色就可以了;

第五步:如果有需要我们还可以点击设置思维导图的布局结构,设置思维导入的风格等等,完成编辑后点击下方的“插入”按钮;

第六步:就可以看到成功设置思维导图的页面颜色了,后续双击可以再次进入编辑界面中进行想要的编辑操作。

以上就是电脑版WPS文档中设置思维导图页面颜色的方法教程的全部内容了。在思维导图编辑界面,我们还可以点击插入外框,插入图片,超链接,水印,概要等内容,小伙伴们可以进入思维导图编辑界面后进行探索。
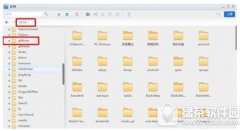 快手怎么录制60秒视频 快手录制60秒视频
快手怎么录制60秒视频 快手录制60秒视频
快手怎么录制60秒视频?相信很多用户还不会通过快手软件录制......
阅读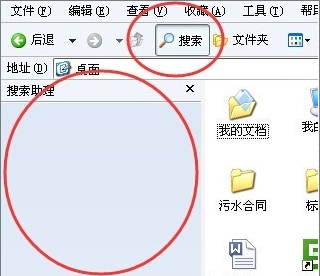 纯净版xp系统搜索功能无法使用的解决方
纯净版xp系统搜索功能无法使用的解决方
近日有纯净版xp系统用户来反应,在电脑中的搜索功能无法使用......
阅读 O&O ShutUp10 更新,支持 win11用户可以完全控
O&O ShutUp10 更新,支持 win11用户可以完全控
在Windows10还是一个新操作系统的年代,微软坚称旨在帮助公司获......
阅读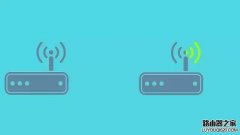 【图文教程】小米路由器怎么设置
【图文教程】小米路由器怎么设置
今天我们介绍一些新型的智能路由器使用方法,比如小米、360等......
阅读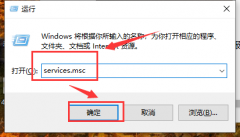 win101909开始菜单没反应解决方法
win101909开始菜单没反应解决方法
在微软推出了win101909后,小伙伴么们纷纷下载更新。但是有些人......
阅读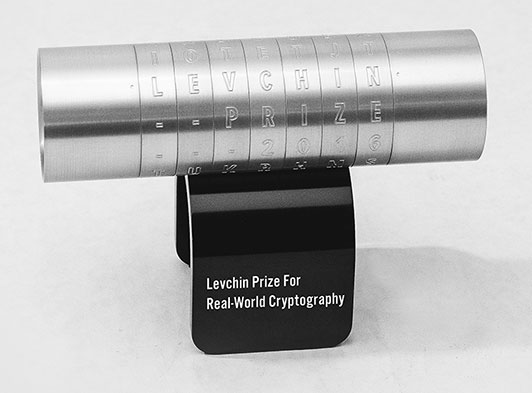 Let's Encrypt 因真实世界
Let's Encrypt 因真实世界 ProtonMail 桌面应用程序可能
ProtonMail 桌面应用程序可能 抖音群聊邀请好友方法图
抖音群聊邀请好友方法图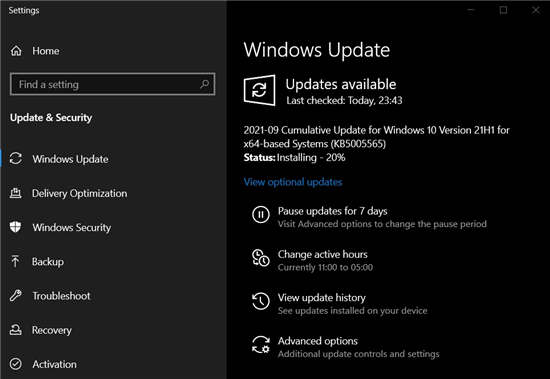 Windows10 2021 年 9 月 10 日更
Windows10 2021 年 9 月 10 日更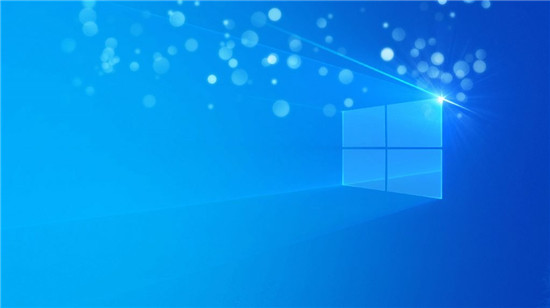 windows10 VERSION 2004 KB456550
windows10 VERSION 2004 KB456550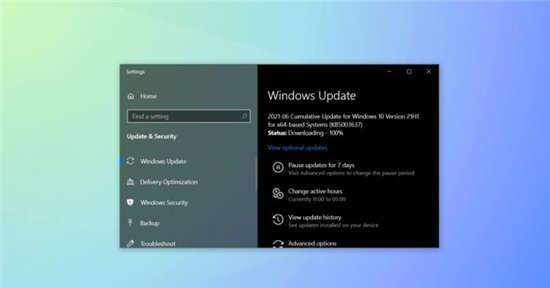 Windows10 21h1 6 月 10 日更新
Windows10 21h1 6 月 10 日更新 网易云音乐为什么被下架
网易云音乐为什么被下架 iPhone X预售第一轮秒光 亲
iPhone X预售第一轮秒光 亲 刺激战场体验服下载安装
刺激战场体验服下载安装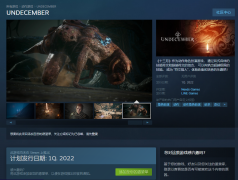 十三月韩服和steam解锁时间
十三月韩服和steam解锁时间 《地下城与勇士决斗》金
《地下城与勇士决斗》金 GTX680显卡性能跑分详细评
GTX680显卡性能跑分详细评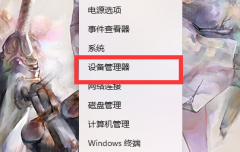 铭鑫nvidia显卡驱动安装不
铭鑫nvidia显卡驱动安装不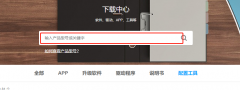 普联网卡驱动怎么安装
普联网卡驱动怎么安装 sm总线控制器有感叹号解决
sm总线控制器有感叹号解决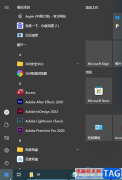 Win10系统取消开机的登录密
Win10系统取消开机的登录密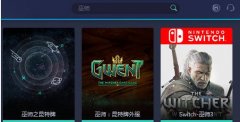 网易UU加速器加速巫师3的
网易UU加速器加速巫师3的 Word文档图片和文字融为一
Word文档图片和文字融为一 用Excel函数快速统计学生期
用Excel函数快速统计学生期 win10版本19041更新了什么
win10版本19041更新了什么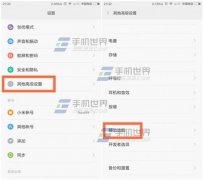 小米4按电源键结束通话方
小米4按电源键结束通话方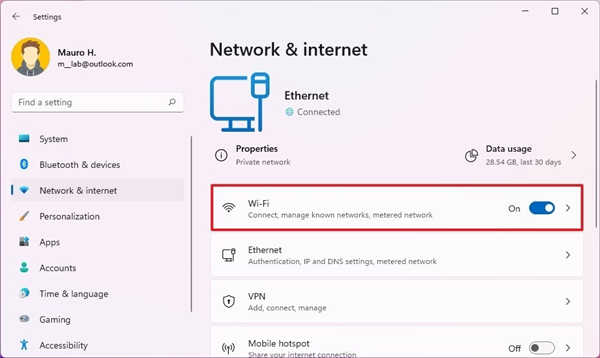 如何在Windows11上查看无线
如何在Windows11上查看无线 无线路由器防蹭网方法-
无线路由器防蹭网方法-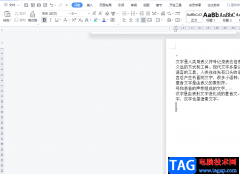
wps软件一直是很多用户会选择使用的一款办公软件,给用户带来了许多的便利,当用户在编辑文档文件时,可以体验到强大的功能带来的方便和好处,这些功能能够让自己快速完成编辑工作,因...
次阅读

还不会将MathType公式编辑器用到wps中吗?那么小编今天就和大家一起分享关于MathType公式编辑器用到wps中的方法,还不会的朋友可以来看看这篇文章哦,希望通过本篇教程的学习,可以帮助到大家...
次阅读
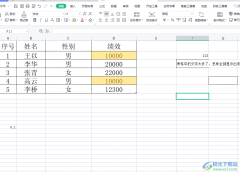
wps软件给用户带来了许多的便利和好处,让用户在编辑的过程中能够轻松解决问题,因此wps软件是大部分用户的必备办公软件,当用户选择在wps软件中编辑表格文件时,少不了对数据信息的整理...
次阅读
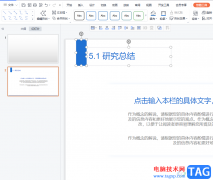
越来越多的用户接触wps软件,这款办公软件不仅体积小,还有着手机版和电脑版两个版本,能够很好的满足用户的使用需求,再加上其中的功能是很强大的,为用户解决了许多的编辑问题,因此...
次阅读

在WPSWord中有一个“替换”功能,使用该功能我们可以批量将文档中的指定内容快速替换为另一指定内容,比如我们可以将文档中的错别字批量替换为正确的字等等。如果我们需要在WPSWord中删除...
次阅读
目前有部分企业、工厂采用现金发放的方式发工资,而对于财务人员来说预估各种面额的钞票张数则成了必不可少的程序,对于大部分不懂 VBA 和函数的人员同时也是一个难点。 实事上...
次阅读
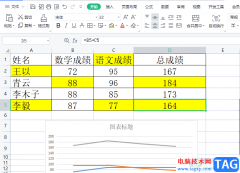
wps软件是许多用户很喜欢的一款办公软件,给用户带来了许多的好处,在使用这款办公软件上,可以体验到强大功能带来的便利,能够让用户简单轻松的完成编辑工作,进一步提升了用户的编辑...
次阅读
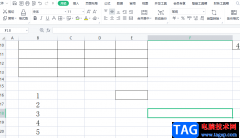
当用户在wps软件中编辑表格文件时,经常会对表格中的数据信息进行简单的记录和整理,有时还可以利用软件中公式来获取自己需要的结果,总之软件中提供的功能能够为用户减少许多的麻烦和...
次阅读
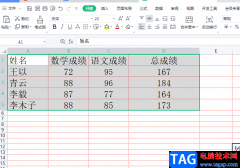
越来越多的用户开始使用wps软件,这款办公软件给用户带来了许多的帮助,并且能够满足用户编辑文件类型的需求,给用户带来了各种各样的便利,因此wps软件成为了用户的首选办公软件,当用...
次阅读
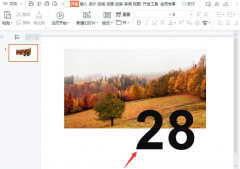
近日有一些小伙伴咨询小编关于wps怎样设置反白字海报呢?下面就为大家带来了wps设置反白字海报方法,有需要的小伙伴可以来了解了解哦。...
次阅读
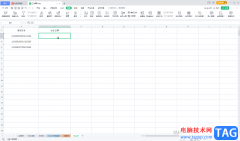
WPS表格是一款非常受欢迎的数据处理软件,很多小伙伴在需要编辑和处理数据内容时都会首选使用该软件。在在WPS表格中如果我们希望从身份证中提取出生年月日,小伙伴们知道具体该如何进行...
次阅读

在wps软件中用户可以体验到强大功能带来的帮助,让自己简单快速的完成了编辑工作,所以大部分用户的电脑上都会备上wps软件,当用户在wps软件中编辑表格文件时,就会发现其中的功能是很强...
次阅读
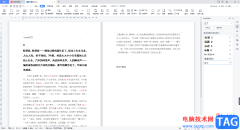
WPSWord文档应该很多小伙伴都是比较了解的,我们可以通过该软件进行文档资料的编辑和汇总,也会通过该软件进行各种报告的编写,在编辑的过程中,我们有时候需要使用到一些特殊符号,比...
次阅读
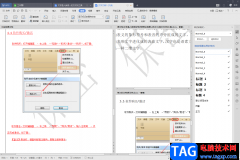
WPS办公软件是我们非常好用的一款文档编辑软件,WPS软件可以帮助我们完成自己想要编辑的内容,由于WPS中提供的功能非常的过,因此受到小伙伴们的喜爱,当我们在使用WPS进行文档的一个编辑...
次阅读
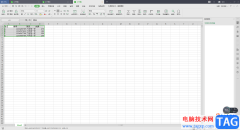
WPS办公软件被非常多的小伙伴使用,该软件在操作的过程中有些功能是比较复杂的,比如当你在一篇WPSExcel表格中编辑了多个工作表,想要将其中一个工作表导出在电脑中,那么我们该如何操作...
次阅读