我们在使用wps进行表格编辑的过程中,有些时候会遇到图表标题没有显示或者是图表标题没有显示在上方的问题,那么就需要进行相应的设置,在WPS excel中进行图表的制作是很简单的,只需要选择自己需要的图表类型和图表样式就可以进行相应的制作了,想要将图表标题显示在上方的位置,那么就可以进行图表元素的添加,直接添加图表标题,并且设置在上方就好了,下方是关于如何使用WPS Excel图表设置在上方的具体操作方法,如果你需要的情况下可以看看方法教程,希望对大家有所帮助。

1.直接将数据框选起来,之后点击【插入】,然后在工具栏中选择自己喜欢的图表类型进行样式的选择再插入图表。

2.这时你可以看到表格页面上有自己插入的图表,一般都是有标题显示的,如果没有标题显示。

3.那么我们就需要将鼠标移动到该图表旁边的第一个图标的位置,将其点击一下。

4.这时,我们就可以在打开的下拉选项中,将【图表标题】勾选上,之后再点击一下【图表上方】就好了,如图所示。

5.此外,我们还可以直接在【图表工具】的位置点击一下,之后再点击左侧的【添加元素】这个选项,直接在下拉选项中选择【图表标题】-【图表上方】也是可以的。

以上就是关于如何使用WPS Excel设置标题在图表上方位置的具体操作方法,我们在进行图表制作的过程中,你可以选择设置一下图表标题的位置,可以将图表标题设置在上方,或者是不显示图表标题等,感兴趣的话可以操作试试。
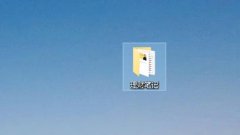 win10邮箱压缩包设置教程
win10邮箱压缩包设置教程
很多小伙伴都会需要在邮件中加入压缩包,这样可以方便简洁的......
阅读 电脑前面板耳机没声音设置方法
电脑前面板耳机没声音设置方法
有很多的用户发现自己的耳机连接电脑前面板没有声音,也不知......
阅读 360安全卫士锁定默认浏览器的方法
360安全卫士锁定默认浏览器的方法
很多小伙伴常常会在电脑中安装多个常用的浏览器,而其中可能......
阅读 电脑机箱与主板连线教程
电脑机箱与主板连线教程
一般而言,目前一台机箱上都会配备PowerSW开关、PowerLED灯、HDD......
阅读 C4D导出模型在MD中坐标错位的处理教程
C4D导出模型在MD中坐标错位的处理教程
C4D导出模型在MD中坐标错位?前段时间不少朋友反映自己遇到了......
阅读 谷爱凌北京冬奥会比赛项
谷爱凌北京冬奥会比赛项 2022央视春晚主持人是哪几
2022央视春晚主持人是哪几 2022款搭载M2芯片的iPad Pr
2022款搭载M2芯片的iPad Pr 最新Windows10预览版Preview
最新Windows10预览版Preview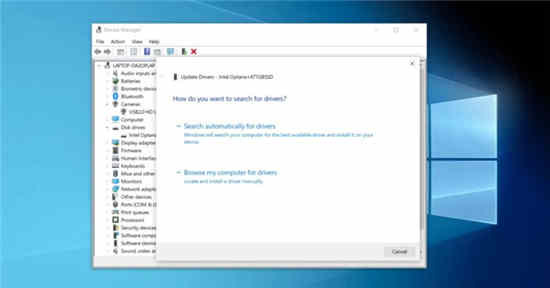 Windows10:您很快就可以通
Windows10:您很快就可以通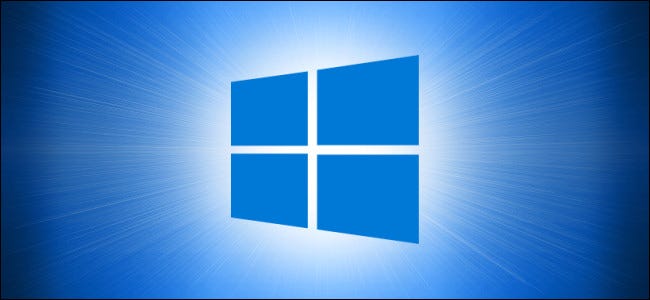 Windows Server 2022 全面推出
Windows Server 2022 全面推出 互联网体系结构是互联网
互联网体系结构是互联网 手机淘宝上的群聊怎么退
手机淘宝上的群聊怎么退 崩坏3爱莉希雅圣痕武器怎
崩坏3爱莉希雅圣痕武器怎 邪恶冥刻图书管理员怎么
邪恶冥刻图书管理员怎么 部落冲突13本4个阵型图分
部落冲突13本4个阵型图分 显卡天梯图2022年06月最新
显卡天梯图2022年06月最新 铭鑫nvidia显卡属于几线品
铭鑫nvidia显卡属于几线品 XP系统文件出现读取错误的
XP系统文件出现读取错误的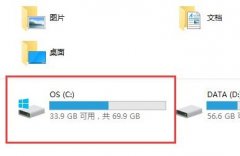 hosts文件位置在哪
hosts文件位置在哪 sai把两张图片放在一个窗
sai把两张图片放在一个窗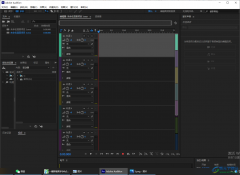 adobe audition添加音频轨道的
adobe audition添加音频轨道的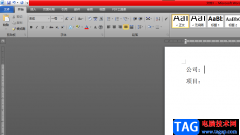 word文档打出空格线的教
word文档打出空格线的教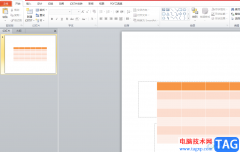 ppt把正方形图片转变为
ppt把正方形图片转变为 win10多任务切换怎么切
win10多任务切换怎么切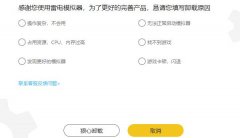 win11开启hyper-v卡死解决方
win11开启hyper-v卡死解决方 解决USB Wi-Fi适配器未连接
解决USB Wi-Fi适配器未连接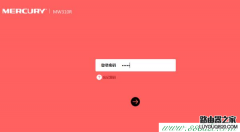 水星无线路由器怎么设置
水星无线路由器怎么设置
wps软件一出现,就吸引了不少用户的关注,在这款办公软件中,用户可以体验到强大且实用的功能,能够给用户带来许多的便利,因此wps软件成为了热门的办公软件,当用户在wps软件中编辑文档...
次阅读
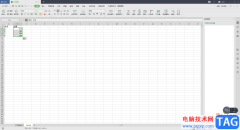
我们在编辑数据时,我们会使用到多张工作表中的数据内容,我们可以在一个表格编辑页面中新建多个工作表进行数据的编辑,有时候我们需要将其中一张工作表中的内容关联到另外一个工作表...
次阅读
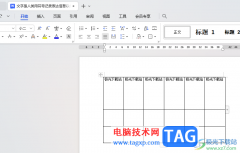
如果你常常通过WPS进行处理文字内容,那么就会发现其中有这样一个问题,当你在文档中插入了一个表格之后,在表格中编辑的文字总是靠上居中显示,但是无法上下居中设置,这种情况该如何...
次阅读
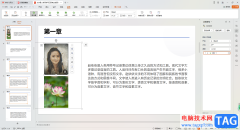
在WPS中,可以将自己需要的资料整理成PPT文件内容来展示,在制作PPT演示内容的时候,你可以将其中的一些图片、文字等内容进行动画效果的添加,支持的动画效果十分全面,因此你可以选择的...
次阅读

WPS是大家都在普遍使用的一款办公软件,在该软件中可以友好的制作和编辑出自己需要的PDF文件内容,PDF文件是一个编辑格式比较严格的文件类型,当你将一些文档转换成PDF文件之后,那么只能...
次阅读
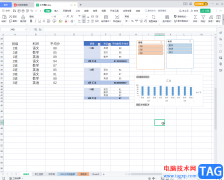
WPS是很多小伙伴的必备办公软件,在其中我们可以编辑和处理Word文档,Excel表格和PowerPoint演示文稿,同时WPS还同时拥有手机版和电脑版,可以方便我们随时随地进行想要的办公,非常方便。如...
次阅读

有的小伙伴在使用WPS软件对表格文档进行编辑的过程中,我们可以对表格文档进行数据分析处理,也可以调整表格的行高与列宽。有的小伙伴在使用WPS软件对文字文档进行编辑的过程中想要在折...
次阅读
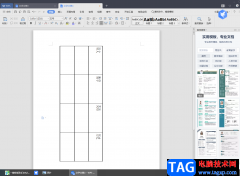
在wps软件中有很多的常用功能和一些不常用的功能,因此小伙伴们在使用的过程中难免会出现一些自己不会操作的功能,比如怎么将表格内容垂直显示,这就让一些小伙伴比较苦恼了,在wpsWo...
次阅读

WPS表格是一款非常好用的数据处理软件,在其中我们不仅可以进行专业化的数据分析处理,如果有需要我们还可以点击设置一定的样式效果,比如我们可以适当调整表格内容的字体及大小,设置...
次阅读
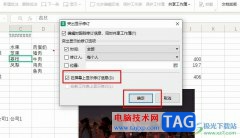
WPS是很多小伙伴都在使用的一款文档编辑软件,在这款软件中,我们可以根据自己的需求对表格进行各种编辑,例如更改单元格格式,或是对表格中的数据进行计算、筛选等操作。有的小伙伴在...
次阅读

wps软件是许多用户很喜欢使用的一款办公软件,为用户带来了的好处是毋庸置疑的,因为在wps软件中用户可以体验到强大且实用的功能,并且这些功能有着其它热门办公软件的支持,因此wps软件...
次阅读

wps软件是许多用户在日常工作中经常接触到的一款办公软件,为用户带来了许多的便利和好处,让用户可以用来编辑文档、表格以及演示文稿等不同类型的文件,能够有效提升用户的办事效率,...
次阅读
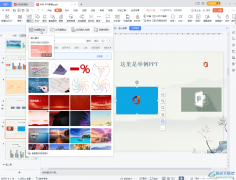
WPSPPT是很多小伙伴都在使用的一款办公软件,在其中编辑和制作幻灯时,我们可以适当插入一些图片,图表,形状等元素,丰富幻灯片内容,让幻灯片看起来更加吸引人。如果我们在电脑版WP...
次阅读
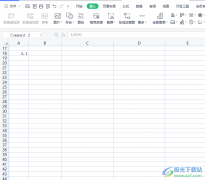
wps软件是一款很优秀的办公软件,成为了用户工作中的好帮手,因此wps软件深受用户的喜爱,当用户在做好一份文件上,需要在文件上印上一个公章,说到这儿,有的用户就会想制作电子印章,...
次阅读
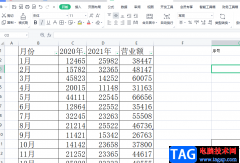
wps软件给用户带来了许多的好处,让用户感受到了其中强大功能带来的帮助,并且提升了自己的编辑速度,因此有许多的用户很喜欢使用这款办公软件,当用户选择在wps软件中编辑表格文件时,...
次阅读