平时在wps中制作PPT文件内容的时候,也会对一些数据进行整理,想要将数据统计为图表的样式显示在幻灯片页面中,那么我们在进行编辑的过程中,会对制作的图表进行外观的设计,让我们的图表显示得更加的美观和突出,比如我们会对图表的背景进行颜色的设计,你可以对图表背景添加一个渐变色的背景颜色,并且可以自定义设置一下渐变的颜色进行填充背景,下方是关于如何使用WPS PPT图表设置渐变背景色的具体操作方法,如果你需要的情况下可以看看方法教程,希望对大家有所帮助。
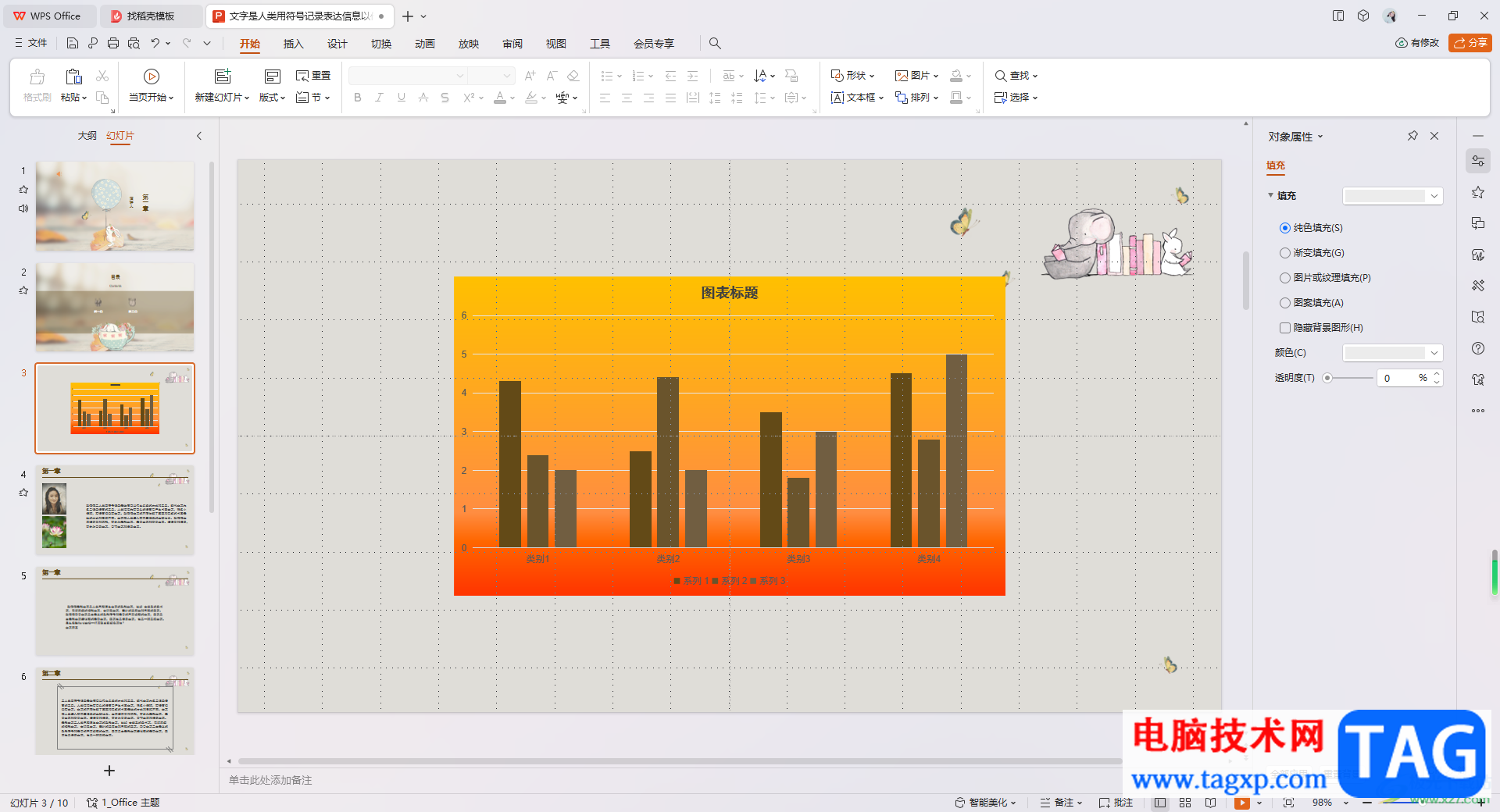
1.我们进入到制作幻灯片页面之后,在页面上选择一张新建的幻灯片,之后再点击【插入】选项,然后点击【图表】选项。
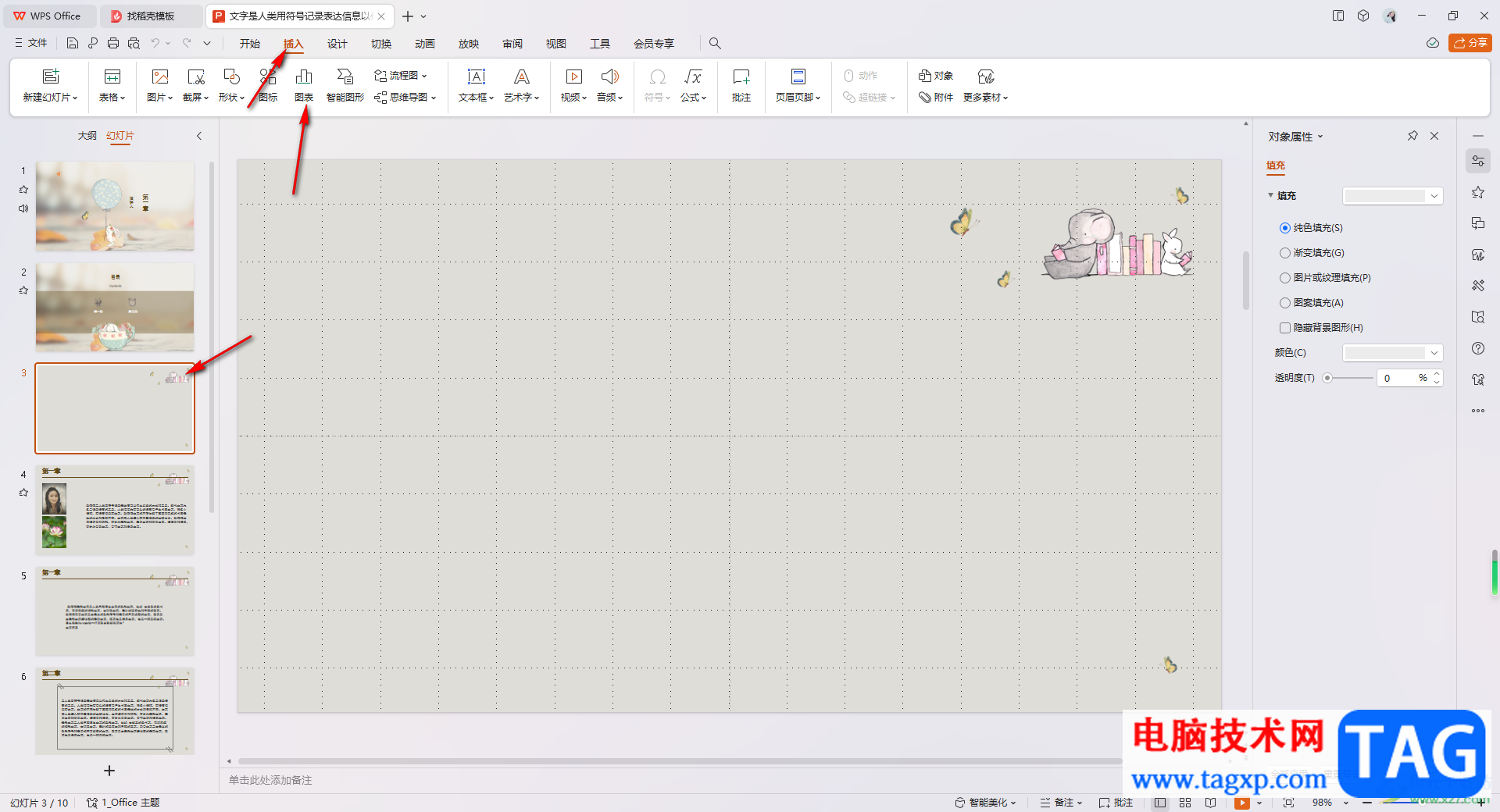
2.在打开的窗口中,我们需要选择自己喜欢的图表类型和样式进行插入。
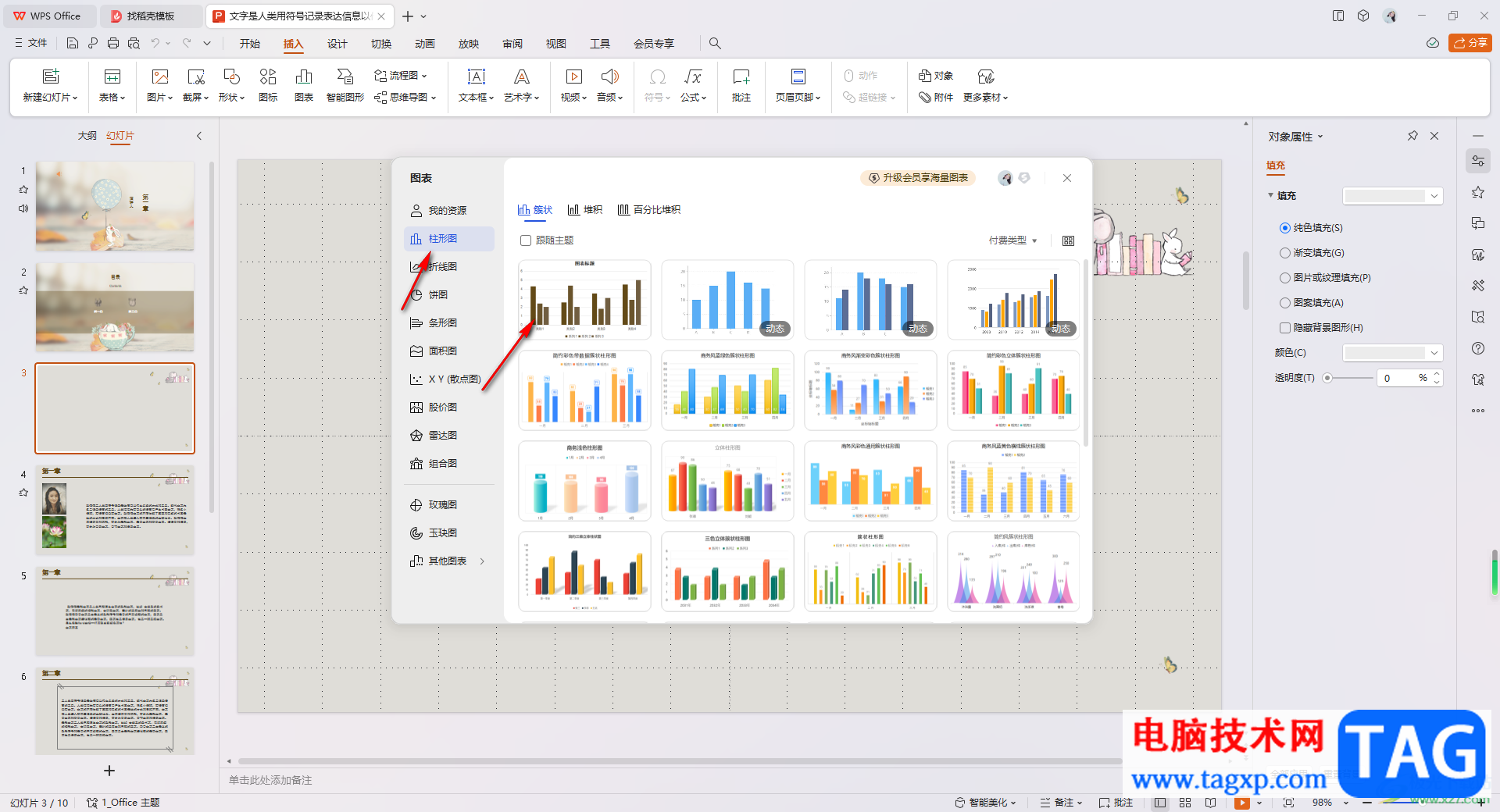
3.随后,你可以直接在右侧的属性窗口中,将【对象属性】这个选项进行点击,之后点击打开填充与线条下的【填充】下拉按钮。
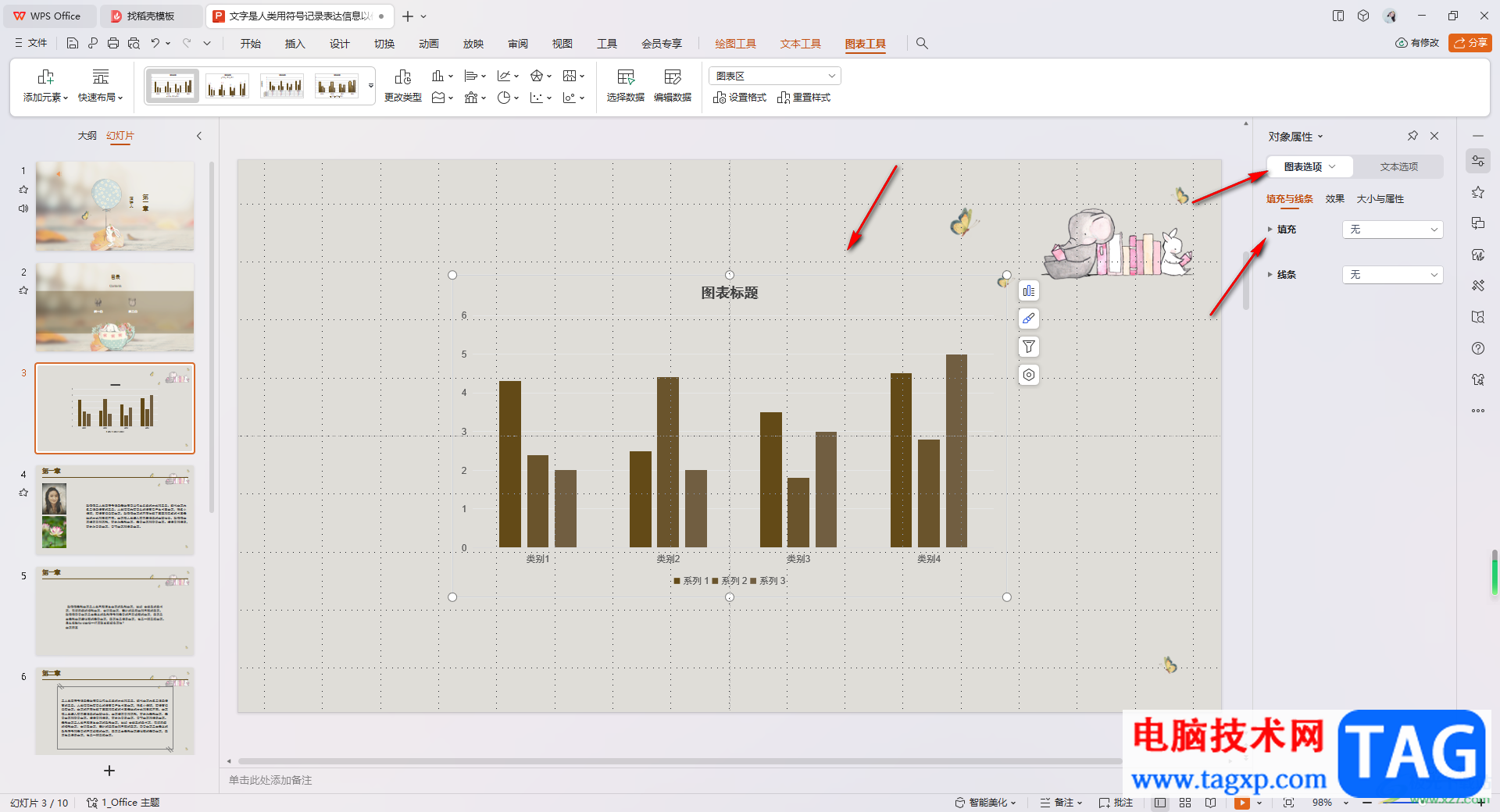
4.接着就可以直接勾选【渐变填充】选项了,将该选项点击勾选之后,那么左侧的图表背景就会有所变化,如图所示。
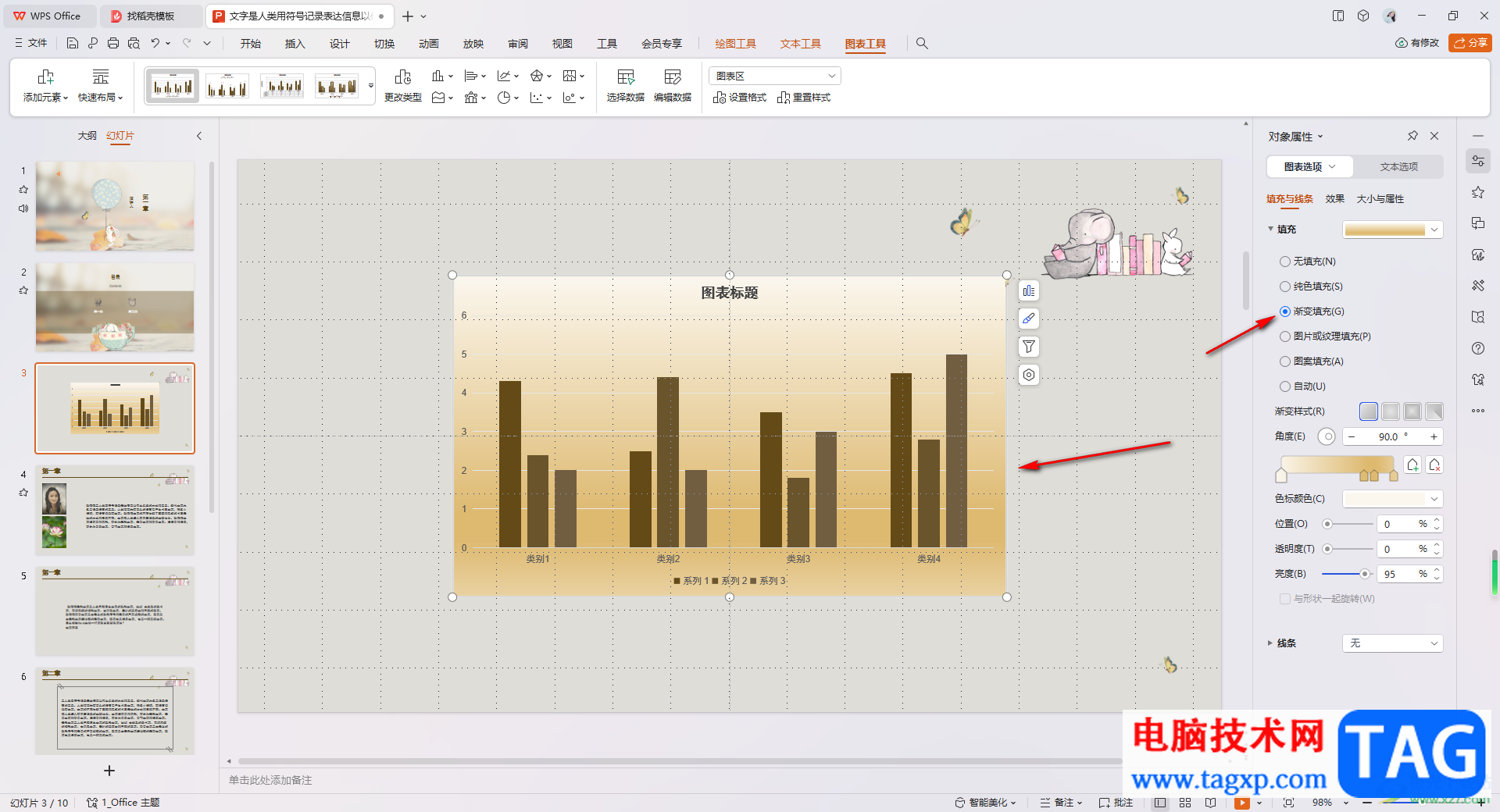
5.此外,你也可以直接在右侧将色标的颜色进行相应的更改一下,那么我们的图表的背景颜色也会进行相应的变化,如图所示。
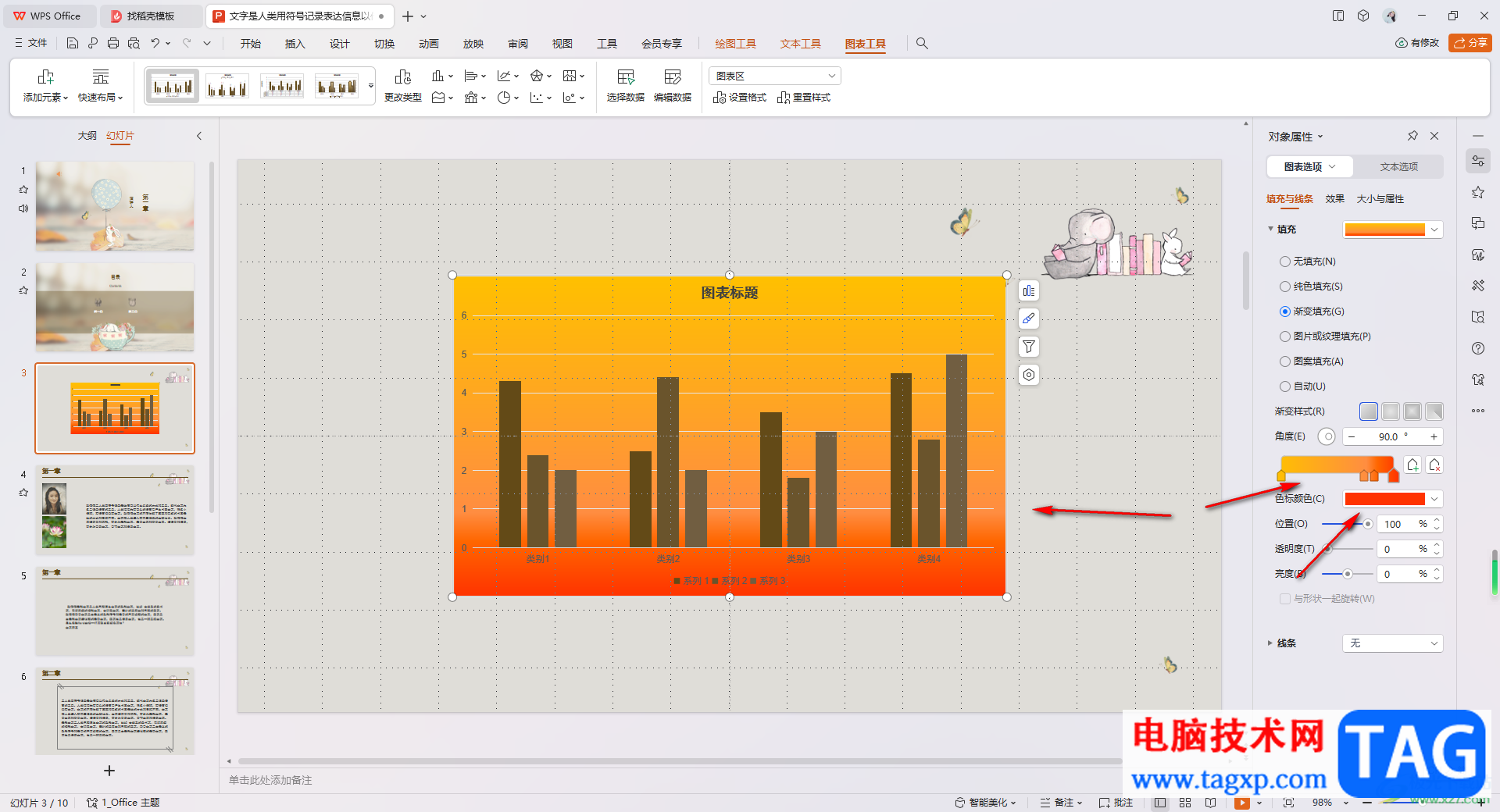
以上就是关于如何使用WPS PPT设置上图表背景为渐变色的具体操作方法,我们可以自定义制作一个图表,并且可以为该图表进行设置一个背景颜色,直接通过上述的方法教程进行简单的操作一下即可,感兴趣的话可以操作试试。
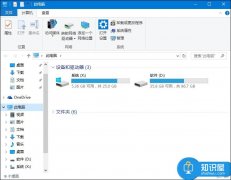 打开我的电脑不显示光驱图标怎么办
打开我的电脑不显示光驱图标怎么办
打开我的电脑不显示光驱图标怎么办 电脑光驱盘符不显示不见了......
阅读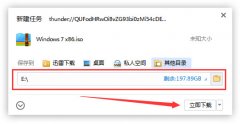 深度技术win7安装教程
深度技术win7安装教程
深度技术win7的安装教程一般来说分为几种,最常见的一般是U盘......
阅读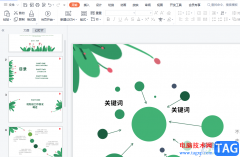 wps演示手机遥控ppt的教程
wps演示手机遥控ppt的教程
wps软件相信是许多用户很喜欢的一款办公软件,给用户带来了许......
阅读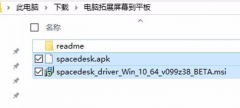 win10怎么投影到安卓平板上
win10怎么投影到安卓平板上
win10系统下的投影仪是我们经常会使用的东西,但是在使用的时......
阅读 win11文件夹缩略图显示不了解决方法
win11文件夹缩略图显示不了解决方法
很多朋友发现自己win11文件夹缩略图显示不了,其实这是win11的默......
阅读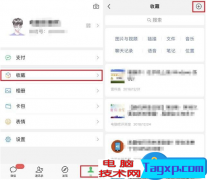 体验微信“文字置顶”功
体验微信“文字置顶”功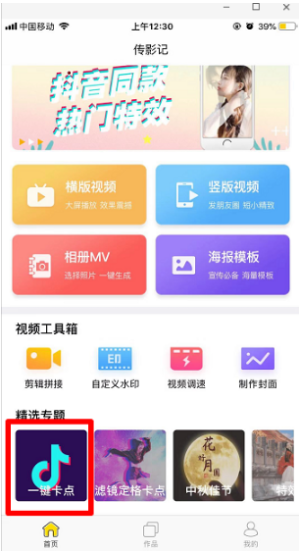 抖音窝窝头一块钱四个嘿
抖音窝窝头一块钱四个嘿 2022中央电视台网络春晚节
2022中央电视台网络春晚节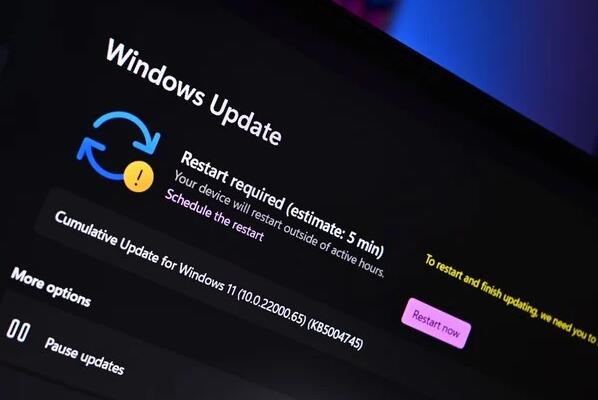 报告称,一些 Windows 11 I
报告称,一些 Windows 11 I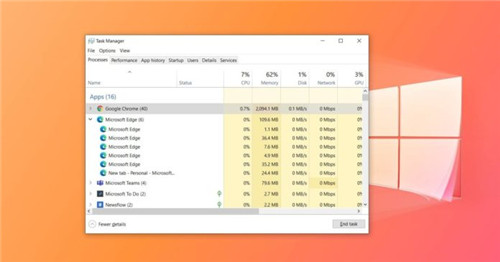 微软揭示了Windows 10浏览器
微软揭示了Windows 10浏览器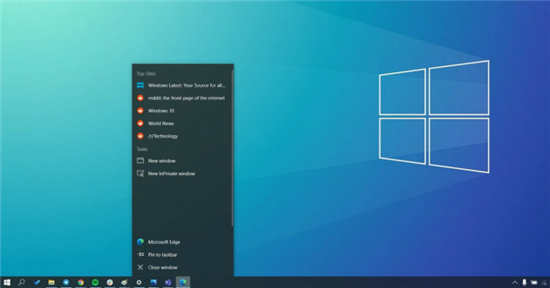 Windows10 的任务栏上的新闻
Windows10 的任务栏上的新闻 0patch修复了Windows 7 / Serv
0patch修复了Windows 7 / Serv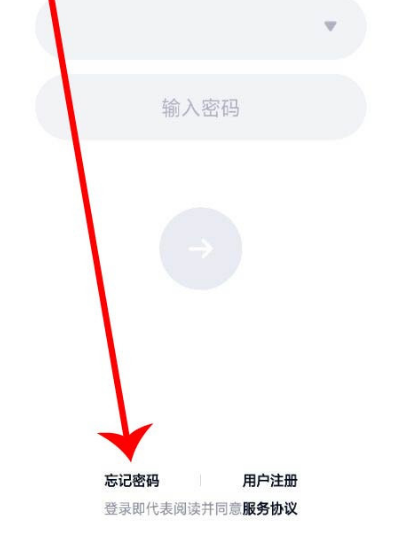 QQ被盗怎么找回?QQ密码保护
QQ被盗怎么找回?QQ密码保护 王者荣耀公孙离被吸乳无
王者荣耀公孙离被吸乳无 暗区突围子弹等级区分方
暗区突围子弹等级区分方 仙剑奇侠传7精英剑侍团怎
仙剑奇侠传7精英剑侍团怎 技嘉主板是否能装win11详情
技嘉主板是否能装win11详情 RTX2060显卡详细参数评测介
RTX2060显卡详细参数评测介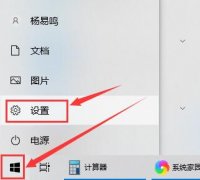 电脑密码在哪里设置
电脑密码在哪里设置 win101909无法连接网络解决
win101909无法连接网络解决 苹果13手机退出键的设置教
苹果13手机退出键的设置教 通过设置在Windows11上卸载
通过设置在Windows11上卸载 excel表格转成图片的教程
excel表格转成图片的教程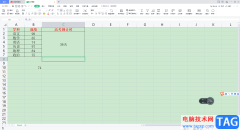 WPS Excel表格制作倒计时的
WPS Excel表格制作倒计时的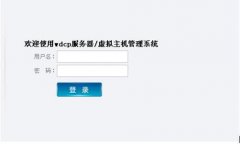 Linux服务器上的网站关闭的
Linux服务器上的网站关闭的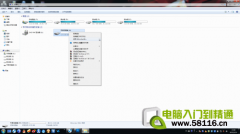 巧用Win7中自带的功能为
巧用Win7中自带的功能为 D-Link路由器电源灯一直闪
D-Link路由器电源灯一直闪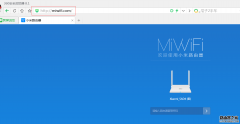 小米路由器后台默认登录
小米路由器后台默认登录
有些小伙伴在使用WPS进行文档编辑的过程中,想要知道该文档中某一个词出现的次数是多少,那么怎么操作呢,经常使用WPSWord文档的小伙伴们应该知道在该文档工具中提供了替换和查找功能,...
次阅读
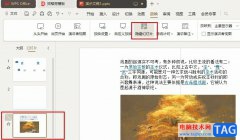
WPS是很多小伙伴都在使用的一款文档编辑软件,在使用这款软件对演示文稿进行幻灯片播放时,如果幻灯片中有我们不需要播放的幻灯片,我们可以选择删除该页幻灯片,也可以选择将该页幻灯...
次阅读
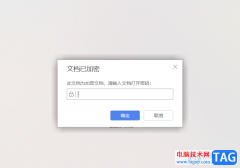
相信大家平常在使用WPS的过程中,是会进入到Excel表格工具中进行编辑修改的,其中我们可以为一些数据进行统计修改和编辑汇总等,如果你通过WPS表格制作的内容十分的私密,且不想要让别人...
次阅读
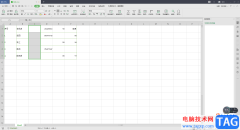
WPS是大家平时很喜欢的一款办公软件,有时候我们会遇到需要进行数据编辑和统计的情况,那么就会使用到WPS软件中的Excel表格编辑工具来操作,我们在编辑的过程中会遇到自己不熟悉的一些操...
次阅读
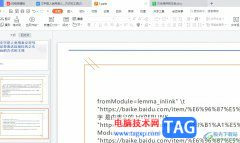
wps软件是一款热门的办公软件,帮助用户解决了word文档、excel表格以及ppt演示文稿等不同类型文件的编辑问题,并且深受用户的喜爱,因此wps软件收获了不少用户的喜欢,当用户在wps软件中编辑...
次阅读

我们在进行制作WPS文档的过程中,常常会通过插入表格将一些数据录入进去,这样可以帮助大家直观的显示出来,但是一些小伙伴插入表格之后,想要将其进行设置为三线表格,那么怎么设置呢...
次阅读
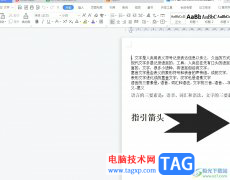
相信大家对wps软件都是很熟悉的,这是一款深受用户喜爱的办公软件,用户可以用来编辑word文档、excel表格或是ppt演示文稿等不同类型的文件,因此wps软件吸引了不少用户前来使用,当用户在...
次阅读
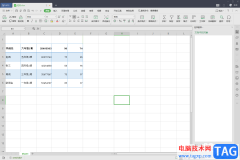
用WPS这款软件进行办公是非常能够帮助我们解决工作上以及学习上的一些文档资料的编辑的,这款软件有非常丰富的操作工具可以使用,可以完善我们的编辑需求,比如我们经常使用WPSExcel表格...
次阅读

很多小伙伴在使用WPS软件对表格文档进行编辑的过程中经常会需要在表格中添加迷你图,迷你图可以帮助我们快速的显示每一行数据的变化情况,当我们想要在迷你图中突出显示该行数据的最低...
次阅读
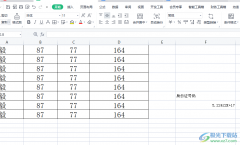
wps软件是许多用户很喜欢的一款办公软件,用户在wps软件中可以体验到许多强大的功能带来的帮助,因此wps软件能够提升用户的办事效率,当用户在wps软件中编辑表格文件时,有时需要录入身份...
次阅读
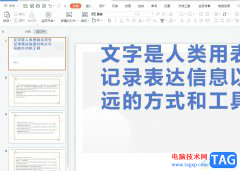
wps软件是大部分再熟悉不过的一款办公软件了,为用户带来了许多的便利和好处,它为用户提供了多种文件的编辑平台,还提供了强大且实用的功能,因此wps软件深受用户的喜爱,当用户在wp...
次阅读
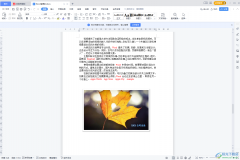
在WPS等常用办公软件中进行办公时,我们经常会使用到复制粘贴或者剪切粘贴功能,在粘贴时我们还可以根据自己的实际需要选择想要的粘贴方式,如果我们经常选择同一种粘贴方式,就可以将...
次阅读

如何在WPS中用表格制作抽奖小程序呢?下面就为大家分享WPS中用表格制作抽奖小程序的方法教程,有需要的可以来了解了解哦。...
次阅读
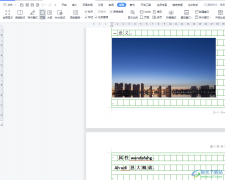
wps软件是许多用户很喜欢的一款办公软件,给用户带来了许多的好处,在这款办公软件中不仅有着丰富且强大的功能,还可以让用户编辑各种各样的文件,能够很好的满足用户的需求,因此wp...
次阅读
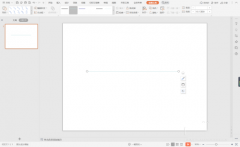
使用wps演示中怎么制作绿色几何型目录呢?想必有的网友还不太了解的,为此,今日小编带来的这篇文章就为大伙分享了wps演示中制作绿色几何型目录的详细教程,一起来看看吧。...
次阅读