wps是一款十分实用的编辑软件,在该软件中可以让我们很好的进行数据的编辑和更改,其中,我们可以通过该软件进行PPT演示文稿的制作,大家在进行制作PPT演示文稿的过程中,对于插入图表来表示数据是很常见的,并且还会为插入的图表进行外观的设计,让图表更加的符合自己的审美,比如插入的图表不好看,想要将图表的高度进行设置一下,那么该如何调整呢,下方是关于如何使用WPS PPT调节图表高度的具体操作方法,如果你需要的情况下可以看看方法教程,希望对大家有所帮助。

1.当我们打开WPS PPT演示页面之后,在页面的上方将【插入】选项进行点击,再点击打开的工具栏中的【图表】这个选项。

2.这时候,我们就可以在弹出的窗口中,选择自己需要插入的图表类型,以及图表样式。

3.插入到页面的图表想要进行数据的编辑,需要点击工具栏中的【编辑数据】按钮进行操作。

4.此外,调整图表高度,需要将图表点击一下,在右侧打开的属性窗口中,将【图表选项】进行点击,然后选择【大小与属性】选项。

5.将【大小】的下拉按钮点击打开,就可以调整【高度】的参数了,将参数设置大一点,那么我们的图表的高度就会越大,如图所示。

以上就是关于如何使用WPS PPT演示调节图表的高度的具体操作方法,我们在使用该软件的过程中,想要进行图表高度的调节,那么就可以按照以上的方法教程进行设置即可,并且还可以对图表进行布局样式以及格式的设置,感兴趣的话可以操作试试。
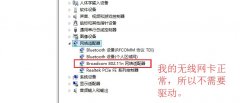 笔记本默认网关不可用解决方法
笔记本默认网关不可用解决方法
使用笔记本的时候,出现了默认网关不可以,不知道如何去解决......
阅读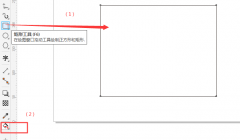 怎么用CDR的交互式填充工具进行渐变色填
怎么用CDR的交互式填充工具进行渐变色填
近日有一些小伙伴咨询小编关于怎么用CDR的交互式填充工具进行......
阅读 原神浪船怎么召唤-原神快速召唤浪船攻略
原神浪船怎么召唤-原神快速召唤浪船攻略
在原神游戏内很多玩家都想知道,原神浪船怎么召唤?下面是小编......
阅读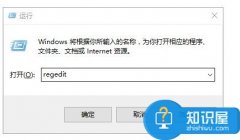 电脑关闭蓝灯Lantern后无法连接到网络 l
电脑关闭蓝灯Lantern后无法连接到网络 l
电脑关闭蓝灯Lantern后无法连接到网络 lantern蓝灯关了为什么电脑......
阅读 Switch漩涡迷雾金手指代码作弊码大全(全
Switch漩涡迷雾金手指代码作弊码大全(全
本金手指只支持switch版本的漩涡迷雾使用,本金手指支持全区版......
阅读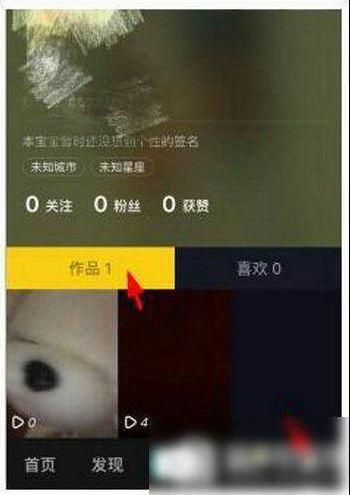 抖音如何删除别人的评论
抖音如何删除别人的评论 EVGA 展示双 GeForce RTX 3090
EVGA 展示双 GeForce RTX 3090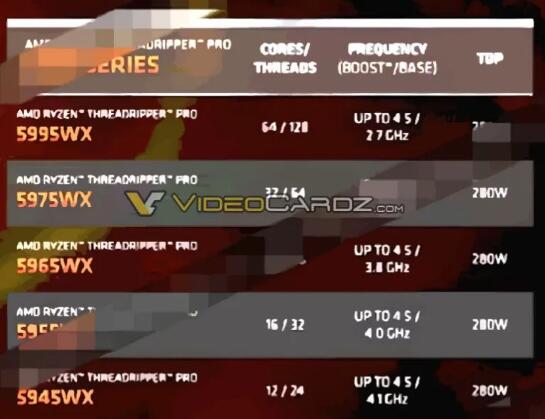 AMD Ryzen Threadripper Pro 5000
AMD Ryzen Threadripper Pro 5000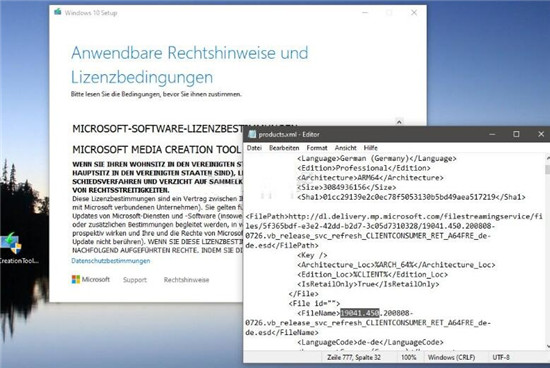 MCT现在安装Windows 10 2004
MCT现在安装Windows 10 2004 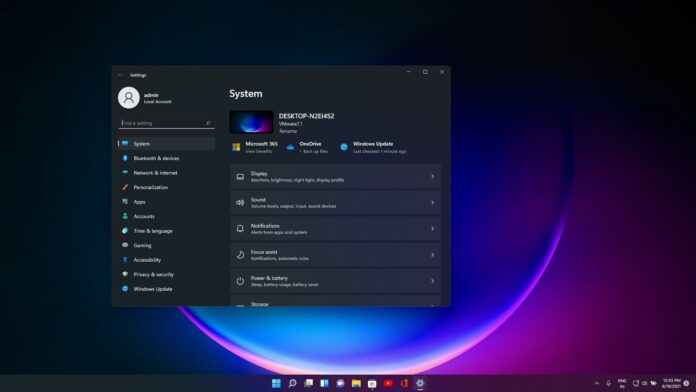 Windows11将如何提供将在后
Windows11将如何提供将在后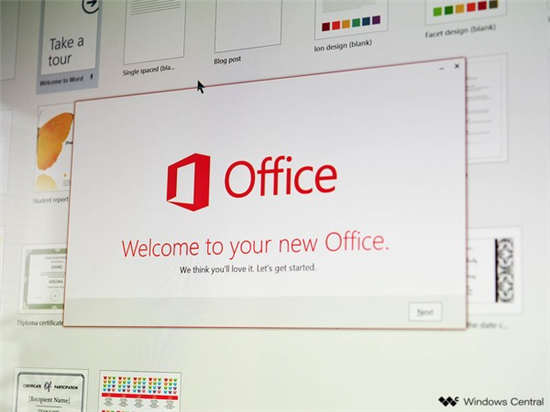 Office 预览体验成员提供了
Office 预览体验成员提供了 大家如果了解情况,从而
大家如果了解情况,从而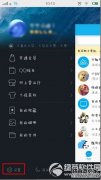 了解密码破解原理,确保
了解密码破解原理,确保 妄想山海星宿点怎么获得
妄想山海星宿点怎么获得 《原神》夜胡托砂双扩散
《原神》夜胡托砂双扩散 奥奇传说手游黑羽天使技
奥奇传说手游黑羽天使技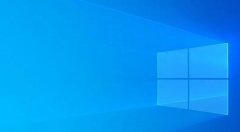 欧比亚r7 350驱动用不了不
欧比亚r7 350驱动用不了不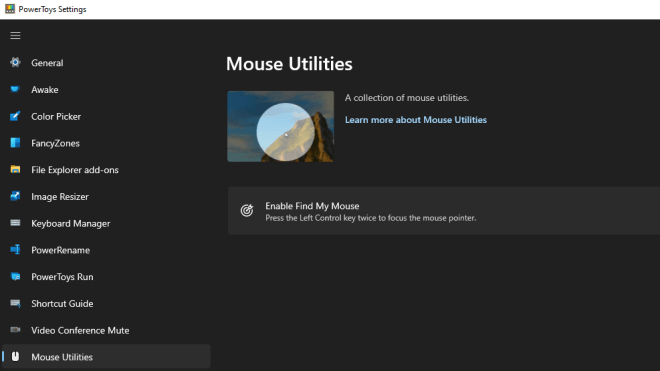 PowerToys0.49来了,带来了新
PowerToys0.49来了,带来了新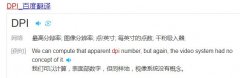 dpi是什么意思
dpi是什么意思 AMD锐龙R5-1400配1050ti玩网游
AMD锐龙R5-1400配1050ti玩网游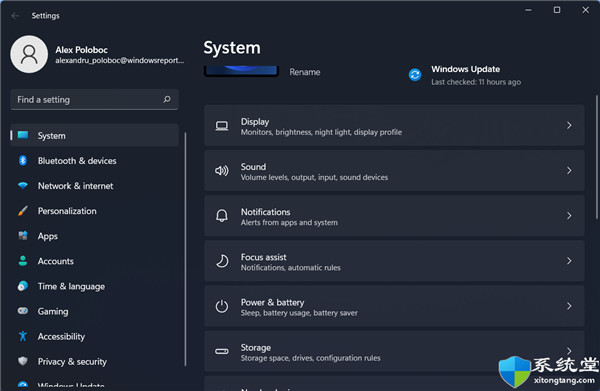 win11专业版如何停用提示和
win11专业版如何停用提示和 win11升级包下载后如何删除
win11升级包下载后如何删除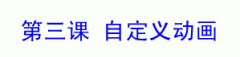 PPT幻灯片基础入门04-自定
PPT幻灯片基础入门04-自定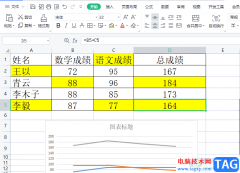 wps表格统计相同颜色的
wps表格统计相同颜色的 乐视手机再曝光 国民老公
乐视手机再曝光 国民老公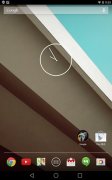 Android L上手体验评测
Android L上手体验评测 如何查看手机连接wifi使用
如何查看手机连接wifi使用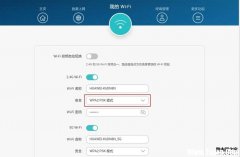 华为路由器怎么设置防蹭
华为路由器怎么设置防蹭
很多小伙伴在对文字文档进行编辑时可能会需要在文档中插入条形码,这时我们该在哪里找到条形码工具并自定义条形码内容呢。其实很简单,在WPS软件中我们就可以直接找到条形码工具,在...
次阅读

你愿意自己的文档被人随意复制、修改、编辑么? 你愿意自己辛苦了半天的劳动成果被人信手拈来无偿使用么? 你当然不愿意! 现代人有个特点,自己辛辛苦苦做出的东西不喜欢别人乱...
次阅读
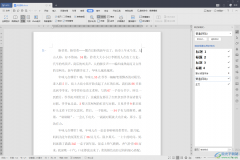
平时你在使用WPSWord文档来绘制什么图案的话,就可能会使用到标尺这个工具,在WPS文档中的标尺工具有几种单位可以切换使用的,而常用的标尺刻度一般都是厘米来显示的,如果你的WPS中的标...
次阅读

WPS表格是我们都比较熟悉的一款办公软件,在WPS表格中编辑和处理数据时,我们可以借助各种函数,数据透视表等帮助我们更好地进行数的分析和处理。如果我们在WPS表格中插入数据透视表后,...
次阅读

大部分用户都使用过wps软件,这款办公软件有着其它办公软件无法做到优势,即是可以编辑多种类型的文件,例如可以编辑word文档、excel表格以及ppt演示文稿等,因此wps软件受到了许多用户的喜...
次阅读
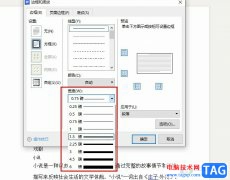
有的小伙伴在对文字文档进行编辑时都会选择使用WPS软件,因为在WPS软件中,我们可以给文字文档添加各种内容,无论是文本框、图片还是形状、图表等,在WPS中都可以轻松完成。当我们想要在...
次阅读
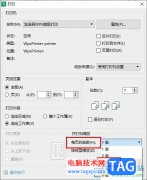
很多小伙伴在完成表格文档的编辑工作之后都会选择将表格文档进行打印,当我们需要将四页或是更多页的表格打印在同一页面中时,我们该怎么进行设置呢。其实在WPS中,我们只需要点击打开...
次阅读
对于一个文档而言,有一个漂亮的封面无疑会增色不少,设置封面有两种方式,一种是插入别人制作好的封面模板,另一种是自己制作封面,他人制作的封面使用起来虽然快捷方便,但...
次阅读
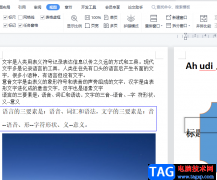
用户在wps软件中可以感受到功能带来的好处,让用户能够轻松快速的完成编辑工作,给用户带来了很好的使用体验,因此这款办公软件成为了热门软件,一直吸引着用户的注意,当用户在wps软件...
次阅读
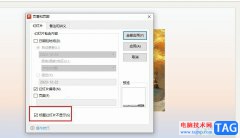
很多小伙伴再选择编辑演示文稿的软件时都会将WPS作为首选,因为在WPS软件中,我们可以使用各种工具来满足我们对于幻灯片的各种编辑需求。有的小伙伴在使用WPS对演示文稿进行编辑的过程中...
次阅读
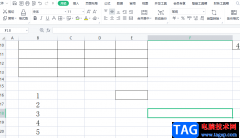
当用户在wps软件中编辑表格文件时,经常会对表格中的数据信息进行简单的记录和整理,有时还可以利用软件中公式来获取自己需要的结果,总之软件中提供的功能能够为用户减少许多的麻烦和...
次阅读
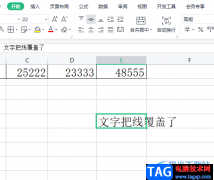
wps软件中的功能结合了其它热门办公软件强大的功能,因此用户可以在这款办公软件中编辑不同类型的文件,例如用户可以编辑word文档、excel表格以及ppt演示文稿等,给用户带来了许多的便利,...
次阅读
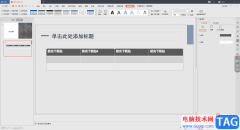
在WPS软件中,我们可以进行文字文档、表格以及演示文稿的编辑和设计,在编辑的过程中我们需要进行文字的编辑,以及表格的添加设计等,一般我们在演示文稿中添加一个表格的话,一般都会...
次阅读
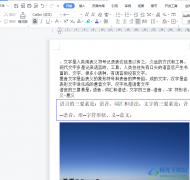
wps软件是大部分用户很喜欢的一款办公软件,在这款办公软件中有着许多强大且实用的功能,并且还会用户提供了多种文件编辑类型,例如用户可以编辑文档、表格或是演示文稿等,其中大部分...
次阅读

大家在使用WPSExcel表格编辑工具进行数据的处理的时候,可能遇到过这样的情况,当你在某一个单元格中编辑了很长的数据内容的时候,发现该数据内容多余的多余的部分就会超出单元格,很多...
次阅读