通常情况下,很多小伙伴都比较喜欢通过wps进行文档的制作和编辑,其中有部分小伙伴在制作PPT演示文稿的时候,会遇到某些问题,一般我们在幻灯片页面中插入的图表是没有边框显示的,如果你想要为插入的图表进行边框的添加,但是却不知道在哪里添加边框,这种情况我们只需要在绘图工具的工具栏中找到轮廓这个功能,设置一下轮廓颜色即可为图表添加一个好看的边框,下方是关于如何使用WPS PPT为图表添加边框的具体操作方法,如果你需要的情况下可以看看方法教程,希望对大家有所帮助。

1.首先,我们需要在幻灯片页面中,点击【插入】-【图表】,将自己喜欢的图表样式插入到幻灯片页面中,如图所示。

2.接着,我们可以将鼠标点击一下图表,之后在页面上方出现的几个工具选项卡中,选择【绘图工具】选项进行单击。

3.这时,我们就会在打开的工具栏中查看到【轮廓】这个选项,将该选项的下拉按钮点击打开。

4.接着,在打开的轮廓的窗口下,你可以选择自己喜欢的线型以及线型的粗细和颜色等参数进行设置一下。

5.那么这时就会查看到我们的图表已经被添加上了边框样式了,如图所示。

以上就是关于如何使用WPS PPT给图表添加边框的具体操作方法,相信大家常常会在幻灯片页面中进行图表的插入,当你想要为图表添加一个好看的边框的话,可以通过上述的方法教程进行添加即可,感兴趣的话可以操作试试。
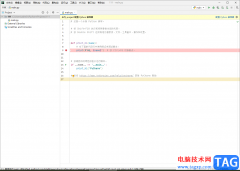 Pycharm运行代码的三种方法
Pycharm运行代码的三种方法
Pycharm这款开发工具有很多初学者比较喜欢使用,该软件不管是初......
阅读 苹果微信朋友圈突然发不了视频
苹果微信朋友圈突然发不了视频
有可能是因为内存不足导致的,清理一下内存再重新发视频。自......
阅读 Windows 7如何实现一登录就自动连接宽带?
Windows 7如何实现一登录就自动连接宽带?
在 Windows 7 里如何实现一登录就自动连接宽带? 解决方案: 设置......
阅读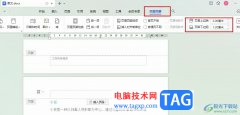 WPS Word设置页眉页脚距离顶部和底部的距
WPS Word设置页眉页脚距离顶部和底部的距
WPS是很多小伙伴都在使用的一款文档编辑软件,在这款软件中我......
阅读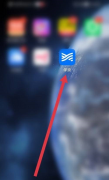 学浪学生版怎么填写个人简介-学浪学生版
学浪学生版怎么填写个人简介-学浪学生版
小伙伴们知道学浪学生版怎么填写个人简介吗?今天小编就来讲解......
阅读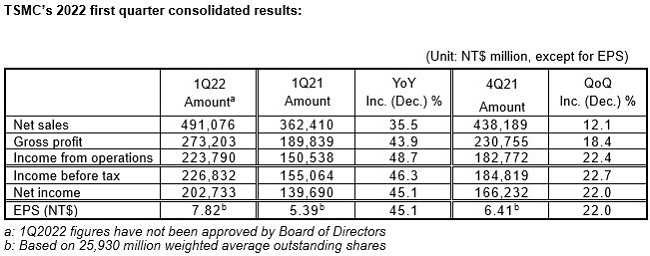 台积电称2022Q1毛利率超5
台积电称2022Q1毛利率超5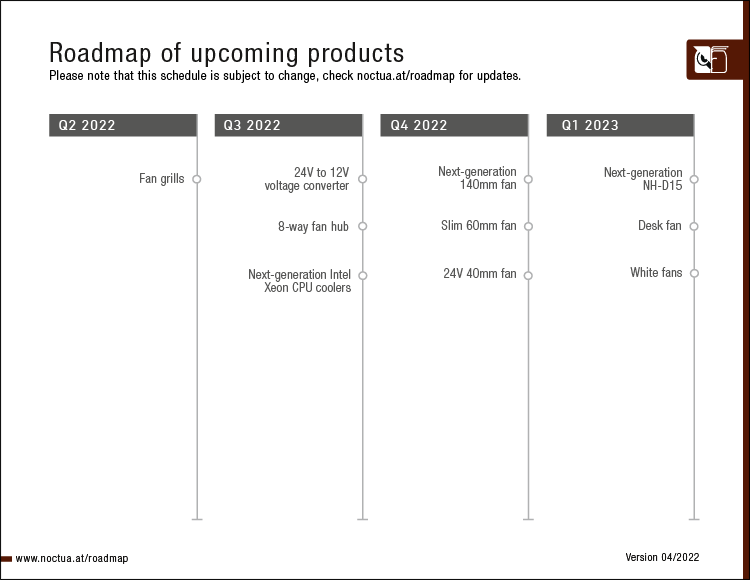 Noctua推迟发布新NH-D15和白
Noctua推迟发布新NH-D15和白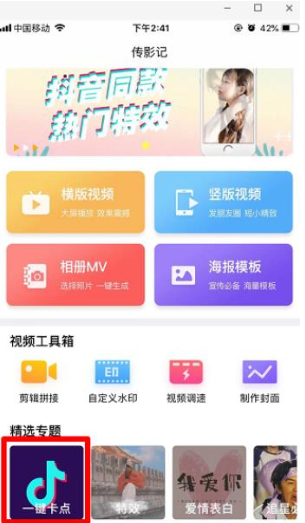 你知道我这五年是怎么过
你知道我这五年是怎么过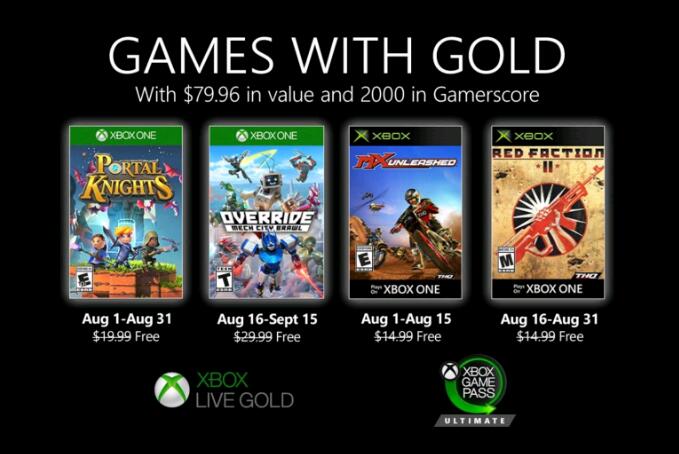 2020年8月黄金版Xbox游戏
2020年8月黄金版Xbox游戏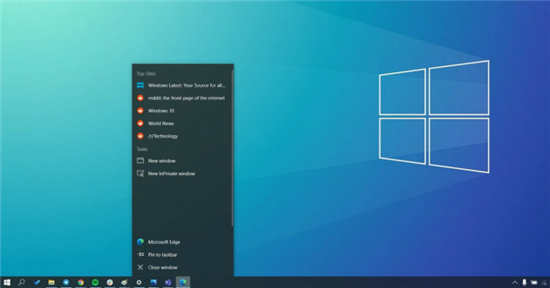 Windows10 的任务栏上的新闻
Windows10 的任务栏上的新闻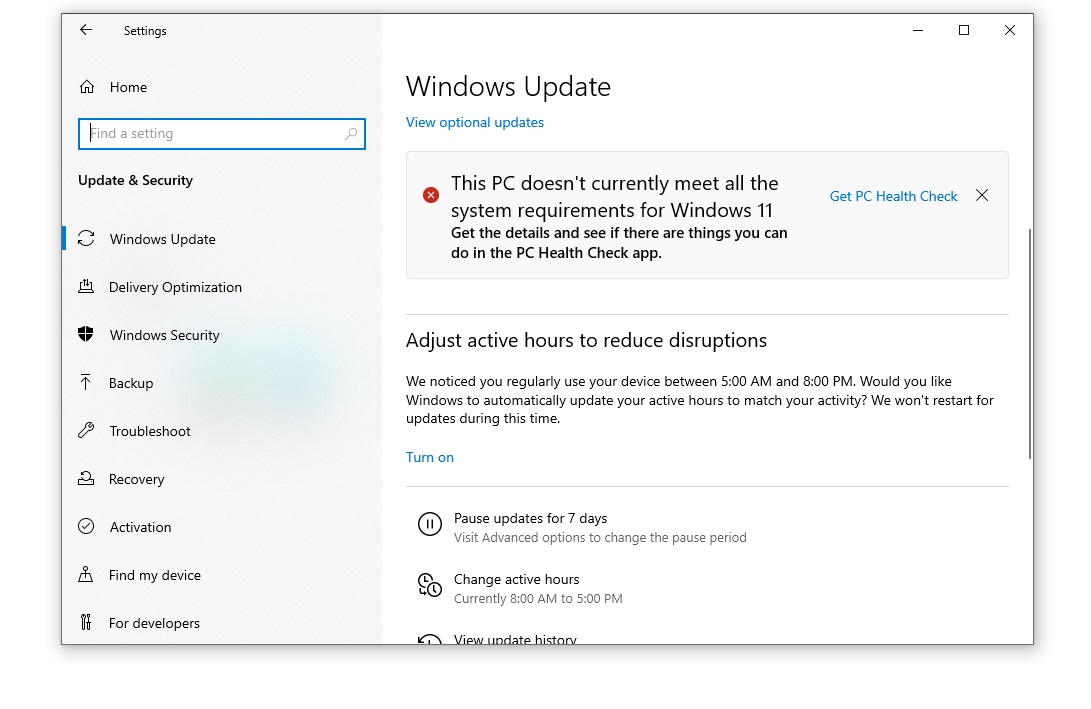 Windows11兼容性错误开始出
Windows11兼容性错误开始出 云闪付可以打车吗?云闪付
云闪付可以打车吗?云闪付 财付通支付密码忘了怎么
财付通支付密码忘了怎么 崩坏3神王重机怎么过?
崩坏3神王重机怎么过? 《地下城与勇士》110职业
《地下城与勇士》110职业 《符文工房5》水晶花种子
《符文工房5》水晶花种子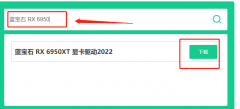 蓝宝石显卡驱动怎么安装
蓝宝石显卡驱动怎么安装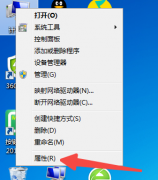 翔升显卡驱动怎么回滚
翔升显卡驱动怎么回滚 风扇噪音产生原因及处理
风扇噪音产生原因及处理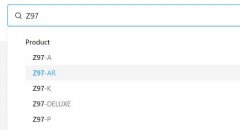 华硕主板bios更新教程
华硕主板bios更新教程 S4100VN华硕14寸笔记本重装
S4100VN华硕14寸笔记本重装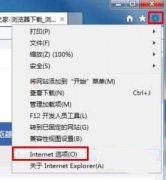 怎么解决IE浏览器提示只显
怎么解决IE浏览器提示只显 Excel表格去除公式但留下数
Excel表格去除公式但留下数 Word文档设置段前分页的方
Word文档设置段前分页的方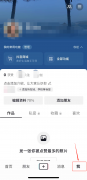 如何注销抖音号
如何注销抖音号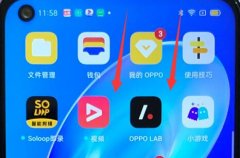 oppo手机录屏教程
oppo手机录屏教程 笔记本台式wifi 802.11n无线
笔记本台式wifi 802.11n无线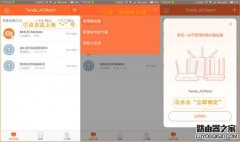 如何使用腾达路由APP管理
如何使用腾达路由APP管理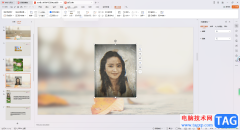
相信大家在平常的工作中,经常都会遇到需要将一些资料或者是工作内容进行整理成PPT文件的样式进行保存在电脑中,而其中有部分小伙伴在制作的过程中,偶尔会遇到一些相关的问题,比如想...
次阅读
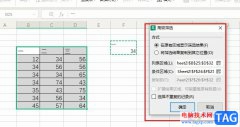
很多小伙伴在使用WPS对表格文档进行编辑的过程中经常会用的工具之一就是筛选工具,该工具能够帮助我们快速在大量数据中找到符合自己需求的数据,使用起来十分的方便。有的小伙伴在使用...
次阅读
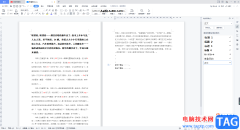
WPSWord文档是我们最为常用且使用十分广泛的文字编辑工具,该编辑工具可以有效的帮助我们进行文档资料以及一些数据的统计操作等,不过有的小伙伴在编辑的过程中总是会出现一些操作问题...
次阅读
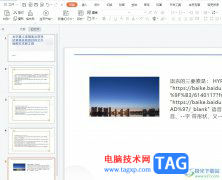
相信大家对wps软件都是很熟悉的了,为用户带来的便利也是毋庸置疑的,因为在wps软件中用户可以体验到强大且实用的功能,并且这些功能有着一些热门办公软件的支持,所以wps软件可以帮助用...
次阅读
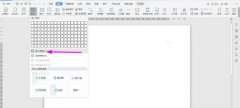
WPS2019如何制作数据要求说明书报审表呢?下面是小编介绍WPS2019制作数据要求说明书报审表的操作过程,有需要的小伙伴一起来下文看看吧,希望可以帮助到大家!...
次阅读
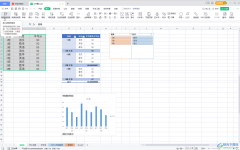
WPS是很多小伙伴都在使用的一款办公软件,同时拥有手机版和电脑版,而且可以同时在其中编辑和处理Word文档,Excel表格和PowerPoint演示文稿,使用起来非常地方便。如果我们希望在电脑版WPS表...
次阅读

WPS是大家都在普遍使用的一款办公软件,在该软件中可以友好的制作和编辑出自己需要的PDF文件内容,PDF文件是一个编辑格式比较严格的文件类型,当你将一些文档转换成PDF文件之后,那么只能...
次阅读

有的小伙伴在使用WPS进行数据的编辑操作的过程中,会需要对其中的一些数据进行相应的编辑操作,比如大家在统计成绩的时候,想要知道哪些是合格的内容,哪些是不合格的内容,那么就需要...
次阅读

我们需要在WPS办公软件中进行数据的编辑与统计,那么就需要使用WPS中的Excel表格编辑工具,当你在表格工具页面中编辑了一些数据之后,想要对这些数据进行快速的求和,那么就可以通过使用...
次阅读
WPS文字是我们常用的办公软件之一,因其简单、实用,所以深受广大用户的喜爱。当我们编辑文档过程中,有时需要在文档中插入表格,对某些数据进行比对或辅助说明,此时就需要对...
次阅读
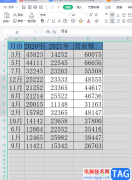
wps软件深受用户的喜爱,给用户带来了许多的便利和好处,在这款办公软件中用户可以编辑不同类型的文件,例如用户可以编辑文档、表格或是演示文稿等,能够很好的满足用户的编辑需求,当...
次阅读
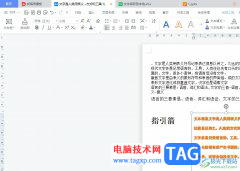
wps软件是许多用户很喜欢使用的一款办公软件,这款软件有着强大且实用的功能,这些功能可以帮助用户有效完成编辑工作,并且可以提升用户的编辑速度,因此wps软件吸引了不少用户的喜欢,...
次阅读
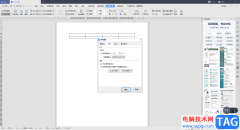
WPS已经成为我们平时经常用来工作的一款办公软件了,该软件有着非常多的功能可以让大家使用,比如当你在编辑WPSWord文档的时候,我们需要在文档中进行表格的插入和编辑,我们需要在表格...
次阅读

一般情况下用户会选择在wps软件中来完成表格文件的编辑工作,这是因为wps软件中的功能是很强大的,可以满足用户的编辑需求,并且帮助用户处理好遇到的编辑问题,所以wps软件成为了热门的...
次阅读
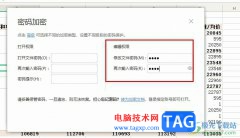
很多小伙伴之所以喜欢使用WPS软件对表格文档进行编辑,就是因为WPS中的功能十分的丰富,并且操作简单,在这款软件中我们可以对表格文档进行数据处理以及单元格格式设置。有的小伙伴为了...
次阅读