有的小伙伴喜欢使用wps进行演示文稿的制作,而在制作的过程中,会进行图表的插入,插入图表可以对我们需要的数据进行统计,可以直观的查看到数据的一个走势,以及可以直观的进行数据的分析,而其中有部分小伙伴想要为插入的图表进行个性化设置,比如想要为图表进行阴影的添加,那么如何添加阴影呢,其实我们可以在图表选项下找到效果功能选项,将该选项即可找到阴影进行设置,下方是关于如何使用WPS PPT演示给图表添加阴影效果的具体操作方法,如果你需要的情况下可以看看方法教程,希望对大家有所帮助。

1.首先,我们需要在页面上将【插入】点击打开,选择【图表】选项进行点击。

2.在打开的窗口中,选择自己喜欢的图表类型和图表样式进行插入。

3.当我们将图表插入到页面之后,如果你需要进行图表数据的更改和编辑,那么就点击工具栏中的【编辑数据】按钮即可进行编辑。

4.然后我们可以将图表点击一下,在右侧的属性窗口中,依次点击打开【图表选项】-【效果】-【阴影】。

5.将阴影的下拉按钮点击打开之后,会看到多种阴影样式,选择其中一种阴影效果。

6.然后在右侧根据自己的需求设置一下阴影的颜色、透明度、大小、迷糊以及距离等参数,那图表中的阴影就会有相应的变化,如图所示。

以上就是关于如何使用WPS PPT为图表添加阴影效果的具体操作方法,相信大家在进行图表制作的过程中,会遇到自己不太会使用的功能,以及可能不知道哪些功能在哪里进行设置,比如设置图表阴影效果,那么就可以按照以上的方法教程进行操作即可,感兴趣的话可以试试。
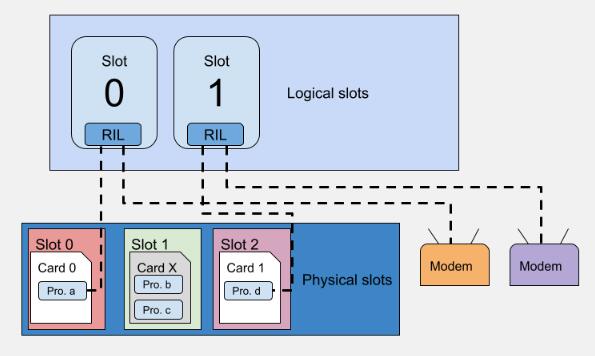 Android 13 可通过 eSIM 支持多
Android 13 可通过 eSIM 支持多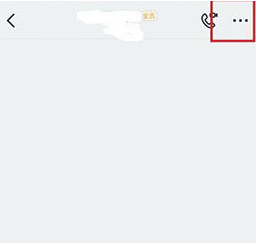 钉钉要怎么查直播数据?查
钉钉要怎么查直播数据?查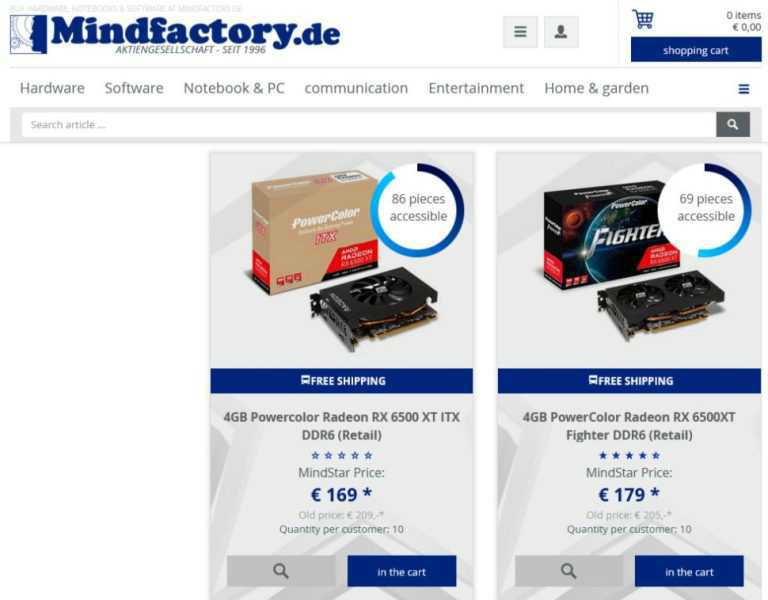 AMD Radeon RX 6500 XT 在德国价
AMD Radeon RX 6500 XT 在德国价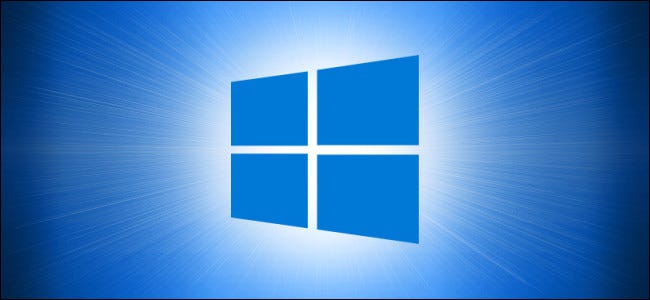 如何使用 WinUI 和 Fluent D
如何使用 WinUI 和 Fluent D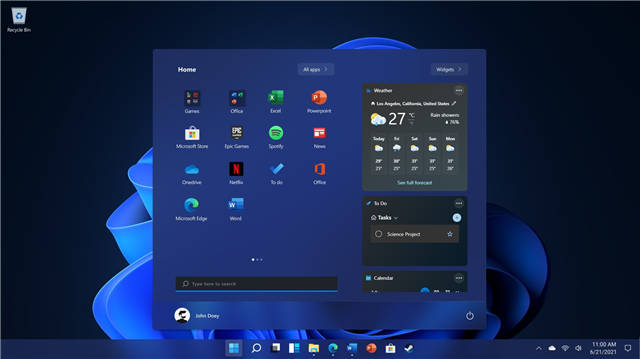 开始菜单在 Windows 11 中进
开始菜单在 Windows 11 中进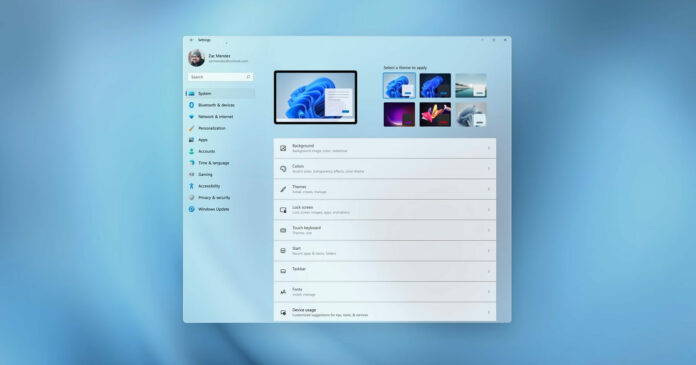 Windows 11 Build 22449 现在提供
Windows 11 Build 22449 现在提供 现状调查笔记本电脑摄像
现状调查笔记本电脑摄像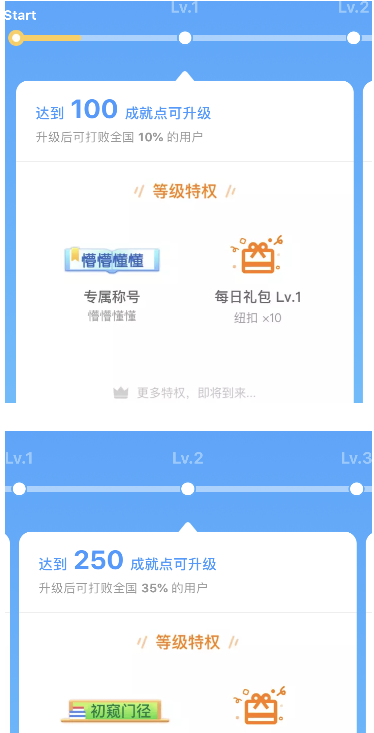 淘宝人生成就点数赚取方
淘宝人生成就点数赚取方 天天象棋残局挑战225关怎
天天象棋残局挑战225关怎 航海王热血航线3-4怎么通
航海王热血航线3-4怎么通 《泰拉瑞亚》撒旦军队有
《泰拉瑞亚》撒旦军队有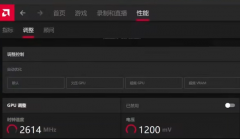 铭瑄AMD显卡驱动怎么调风
铭瑄AMD显卡驱动怎么调风 映众显卡是几线品牌
映众显卡是几线品牌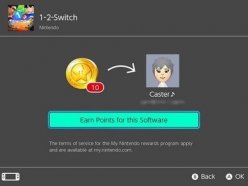 任天堂eshop的金币有什么用
任天堂eshop的金币有什么用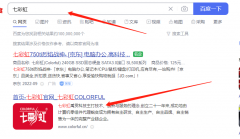 七彩虹显卡驱动怎么安装
七彩虹显卡驱动怎么安装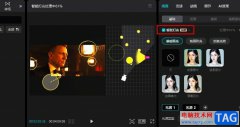 剪映在视频剪辑中使用打
剪映在视频剪辑中使用打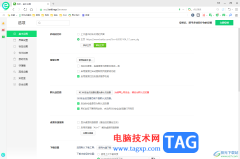 360安全浏览器解除浏览器
360安全浏览器解除浏览器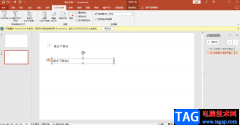 ppt让文字一段一段出来的
ppt让文字一段一段出来的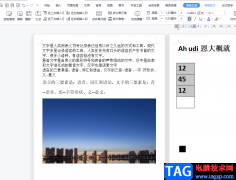 wps文档数列求和的教程
wps文档数列求和的教程 win10怎么投影到这台电脑
win10怎么投影到这台电脑 学学怎么重装操作系统
学学怎么重装操作系统 别人蹭网怎么解决?别人
别人蹭网怎么解决?别人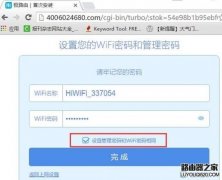 极路由登录密码忘记了怎
极路由登录密码忘记了怎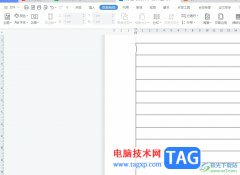
越来越多的用户会选择在wps软件中来解决文件的编辑问题,因为在wps软件中有着许多强大且实用的功能,能够让用户对文档、表格以及演示文稿等进行编辑,帮助用户快速轻松的完成不同类型文...
27585 次阅读
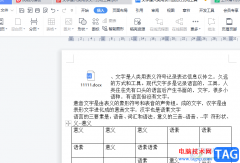
wps软件已经成为了用户在遇到编辑问题时的首选办公软件,给用户带来了许多的好处和便利,当用户在wps软件中编辑文档文件时,可以根据自己的需求来利用插入功能来在页面上添加图片、形状...
111206 次阅读
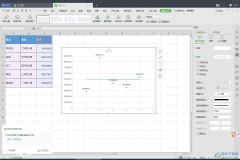
相信很多小伙伴对于WPS这款软件是非常了解的了,平常对于数据的一个编辑和统计的话,那么就少不了需要使用到WPSExcel表格编辑工具了,我们通过WPSExcel进行数据的统计时,你可以通过不同的...
119591 次阅读
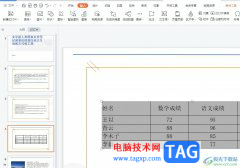
wps软件是许多用户很喜欢使用的一款办公软件,为用户带来了许多的便利和好处,并且深受用户的喜爱,这是因为wps软件中的功能是很强大的,能够让用户用来编辑文档、表格或是演示文稿等不...
30860 次阅读
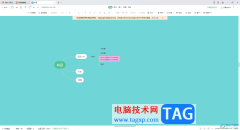
大家常常在WPS中进行思维导图的创建,很多时候在创建的过程中为了让内容更加的丰富多彩,于是就会对文字颜色进行相应的设置,你可以为文字的颜色选择一个比较好看的颜色,之后还可以将...
18938 次阅读

wps软件是一款深受用户喜爱的办公软件,为用户带来了许多的便利和好处,这是因为wps软件中的功能结合了其它热门办公软件的支持,能够帮助用户简单处理好文件的编辑问题,所以wps软件成为...
22754 次阅读
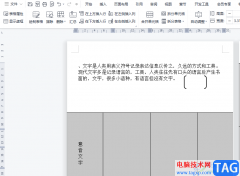
wps软件是许多用户很喜欢的一款办公软件,其中强大的功能给用户带来了许多的好处,基本上大部分的用户都在wps软件中编辑过文档文件,在编辑的过程中,用户有时会插入图片在页面上,会发...
121541 次阅读

人在职场,大家都知道办什么事要先请示,领导逐级审批,可套红头时总是跟事先准备好的纸张文字对不上,索性我们就自己做一个,跟自己打印机、纸张相符的红头件。 一、先把隐藏...
310420 次阅读
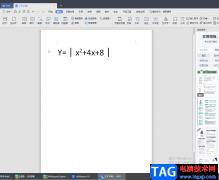
相信小伙伴们平时都会使用WPS这款软件,大家会通过这款软件进行文档的编辑,一般会通过WPS进行一些学习方面或者工作方面的资料编写,同时也会在文档中进行数学公式的编写,在文档中插入...
141349 次阅读

一般情况下,我们在编辑WPSExcel表格数据的时候,编辑页面的背景都是纯白色显示的,如果你不太喜欢这样的背景页面,那么我们也是可以随意的进行更改的,你可以将自己本地中收藏的好看的...
24756 次阅读
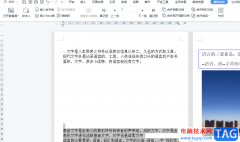
wps软件可以让用户编辑各种各样的文件,满足了用户多样的编辑需求,因此wps软件的身影可以在用户的电脑上看到,在使用这款办公软件时,用户会用来编辑文档文件,在编辑的过程中,用户可...
156615 次阅读

有的公司支持员工加班,而员工们想要记录自己每天加班的时间,那么怎么设置呢,我们可以通过在WPSExcel中进行计算自己的加班时长,我们每天都会有一个固定的上班时间和下班时间,而超出...
21540 次阅读
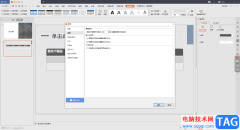
我们在使用WPS演示文稿进行文档的编辑时,有时候我们会在文档中进行各种文字、图片、图表、图形等内容进行编辑和制作,在编辑的过程中难免会遇到编辑错误的情况,因此我们需要使用撤销...
133332 次阅读

在WPS中提供了几种编辑工具,其中Excel表格工具是十分受欢迎的,每当需要进行报表的制作、图表的制作以及数据的计算等,都是可以直接通过WPSExcel进行编辑操作的,那么在制作图表的时候,...
25281 次阅读

大家在使用WPS这款软件的时候,常常会需要对其中的一些内容进行相应的设置,比如当你想要只显示其中一列数据中的一部分内容,那么怎么设置呢,这种操作我们可以通过分页功能进行操作,...
19821 次阅读