在进行wps PPT演示文稿的制作时,相信大家也会遇到一些烦恼,比如你在幻灯片页面中插入了图表之后,图表中有背景颜色显示出来,想要将图表的背景颜色进行去除,那么我们该如何进行去除呢,其实我们可以直接在绘图工具中找到填充功能,设置为无填充颜色就好了,这种去除背景颜色的方法是很简单的,也比较好操作,且只需要几个十分简单的步骤就可以完成,下方是关于如何使用WPS PPT演示文稿去除图表背景颜色的具体操作方法,如果你需要的情况下可以看看方法教程,希望对大家有所帮助。

1.首先,我们需要打开已经插入好图表的幻灯片页面,可以看到图表有背景颜色显示出来,如图所示。

2.那么我们将图表进行鼠标点击一下,之后在页面顶部出现了【绘图工具】,将绘图工具用鼠标左键点击打开。

3.这时候,在打开的工具栏中需要找到【填充】选项,将该选项的下拉按钮点击打开。

4.随后就会看到在下方的位置出现了很多的颜色,这里我们只需要选择【无填充颜色】选项就好了。

5.设置之后,这时你再来看我们的图表的背景已经没有显示了,但是由于小编设置了图表的阴影效果,想要去除阴影效果的话,需要在工具栏中将【效果】点击打开。

6.然后选择【阴影】选项,在子选项中将【无阴影】点击一下即可去除。

以上就是关于如何使用WPS PPT演示文稿去掉图表背景颜色的具体操作方法,我们在使用该幻灯片演示进行制作内容的时候,想要将图表的背景颜色去掉,那么就可以按照以上的方法教程进行操作一下就好了,感兴趣的话可以试试。
 QQ操作频繁导致添加好友功
QQ操作频繁导致添加好友功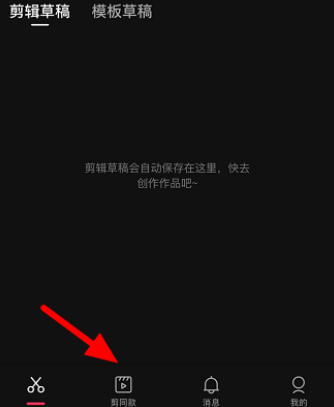 抖音油短视频怎么制作油
抖音油短视频怎么制作油 2022支付宝集福生肖卡怎么
2022支付宝集福生肖卡怎么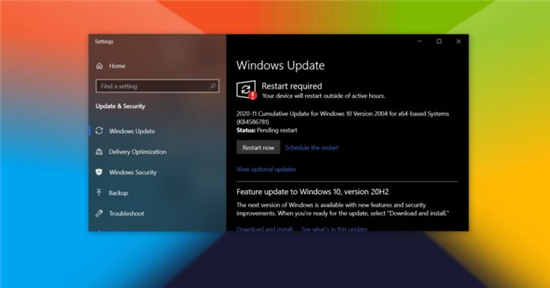 Windows10 2020年11月更新:新
Windows10 2020年11月更新:新 天津新松机器人自动化有
天津新松机器人自动化有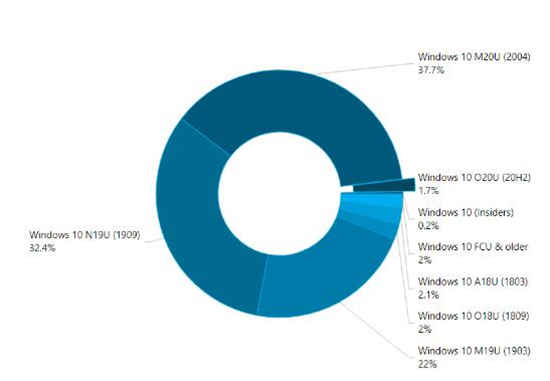 AdDuplex:win10 2004更新版目前
AdDuplex:win10 2004更新版目前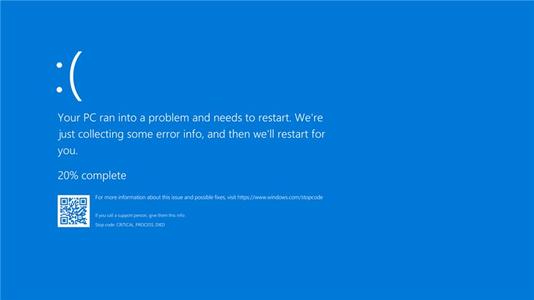 Windows 10:漏洞允许破坏
Windows 10:漏洞允许破坏 Microsoft准备关闭Internet E
Microsoft准备关闭Internet E 长达百页!《塞尔达传说
长达百页!《塞尔达传说 Switch天穗之咲稻姬金手指
Switch天穗之咲稻姬金手指 《海贼王时光旅诗》平台
《海贼王时光旅诗》平台 索泰显卡支持个人送保吗
索泰显卡支持个人送保吗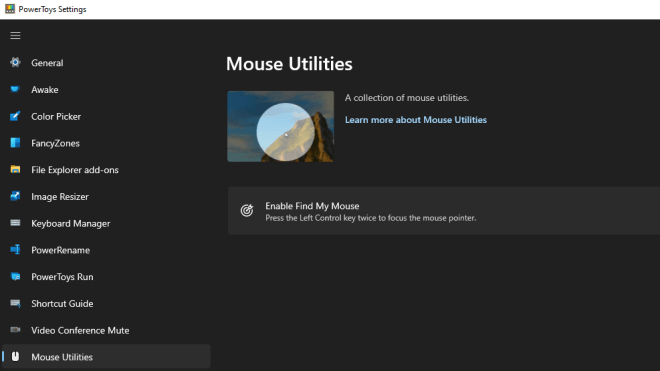 PowerToys0.49来了,带来了新
PowerToys0.49来了,带来了新 黑白打印机加墨教程
黑白打印机加墨教程 电脑启动不了windows解决方
电脑启动不了windows解决方 PL62 7RC微星笔记本预装wi
PL62 7RC微星笔记本预装wi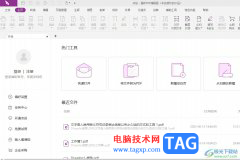 福昕pdf编辑器设置pdf默
福昕pdf编辑器设置pdf默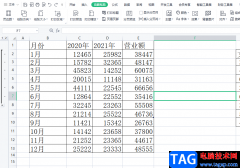 wps表格设置点击单元格
wps表格设置点击单元格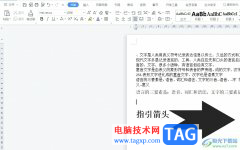 wps文档中的数字从中间断
wps文档中的数字从中间断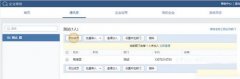 个人如何加入企业微信
个人如何加入企业微信 三星S6升级安卓5.1.1了:传
三星S6升级安卓5.1.1了:传 Win7自带无线配置程序设置
Win7自带无线配置程序设置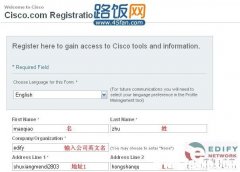 TAG新派教你一步一步教您
TAG新派教你一步一步教您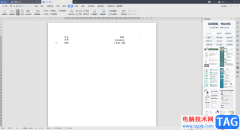
在我们的WPSWord文档中,我们可以对自己想要编辑的文档进行自由的编辑和设置,有时候我们需要对文档的封面进行姓名序号的对齐编辑,那么我们可以通过使用标尺制表符功能来操作,想要更...
182584 次阅读
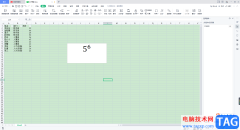
如何在WPSExcel中插入上标和下标公式,这是很多小伙伴比较头疼的问题,因为在WPSExcel中没有直接显示上标和下标的功能,因此很多小伙伴就不知道该怎么来操作,其实我们可以通过绘制一个文...
464699 次阅读
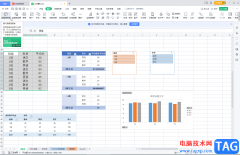
WPS表格是很多小伙伴都在使用的一款软件,很多小伙伴会同时下载和安装手机版和电脑版的WPS,方便需要的时候随时随地进行办公。如果我们希望在电脑版WPS表格中插入并使用切片器,小伙伴们...
105574 次阅读

Word中可以完成的工作WPS中同样可以完成,就拿设置页码来说吧!我们经常在制作书籍和毕业论文的时候都需要给文档的下方加上页码,这样以后我们阅读起来就可以清楚的知道我们在哪...
363488 次阅读
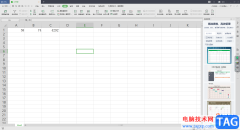
我们在使用WPSExcel进行数据的编辑的时候,我们难免会遇到需要进行数据的加减乘除的情况,将两个数据或者两个以上的数据进行加减乘除,从而得到我们想要的一个数值,比如我们需要将表格...
153998 次阅读

班级授课制下,为学生分班是学校的常规工作。有时是为新生分班,有时是为特殊需要分班。无论如何分班,分班一定要科学合理,既要充分满足学生公平受教育的权利,又要充分满足教...
286708 次阅读

WPS这款软件是我们当前使用非常频繁的一款办公软件,当你需要进行计算或者是汇总数据的时候,就会通过该软件进行编辑操作,其中我们编辑好表格内容之后,如果你觉得表格样式不是很突出...
44146 次阅读
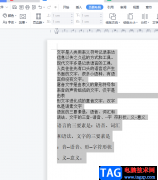
wps软件有着许多实用的功能来帮助用户,给用户带来了很好的使用感受,这款办公软件可以让用户编辑文档、表格以及演示文稿等不同类型的文件,能够很好的满足用户的需求,并且实现了一个...
145803 次阅读
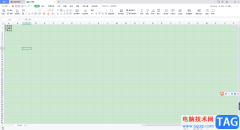
WPS软件被大家经常用来进行一些数据文档的编辑和统计,有些时候我们需要在WPSExcel中进行数据内容的录入,但是发现输入到单元格中的数据太长了,就会超出单元格,那么这样超出了单元格的...
141160 次阅读

WPS表格是一款非常好用的数据处理软件,很多小伙伴都在使用。在WPS表格中编辑和处理数据时,我们有时候会插入数据透视表,如果我们在电脑版WPS表格中插入数据透视表后希望互换行列标签,...
147456 次阅读
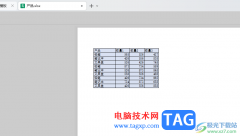
目前WPS对于办公小伙伴来说,是一款十分实用且非常重要的编辑软件,但是在操作该软件的过程中仍然会出现一些一系列的问题,比如当你在表格中编辑好数据之后,想要将该数据表格进行打印...
75513 次阅读
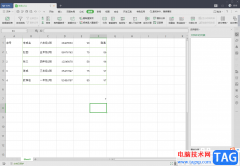
相信大家平时多多少少都会接触到WPS这款办公软件,因为该软件中有很多的功能选项可以帮助到你进行文档的编辑和数据的处理,这款软件相对于其他的一些办公软件来说,该软件不仅有比较全...
145807 次阅读
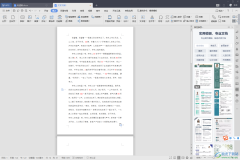
在WPS办公软件中,有很多丰富的功能可以帮助我们编辑文档,同时我们在使用WPS办公软件进行各种文档的编辑时,有时候需要使用的功能比较简单,有的时候需要使用的功能比较复杂,因此一些...
140657 次阅读

很多小伙伴在使用WPS对表格文档进行编辑的过程中经常会需要对表格中的姓名进行排序,其实在WPS中,当我们想要按照拼音对姓名进行排序时,我们只需要在表格中选中数据所在单元格,然后打...
78144 次阅读

相信大家对于WPS表格工具是有所了解的,因为平常我们遇到数据要统计、计算以及汇总的这种情况,通常都会使用WPS中的Excel表格工具来操作,而其中我们会为编辑的数据进行多种格式的设置,...
16420 次阅读