很多小伙伴再选择编辑演示文稿的软件时都会将wps作为首选,因为在Wps软件中,我们可以使用各种工具来满足我们对于幻灯片的各种编辑需求。有的小伙伴在使用WPS对演示文稿进行编辑的过程中想要让第一页幻灯片不显示编号,这时我们该怎么进行设置呢。其实我们只需要在插入的子工具栏中打开页眉页脚工具,接着打开“幻灯片编号”选项,最后在弹框中,我们点击勾选“标题幻灯片不显示”选项,再点击全部应用选项即可。有的小伙伴可能不清楚具体的操作方法,接下来小编就来和大家分享一下WPS PPT设置第一页幻灯片不显示编号的方法。

1、第一步,我们在电脑中点击打开WPS软件,然后双击打开一个演示文稿

2、第二步,进入演示文稿编辑页面之后,我们在该页面中点击打开“插入”工具

3、第三步,打开插入工具之后,我们在其子工具栏中打开“页眉页脚”工具

4、第四步,打开页眉页脚工具之后,我们在下拉列表中点击打开“幻灯片编号”选项

5、第五步,进入页眉页脚设置页面之后,我们先勾选“幻灯片编号”选项,然后点击勾选“标题幻灯片不显示”选项,最后点击全部应用选项即可

以上就是小编整理总结出的关于WPS PPT设置第一页幻灯片不显示编号的方法,我们在WPS的演示文稿编辑页面中打开插入工具,再打开页眉页脚工具,接着在下拉列表中打开幻灯片编号工具,最后在弹框中我们点击勾选“标题幻灯片不显示”选项即可,感兴趣的小伙伴快去试试吧。
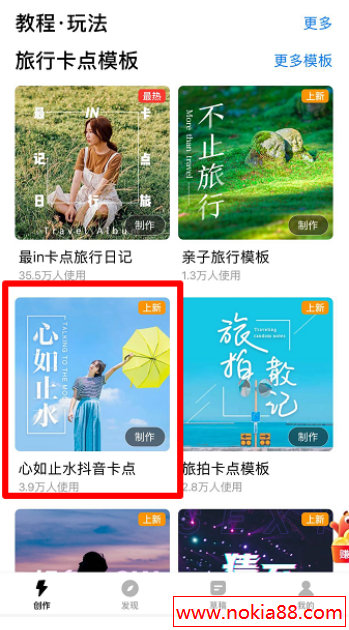 抖音心如止水卡点视频制
抖音心如止水卡点视频制 抖音96796是什么梗?96796有什
抖音96796是什么梗?96796有什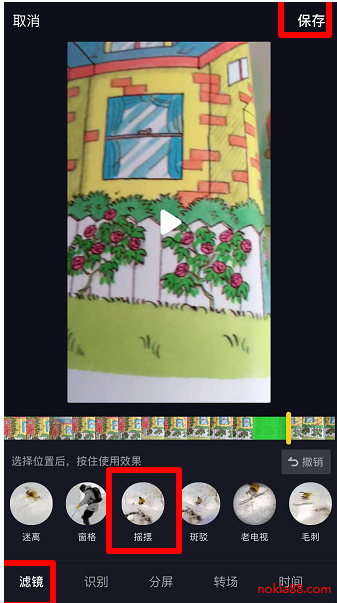 抖音摇摆特效制作方法图
抖音摇摆特效制作方法图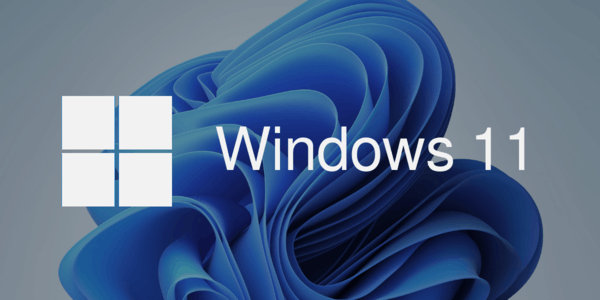 Windows 11 Insider Previews:最
Windows 11 Insider Previews:最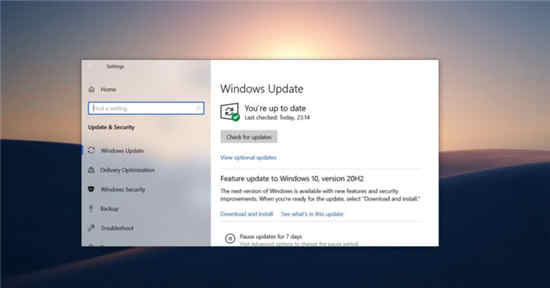 Windows10 Build 18363.1316现在可
Windows10 Build 18363.1316现在可 大多数Surface PC尚未获得
大多数Surface PC尚未获得 网易云音乐恢复上架,网
网易云音乐恢复上架,网 现状调查笔记本电脑摄像
现状调查笔记本电脑摄像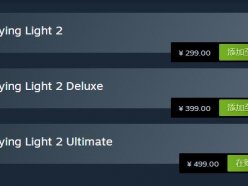 消逝的光芒2多少钱 标准版
消逝的光芒2多少钱 标准版 江湖悠悠异域燔食怎么做
江湖悠悠异域燔食怎么做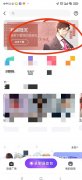 光与夜之恋百度地图语音
光与夜之恋百度地图语音 RX590显卡参数评测大全
RX590显卡参数评测大全 映众显卡sn码怎么看生产日
映众显卡sn码怎么看生产日 怎么在电脑上取消打印任
怎么在电脑上取消打印任 zui13更新计划详细介绍
zui13更新计划详细介绍 系统家园win7U盘安装教程
系统家园win7U盘安装教程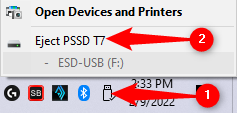 如何创建可启动的Windows
如何创建可启动的Windows WPS Word设置文字的双线边框
WPS Word设置文字的双线边框 wps表格复制表格后保持
wps表格复制表格后保持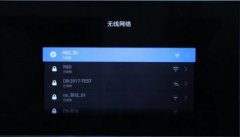 哔哩哔哩投屏到电视教程
哔哩哔哩投屏到电视教程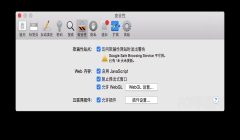 Safari Flash插件故障怎么办
Safari Flash插件故障怎么办 d-link无线路由器怎么设置
d-link无线路由器怎么设置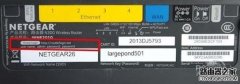 网件(NETGEAR)路由器默认初
网件(NETGEAR)路由器默认初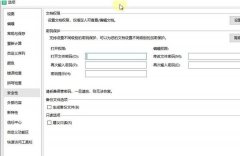
近日有一些小伙伴咨询小编关于WPS表格如何设置安全密码呢?下面就为大家带来了在WPS设置密码的方法,有需要的小伙伴可以来了解了解哦。...
202542 次阅读
WPS Office中的 WPS演示 除了能制作PPT之外,也可以快速 制作个人像册 ,不过需要先下载安装一个相关的插件。在浏览器中登录WPS插件专区(http://www.wps.cn/addons/),搜索建立像册插件,之后...
267557 次阅读
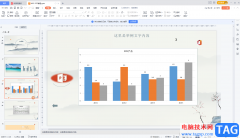
WPS演示文稿是很多小伙伴都在使用的一款软件,在其中完成幻灯片的编辑和制作后,如果我们希望将幻灯片保存到桌面上,方便后续的查找和使用,小伙伴们知道具体该如何进行操作吗,其实操...
107582 次阅读

WPS文字是我们常用的办公软件之一,因其简单、实用,所以深受广大用户的喜爱。当我们编辑文档过程中,有时需要在文档中插入表格,对某些数据进行比对或辅助说明,此时就需要对...
363317 次阅读

WPS是非常强大的一款办公软件,大家会通过这款软件来处理自己的工作文件以及学习资料等,在编辑的过程中,会使用到该办公软件中的相关功能来完成自己的制作需求,而当大家在保存文件的...
24529 次阅读
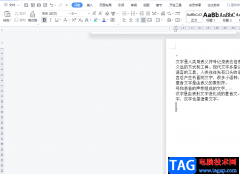
wps软件一直是很多用户会选择使用的一款办公软件,给用户带来了许多的便利,当用户在编辑文档文件时,可以体验到强大的功能带来的方便和好处,这些功能能够让自己快速完成编辑工作,因...
100277 次阅读
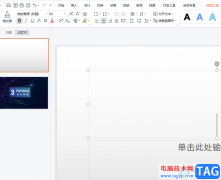
作为一款热门的办公软件,wps软件吸引了不少用户前来使用,同时也拥有了大量的用户群体,在这款办公软件中,用户可以感受到其中的功能是很强大的,能够协助自己快速完成编辑工作,当用...
133333 次阅读
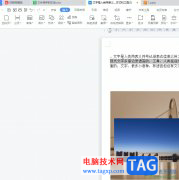
作为一款发展不错的国产办公软件,wps软件为用户提供了多种文件的编辑权利,让用户只需下载一款软件即可简单轻松的完成编辑工作,因此wps软件吸引了大量的用户前来下载使用,当用户在...
38055 次阅读
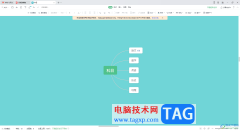
一些小伙伴平时会想着将自己的工作内容或者学习内容创建为导图的样式来表示重要的内容,那么就会需要使用到相应的思维导图工具进行创建,在WPS中提供的思维导图工具功能十分的丰富,操...
24506 次阅读

有些时候我们需要在WPS中进行各种文档的编辑操作,会将自己平常喜欢的文档内容进行设置在不同的文档页面上,那么就会编辑出多张页面内容,有的小伙伴想要将文档中的页面设置成多页显示...
26371 次阅读

很多小伙伴在选择WPS软件做为表格文档的编辑软件时都会使用WPS中的工具来提高表格文档的编辑效率。有的小伙伴在使用WPS对表格文档进行编辑的过程中想要在打印时一起打印表格中的行号以及...
53461 次阅读
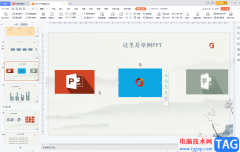
WPS演示是一款非常好用的幻灯片制作软件,在其中有很多智能化的功能可以帮助我们快速完成想要的操作,实现高效办公。如果我们在电脑版WPS演示中希望调出网格线,方便进行后续的排版对齐...
297155 次阅读

wps是一款热门的国产办公软件,为用户带来了不错的使用体验和感受,这是因为wps软件中有着强大的功能,帮助用户完成多种文件的编辑任务,以此来有效提升自己的办事效率,所以wps软件吸引...
31386 次阅读

如下图,这样的座位表,在WPS中是如何制作出来的呢? 已经知道的朋友,可以忽略以下的具体操作方式, 若是有其他制作方法,也不妨写出来,和大家一起分享。 具体制作步骤,详见...
145041 次阅读

很多小伙伴之所以喜欢使用WPS软件来对表格文档进行编辑,就是因为WPS软件中的功能十分丰富,能够满足我们的各种编辑需求。有的小伙伴在使用WPS软件对表格文档进行编辑的过程中想要将表格...
64262 次阅读