有小伙伴喜欢在wps中进行PPT演示文稿的制作,而在制作的过程中有些时候需要绘制一些对称的图形或者是对图片等素材进行对齐操作,那么就可以通过添加参考线和网格线来操作即可,而一般我们打开幻灯片页面是不会有参考线和网格线显示的,因此我们需要打开视图工具栏,在视图工具栏中将网格线和参考线进行勾选启用就好了,操作十分的方便,下方是关于如何使用WPS PPT插入参考线和网格线的具体操作方法,如果你需要的情况下可以看看方法教程,希望对大家有所帮助。
1.首先,我们需要将PPT幻灯片双击打开。

2.接着,再将鼠标移动到页面上方菜单栏中的【视图】选项的位置,我们将该选项进行点击一下。

3.随后就会在打开的视图选项卡下,找到【网格线】和【参考线】这两个选项,将这两个选项用鼠标点击勾选启用。

4.比如我们先勾选【网格线】,那么你可以看到幻灯片页面上就会有正方形的网格线显示出来。

5.然后我们再来将【参考线】这个选项进行勾选上,之后,再来查看当前幻灯片页面中,就会看到中间有一条横线和竖线显示出来,如图所示。

以上就是关于如何使用WPS PPT添加参考线和网格线的具体操作方法,当你需要在该文档工具中进行绘制和排版一些图形图片的时候,那么就可以按照以上的方法教程进行添加网格线和参考线来操作即可,感兴趣的话可以操作试试。
 teambition邀请成员加入项目的教程
teambition邀请成员加入项目的教程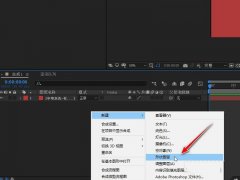 Ae形状图层怎么转换遮罩-Ae形状图层转换
Ae形状图层怎么转换遮罩-Ae形状图层转换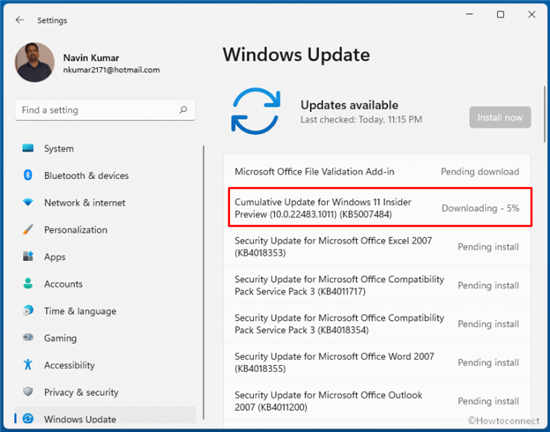 KB5007484 Win11 Build 22483.1011一个小更新到开
KB5007484 Win11 Build 22483.1011一个小更新到开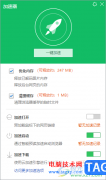 360安全浏览器开启网页加速的方法
360安全浏览器开启网页加速的方法 艾尔登法环神圣刀刃厉害么
艾尔登法环神圣刀刃厉害么
艾尔登法环神圣刀刃厉害么,艾尔登法环神圣刀刃厉害么?艾尔登......
阅读 哪个显卡好
哪个显卡好
我们很多的用户们都非常的关注显卡情况,因为显卡的优劣,决......
阅读 原配为什么不肯离婚,怎么拆散原配,有方
原配为什么不肯离婚,怎么拆散原配,有方
小三怎么才能打败原配 小三上位机构哪家好 哪种小三是永远断......
阅读 AMD第一次提到4800S套件
AMD第一次提到4800S套件
去年年底,有报道称 AMD 将推出 4800S 套件。与之前的4700S 套件相......
阅读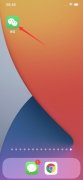 微信怎么重新绑定手机号
微信怎么重新绑定手机号
1、打开微信,点击我,设置。2、选择账号与安全,点击手机号......
阅读 Meta、Alphabet 加入 Stripe 拥
Meta、Alphabet 加入 Stripe 拥 谷爱凌北京冬奥会比赛项
谷爱凌北京冬奥会比赛项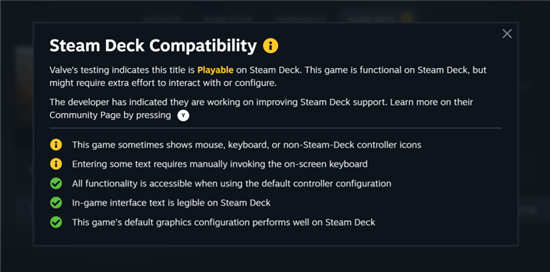 Steam Deck 验证了超过一千款
Steam Deck 验证了超过一千款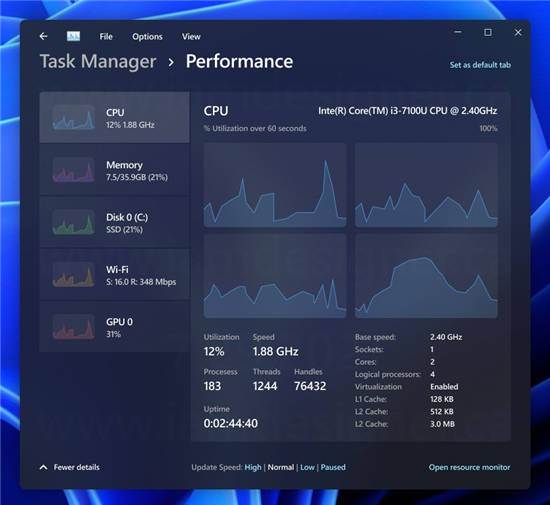 win11任务管理器创建了一个
win11任务管理器创建了一个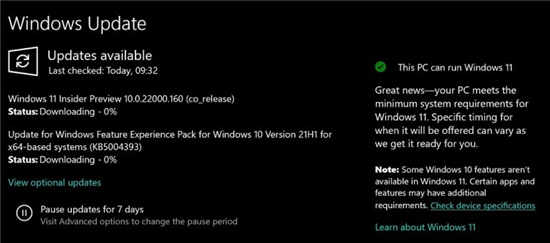 微软确认在虚拟机上运行
微软确认在虚拟机上运行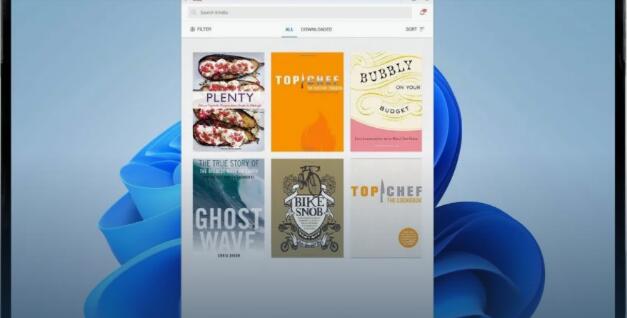 现在微软也打破了在Wind
现在微软也打破了在Wind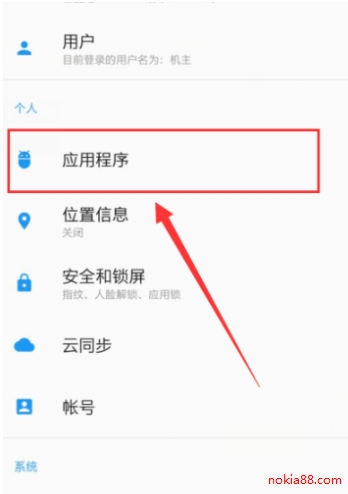 哔哩哔哩全区广播关闭方
哔哩哔哩全区广播关闭方 大家普遍对网络安全的七
大家普遍对网络安全的七 仙剑奇侠传7存档丢失怎么
仙剑奇侠传7存档丢失怎么 原神1.5食谱如何获取-原神
原神1.5食谱如何获取-原神 原神新手甘雨圣遗物选择
原神新手甘雨圣遗物选择 gtx1650显卡驱动安装失败解
gtx1650显卡驱动安装失败解 翔升显卡支持个人送保吗
翔升显卡支持个人送保吗 zui13更新计划详细介绍
zui13更新计划详细介绍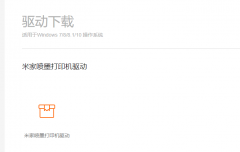 小米打印机怎么打印文件
小米打印机怎么打印文件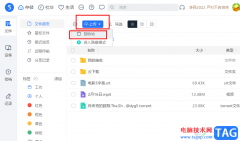 115网盘打开回收站的方法
115网盘打开回收站的方法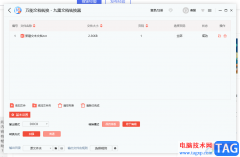 九雷文档转换器把txt文档
九雷文档转换器把txt文档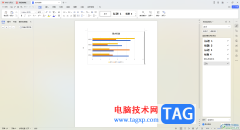 WPS Word更改图表类型的方法
WPS Word更改图表类型的方法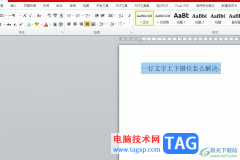 word在文字中间划上一横的
word在文字中间划上一横的 sata接口是什么意思 SATA接
sata接口是什么意思 SATA接 iphone14pro max价格
iphone14pro max价格 BUFFALO巴法络WCR-G54无线路由
BUFFALO巴法络WCR-G54无线路由 华三(H3C)魔术家路由器初始
华三(H3C)魔术家路由器初始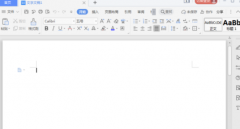
使用wps怎样制作梯形列表呢?想必有的网友还不太了解的,为此,今日小编带来的这篇文章就为大伙分享了在wps文字中创建梯形列表的详细教程,一起来看看吧。...
次阅读

当你在使用WPS办公软件的时候,我们可能会遇到需要对一些部门进行批量填充的情况,那么我们就会通过WPSExcel表格编辑工具来操作,比如当你的数据中有一些部门没有填写完整,但是由于数据...
次阅读
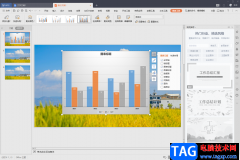
如果你在使用WPS进行制作幻灯片的时候,那么在编辑幻灯片内容的时候,可能会根据自己的需要会在幻灯片中插入一个柱状图的情况,有些时候我们需要在幻灯片中编辑一些数据内容,为了更好...
次阅读

WPS文档是很多小伙伴都在使用的一款文字处理软件,在其中有一个“书签”功能,使用该功能我们可以为指定内容添加书签,方便后续快速进行查找和定位。如果我们希望在电脑版WPS文档这款软...
次阅读

大部分用户的电脑上都安装了wps软件,这款办公软件能够给用户带来了许多的便利,在使用的过程中遇到什么编辑问题,都可以在软件中找到相关的功能来解决,总的来说wps软件中的功能是很强...
次阅读
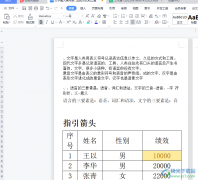
wps软件一出现就受到了许多用户的关注和喜欢,在这款办公软件中不仅有着强大且丰富的功能,还可以编辑各种各样的文件,能够很好的满足用户的需求,并且用户在编辑的过程中也可以变得简...
次阅读

有的小伙伴比较喜欢使用WPS这款软件进行各种内容的编辑,因为该软件几乎所有的功能都是免费使用的,因此可以让大家方便的使用到其中非常丰富的编辑功能,我们常常会通过WPS中的Excel进行...
次阅读
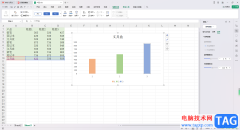
当我们想要在WPS中进行数据编辑的时候,那么通过该软件中的Excel表格工具进行操作是很不错的,Excel表格工具专门进行数据的处理,比如你可以直接在WPS表格中进行图表的制作编辑,可以选择...
次阅读
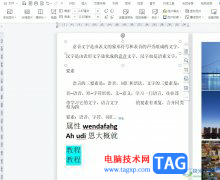
越来越多的用户会选择在wps软件中来解决文件的编辑问题,这是因为wps软件中的功能有着其它热门办公软件的支持,让用户可以简单轻松的完成编辑工作,为用户带来了不错的使用体验,因此...
次阅读

作为人人都爱的办公软件,wps软件中的多功能吸引了用户的注意,让用户可以轻松完成不同类型文件的编辑权利,因此wps软件深受用户的喜爱,当用户在wps软件中编辑表格文件时,在完成表格数...
次阅读
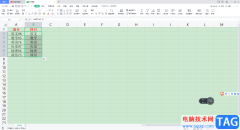
有的小伙伴在进行数据的编辑时,常常会使用到一些函数公式来帮助自己快速的编辑数据内容,比如当自己想要分离数据内容的时候,那么我们可以通过left函数公式进行操作,该函数指的是从...
次阅读
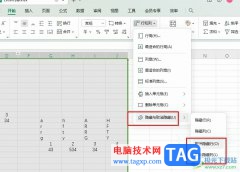
很多小伙伴之所以喜欢使用WPS来对表格文档进行编辑,就是因为WPS中有许多实用功能,同样的操作需求,我们可以使用多种方式完成。例如当我们发现表格文档中有被隐藏的内容时,我们有三种...
次阅读
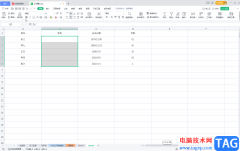
很多小伙伴在进行日常办公是都会使用到WPS这款软件。如果我们需要在电脑版WPS表格中设置下拉菜单,小伙伴们知道具体该如何进行操作吗,是操作方法是非常简单的。小编今天为小伙伴们分享...
次阅读
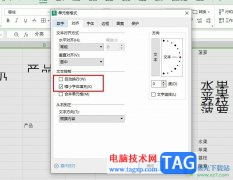
很多小伙伴在使用WPS软件对表格文档进行编辑的过程中经常会遇到单元格中的文字内容如法完整显示的情况,这可能是单元格的行高或是列宽不够导致的,我们可以对单独一行或一列进行行高列...
次阅读
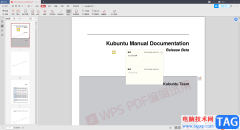
我们可以在WPSWord文档中给文字内容添加一个注解,当然也可以在WPSPDF文档中给文字内容添加一个注解,当你在编辑文档的过程中,有些内容比较重要,想要给该内容进行标记,添加一个扩展内...
次阅读