一些小伙伴在使用wps进行制作PPT演示的时候,会将其中一些重要的内容通过相关的功能进行制作出来,而其中不重要的幻灯片内容就会将其进行隐藏,但是有部分小伙伴不知道如何隐藏幻灯片,其实你可以直接在放映的工具栏中就可以找到隐藏幻灯片功能,将自己不想要演示的幻灯片进行快速的隐藏起来即可,那么在放映的时候,就不会放映被隐藏的幻灯片内容,下方是关于如何使用WPS PPT隐藏幻灯片的具体操作方法,如果你需要的情况下可以看看方法教程,希望对大家有所帮助。

1.首先,我们需要在制作好的PPT演示页面中进行设置。

2.之后将鼠标移动到页面顶部菜单栏中的【放映】这个选项卡的位置,将该选项卡进行点击。

3.随后,再在左侧的缩略图中找到需要进行隐藏的幻灯片,将其选中之后,再点击工具栏中的【隐藏幻灯片】选项。

4.隐藏之后,你可以看到选中的幻灯片缩略图左上角有一个隐藏的图标,说明该幻灯片被隐藏了起来。

5.这时,我们将鼠标点击刚刚选中幻灯片的前面一张或者后面一张幻灯片进行双击放映。

6.之后,我们可以在放映的页面中进行右键点击,在打开的菜单选项中,你可以看到是无法选择【上一页】的,如图所示。

以上就是关于如何使用WPS PPT隐藏幻灯片的具体操作方法,我们可以将某些不太重要且不想要将其演示的幻灯片进行隐藏起来,那么就可以按照以上的方法教程进行设置隐藏即可,并且可以按照以上的方法查看效果,感兴趣的话可以操作试试。
 铠侠与西部数据宣布共同
铠侠与西部数据宣布共同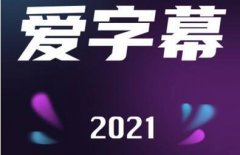 爱字幕软件收费吗
爱字幕软件收费吗 抖音不开心你就去soul是什
抖音不开心你就去soul是什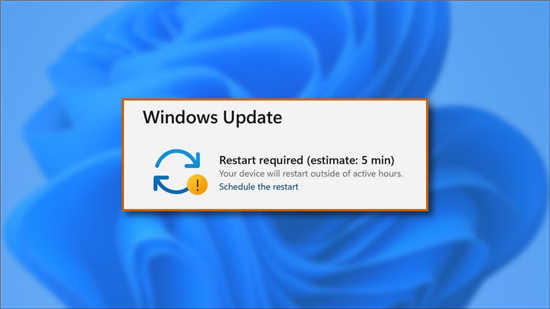 windows11将显示安装更新需
windows11将显示安装更新需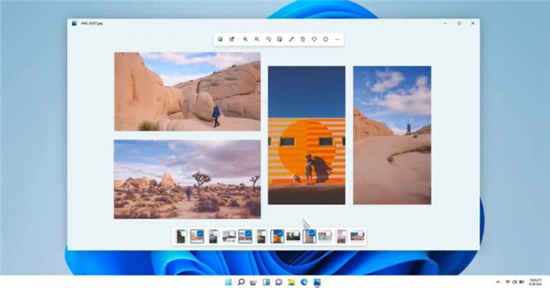 微软展示了 Windows 11 重新
微软展示了 Windows 11 重新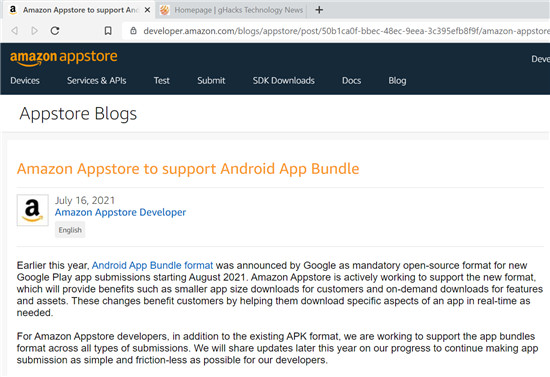 windows11将受益于亚马逊应
windows11将受益于亚马逊应 Intel封禁UEFI兼容模式:2
Intel封禁UEFI兼容模式:2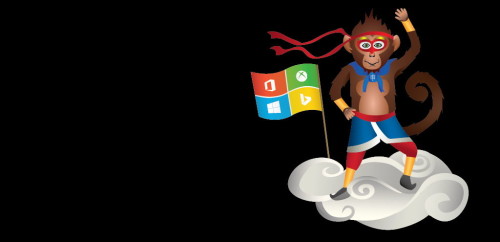 终于“真正的”Windows11
终于“真正的”Windows11  《公正执行》游戏好玩吗
《公正执行》游戏好玩吗 支付宝金选投顾被叫停怎
支付宝金选投顾被叫停怎 部落冲突烈焰之城挑战怎
部落冲突烈焰之城挑战怎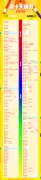 显卡天梯图最新高清完整
显卡天梯图最新高清完整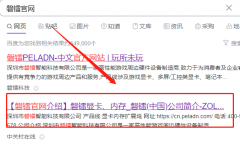 磐镭NVIDIA显卡驱动怎么安
磐镭NVIDIA显卡驱动怎么安 优麒麟操作系统详细评测
优麒麟操作系统详细评测 windows状态栏死机解决方法
windows状态栏死机解决方法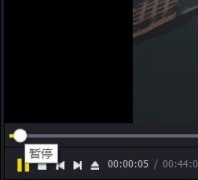 PotPlayer制作GIF动图的具体
PotPlayer制作GIF动图的具体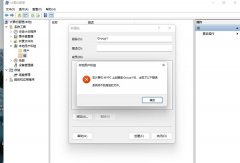 win11创建组时系统找不到指
win11创建组时系统找不到指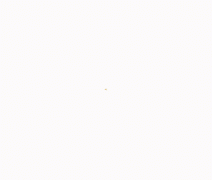 Word入门动画教程:插入文
Word入门动画教程:插入文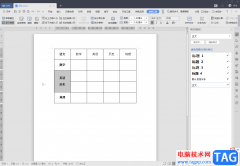 WPS word合并上下两个单元格
WPS word合并上下两个单元格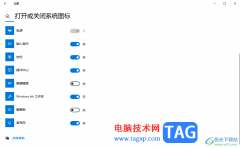 win10启用windows ink工作区的
win10启用windows ink工作区的 首款Android L设备什么时候
首款Android L设备什么时候 小米路由器怎样修改DNS地
小米路由器怎样修改DNS地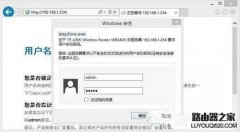 两个路由器怎么设置中继
两个路由器怎么设置中继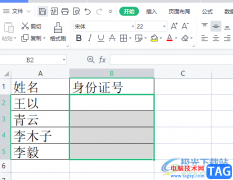
wps软件是大部分用户编辑文件的首选办公软件,在这款办公软件中,用户可以体验到许多强大且实用的功能带来的便利,用户简单操作几个步骤即可成功完成编辑任务,因此wps软件受到了用户的...
269271 次阅读
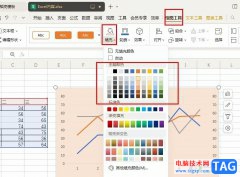
很多小伙伴之所以喜欢使用WPS对表格文档进行编辑,就是因为WPS中的功能十分的丰富,能够满足我们对于表格文档的各种编辑需求。有的小伙伴在WPS中将数据转换为图表之后,还想要给图表设置...
59479 次阅读
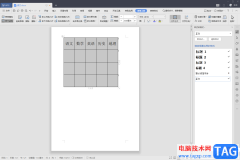
平时我们常常会由于自己的需要进行一些文档的编辑和制作,那么在我们办公软件中,很多小伙伴就会选择使用WPS这款办公软件来操作,在WPS办公软件中有很多的操作功能可以帮助我们完善自己...
122513 次阅读
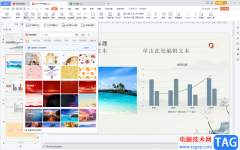
WPSPPT是很多小伙伴都在使用的一款软件,在WPSPPT中如果我们希望将图片变淡一点并设置为幻灯片的背景,小伙伴们知道具体该如何进行操作者吗,其实操作方法是非常简单的。我们只需要点击插...
321089 次阅读
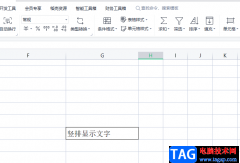
在wps软件中用户拥有着编辑不同类型文件的权利,例如用户可以编辑word文档、excel表格以及ppt演示文稿等,总之给用户带来了很多的选择权,基本上大部分的用户都在wps软件中编辑过表格文件,...
155789 次阅读
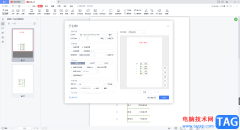
相信大家对于WPSPDF文档编辑是很熟悉的了,可能目前只有少部分的小伙伴才会陌生,不管我们在工作上还是字学习上,都有可能会使用到WPSPDF文档编辑工具,当你需要进行文档的转换、裁减以及...
237152 次阅读

WPS是大家都在普遍使用的一款办公软件,在该软件中可以友好的制作和编辑出自己需要的PDF文件内容,PDF文件是一个编辑格式比较严格的文件类型,当你将一些文档转换成PDF文件之后,那么只能...
21168 次阅读
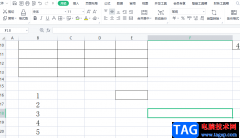
当用户在wps软件中编辑表格文件时,经常会对表格中的数据信息进行简单的记录和整理,有时还可以利用软件中公式来获取自己需要的结果,总之软件中提供的功能能够为用户减少许多的麻烦和...
112555 次阅读

wps软件相信是大家很熟悉的一款办公软件了,让用户实现了一个软件编辑多种文件的设想,因此wps软件一出现就受到了不少用户的喜欢,当用户在wps软件中编辑表格文件时,就会发现其中的功能...
379742 次阅读

作为一款发展不错的国产办公软件,wps软件吸引了不少的用户前来下载使用,这是因为wps软件中的功能是很强大的,为用户提供了多种类型文件的编辑权利,能够有效提升用户的办事效率,所以...
33874 次阅读
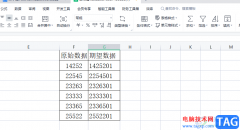
作为一款热门的办公软件,wps软件收获了不少的用户群体,wps软件中的功能在其它热门办公软件的支持下,让用户可以用来编辑各种各样的文件,其中就会有用户在wps软件中编辑表格文件,通常...
185764 次阅读
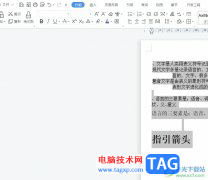
越来越多的用户会在日常办公中使用wps软件来处理文件的问题,当用户在编辑文档文件时,可以发现其中的功能是很强大的,能够从中获取到不少的帮助,让自己简单快速的完成文档文件的编辑...
52114 次阅读
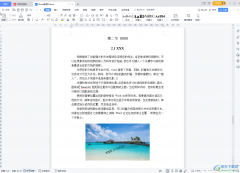
WPS文件是很多小伙伴都在使用的一款办公软件,很多小伙伴还会同时在电脑上和手机上安装该软件,以备不时之需。在WPS文档中如果我们希望快速定位到指定内容,小伙伴们知道具体该如何进行...
134026 次阅读
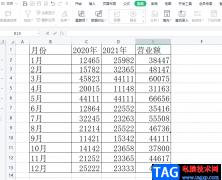
当用户在使用wps软件时,可以感受到软件中的功能是很丰富的,给用户带来了许多的帮助,用户在遇到编辑问题时,直接找到相关功能即可解决,因此wps软件成为了用户经常使用的办公软件,并...
114494 次阅读
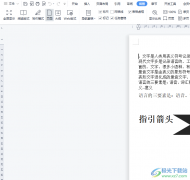
在wps软件中有着其它办公软件的支持,让用户可以感受到许多强大的功能,并且为用户提供了多种文件编辑类型,满足了用户的需求,当用户在wps软件中打开两个文件时,会发现两个文件是以标...
99771 次阅读