有的小伙伴在使用wps对演示文稿进行编辑的过程中经常会需要在幻灯片中使用参考线来确定图片或是形状的位置,有的小伙伴不知道该在哪里打开参考线功能,也不知道如何将参考线固定在幻灯片页面中。其实很简单,在WPS中,我们只需要打开视图工具,然后在其子工具栏中就能看到参考线选项,点击勾选该选项,接着在幻灯片页面中右键单击一条参考线,最后在菜单列表中点击选择“锁定”选项即可。有的小伙伴可能不清楚具体的操作方法,接下来小编就来和大家分享一下WPS PPT添加并锁定参考线的方法。

1、第一步,我们在WPS的首页创建一个演示文稿或是直接点击打开一个需要编辑的演示文稿

2、第二步,进入演示文稿编辑页面之后,我们在该页面中点击打开“视图”工具

3、第三步,打开“视图”工具之后,我们在其子工具栏中找到“参考线”选项,点击勾选该选项

4、第四步,勾选“参考线”选项之后,我们在幻灯片中就能看到参考线了,右键单击幻灯片页面,然后在菜单列表中打开“网格和参考线”选项,还能在子菜单列表中选择添加水平或垂直参考线

5、第五步,想要固定参考线时,我们只需要右键单击该参考线,然后在菜单列表中选择“锁定”选项即可

以上就是小编整理总结出的关于WPS PPT添加并锁定参考线的方法,我们在WPS的工具栏中点击打开视图工具,然后在其子工具栏中点击勾选参考线选项,接着在幻灯片中右键单击需要固定的参考线,最后在菜单列表中选择“锁定”选项即可,感兴趣的小伙伴快去试试吧。
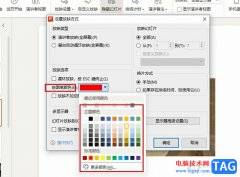 WPS PPT更改绘图笔颜色的方法
WPS PPT更改绘图笔颜色的方法
很多小伙伴在使用WPS对演示文稿完成编辑之后都会开始放映幻灯......
阅读 win11开机音乐下载教程
win11开机音乐下载教程
每一个Windows系统都有属于自己的开机音乐,大家如果喜欢内置的......
阅读 Windows11中的新照片应用程序:所有更改的
Windows11中的新照片应用程序:所有更改的
Windows11中的新照片应用程序:所有更改的完整概述 bull;Windows11中......
阅读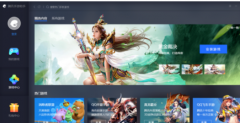 腾讯手游助手设置画面分辨率的详细操作
腾讯手游助手设置画面分辨率的详细操作
不少的朋友们在使用腾讯手游助手软件的时候,不明白其中是怎......
阅读 Retinizer让你的Mac更清晰
Retinizer让你的Mac更清晰
Retinizer(下载Retinizer),一款将过时UI元素渲染翻倍的免费软件......
阅读 抖音雷霆嘎巴哈拉少是什
抖音雷霆嘎巴哈拉少是什 迪兰恒进已提交 Radeon RX
迪兰恒进已提交 Radeon RX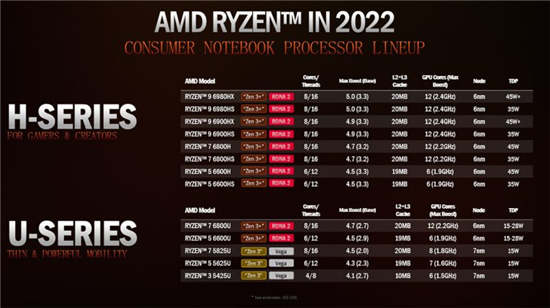 AMD Ryzen Threadripper Pro 5000
AMD Ryzen Threadripper Pro 5000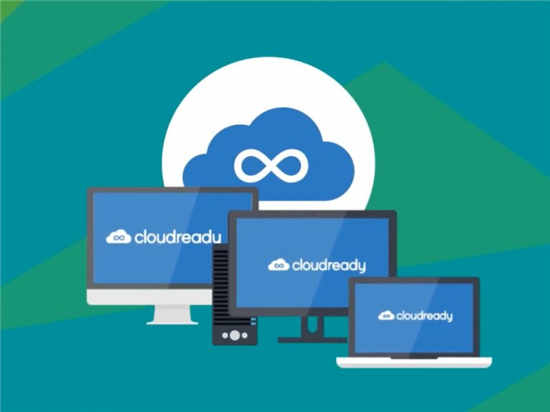 Google可能希望通过收购C
Google可能希望通过收购C Windows10现在正在合并累积
Windows10现在正在合并累积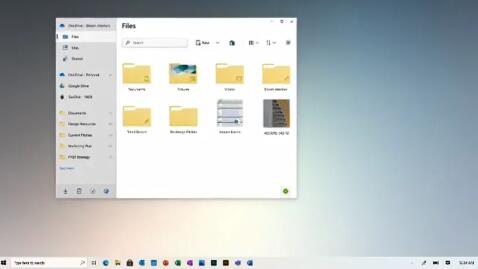 win10版本21H2(Sun Valley)更新
win10版本21H2(Sun Valley)更新 电脑使用一段时间慢、卡
电脑使用一段时间慢、卡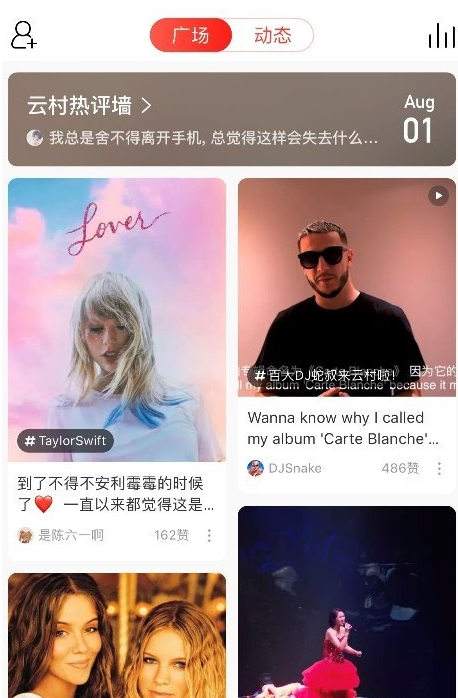 网易云音乐云村保存图片
网易云音乐云村保存图片 王者荣耀澜机甲皮肤海报
王者荣耀澜机甲皮肤海报 原神家园怎么快速满级?
原神家园怎么快速满级? 机动战姬:聚变暴击队阵
机动战姬:聚变暴击队阵 撼讯显卡是什么牌子
撼讯显卡是什么牌子 人工智能百箱争鸣:BAT京
人工智能百箱争鸣:BAT京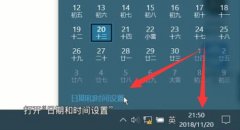 电脑时间不准修复教程
电脑时间不准修复教程 win11装驱动软件推荐
win11装驱动软件推荐 系统之家u盘重装系统win
系统之家u盘重装系统win Win7电脑提示进程干扰无法
Win7电脑提示进程干扰无法 excel让图片跟着格子走的教
excel让图片跟着格子走的教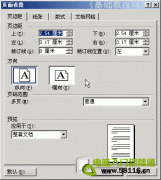 Word 基础入门10-页面设置和
Word 基础入门10-页面设置和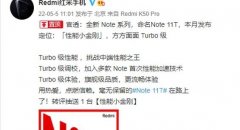 红米note11t什么时候出
红米note11t什么时候出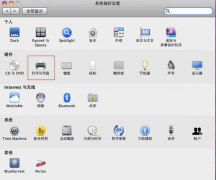 Mac连接打印机
Mac连接打印机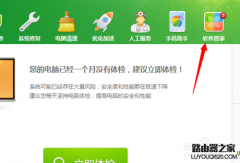 如何安装360wifi?360随身
如何安装360wifi?360随身 腾达无线路由器的设置网
腾达无线路由器的设置网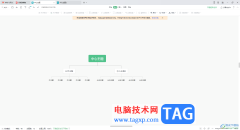
当你需要进行思维导图的创建时,可以直接使用WPS进行创建,WPS提供给大家实用且高效的办公工具,其中的思维导图工具提供的设计功能十分的丰富,当你新建思维导图进行编辑的过程中,想要...
次阅读
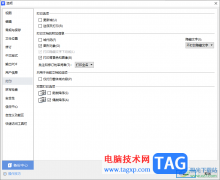
WPS是一款十分受到大家欢迎和喜爱的编辑软件,大家通过该软件可以尽情的完成自己的制作需求以及文档内容的汇总需求,而其中在进行文字处理的情况下,有些时候需要在文档中进行窗体域的...
次阅读
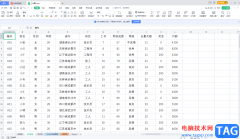
WPS表格是一款非常受欢迎的办公软件,很多小伙伴在需要编辑和处理数据时都会选择使用该软件。在电脑版WPS表格中如果有大量数据需要同时选中进行编辑处理,比如需要同时调整单元格中的字...
次阅读

很多小伙伴在使用WPS软件对表格文档进行编辑的过程中经常会需要在表格中插入图表,以此来显示数据的变化过程。有的小伙伴在完成图表的添加之后,还想要在图表中插入图例,并且自定义图...
次阅读

WPS中的功能十分的丰富,很多功能可能大家都没有使用过,那么当你需要进行使用的时候,却不知道这些功能在哪里使用,比如一些小伙伴想要将sheet1工作表的名称字号调整大一点,那么怎么设...
次阅读

WPSExcel是我们平常经常会使用到的电子表格制作工具,通过该软件你可以尽情的制作和编剧自己需要的表格内容,我们可以通过该编辑工具进行数据的求和和求中位数等,从而更好的对自己需要...
次阅读

wps软件是许多用户很喜欢的一款办公软件,用户可以用来编辑word文档、excel表格或是ppt演示文稿等,总的来说给用户带来了多样的文件编辑权利,能够很好的满足用户的需求,所以wps软件拥有着...
次阅读
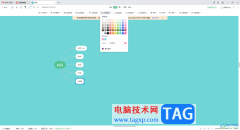
大家在WPS中是可以进行思维导图的创建的,大家在创建的过程中会需要进行一些相关的内容的设置,一般创建的导图主题框是圆角矩形的样式,有的小伙伴想要将这样的圆角矩形的主题框进行更...
次阅读
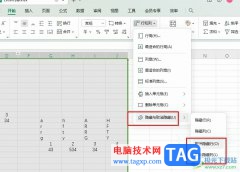
很多小伙伴之所以喜欢使用WPS来对表格文档进行编辑,就是因为WPS中有许多实用功能,同样的操作需求,我们可以使用多种方式完成。例如当我们发现表格文档中有被隐藏的内容时,我们有三种...
次阅读

我们在使用WPSPPT进行制作内容的时候,会将一些图形进行插入,插入的图形可以进行组合、结合和相交等设置,当你想要在幻灯片中插入多个图形,想要将插入的图形进行快速的组合在一起,那...
次阅读

还不会将MathType公式编辑器用到wps中吗?那么小编今天就和大家一起分享关于MathType公式编辑器用到wps中的方法,还不会的朋友可以来看看这篇文章哦,希望通过本篇教程的学习,可以帮助到大家...
次阅读

wps软件的身影可以在用户的手机上或是电脑上看到,不难看出用户对wps软件的喜爱程度,因此wps软件成为了热门的办公软件,当用户选择在wps软件中编辑表格文件时,通常会在录入好信息数据后...
次阅读
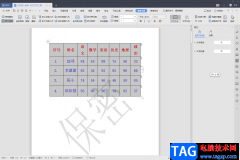
WPS是我们平时经常需要使用到的一款文档编辑软件,如果你经常有需要编辑的文档资料,那么相信你对于WPS这款软件是非常熟悉的,但是如果是对于不经常使用电脑编辑文档的小伙伴来说,可能...
次阅读
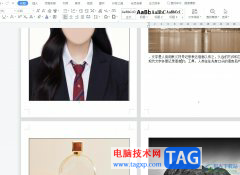
wps是一款多功能办公软件,它拥有着多种文件的编辑权利,让用户可以在不错的编辑平台上完成编辑工作,因此wps软件吸引了不少的用户前来下载使用,当用户选择在wps软件中编辑文档文件时,...
次阅读
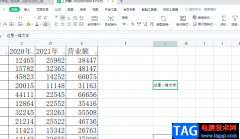
wps软件中有着其它办公软件无法做到的优势,即是wps软件可以编辑不同种类的文件,例如可以编辑word文档、excel表格以及ppt演示文稿等,可以满足用户的需求,并且让用户实现了一个软件编辑多...
次阅读