wps这款软件是大家平时经常使用的办公软件,这款软件在当前来看,使用率非常的高,并且该软件的功能都是免费使用的,因此大家可以安心进行编辑内容,其中大家会通过该软件中的PPT工具进行制作相关的内容,其中我们可以将编辑好的内容进行分享给自己的好友或者同事等,而在WPS PPT中进行分享内容是十分简单的,并且还可以进行设置多人同时在线进行编辑内容,下方是关于如何使用WPS分享PPT文档的具体操作方法,如果你需要的情况下可以看看方法教程,希望对大家有所帮助。
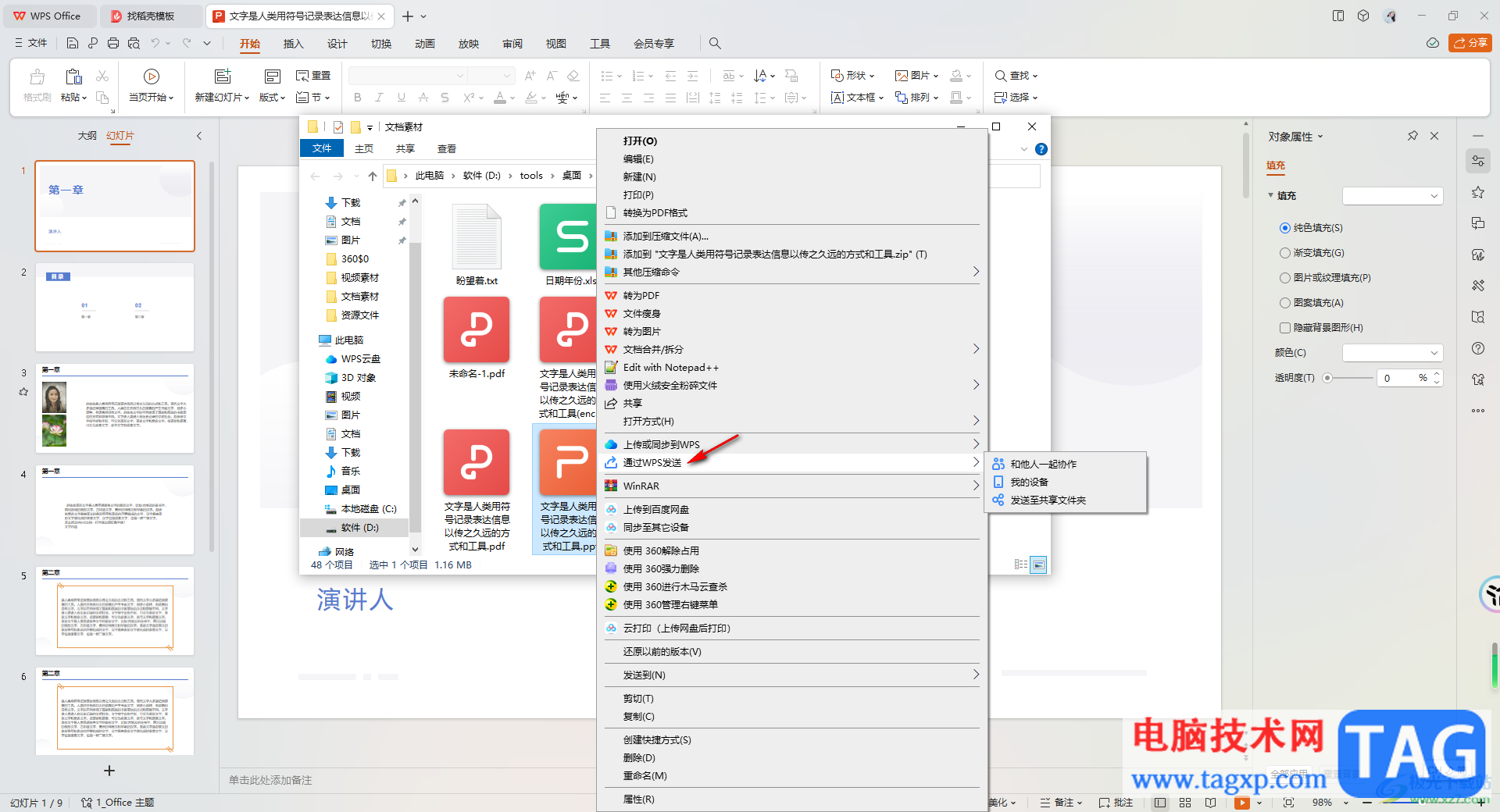
1.如果你已经创建好了PPT文档了,那么我们将鼠标点击左上角的【文件】选项。
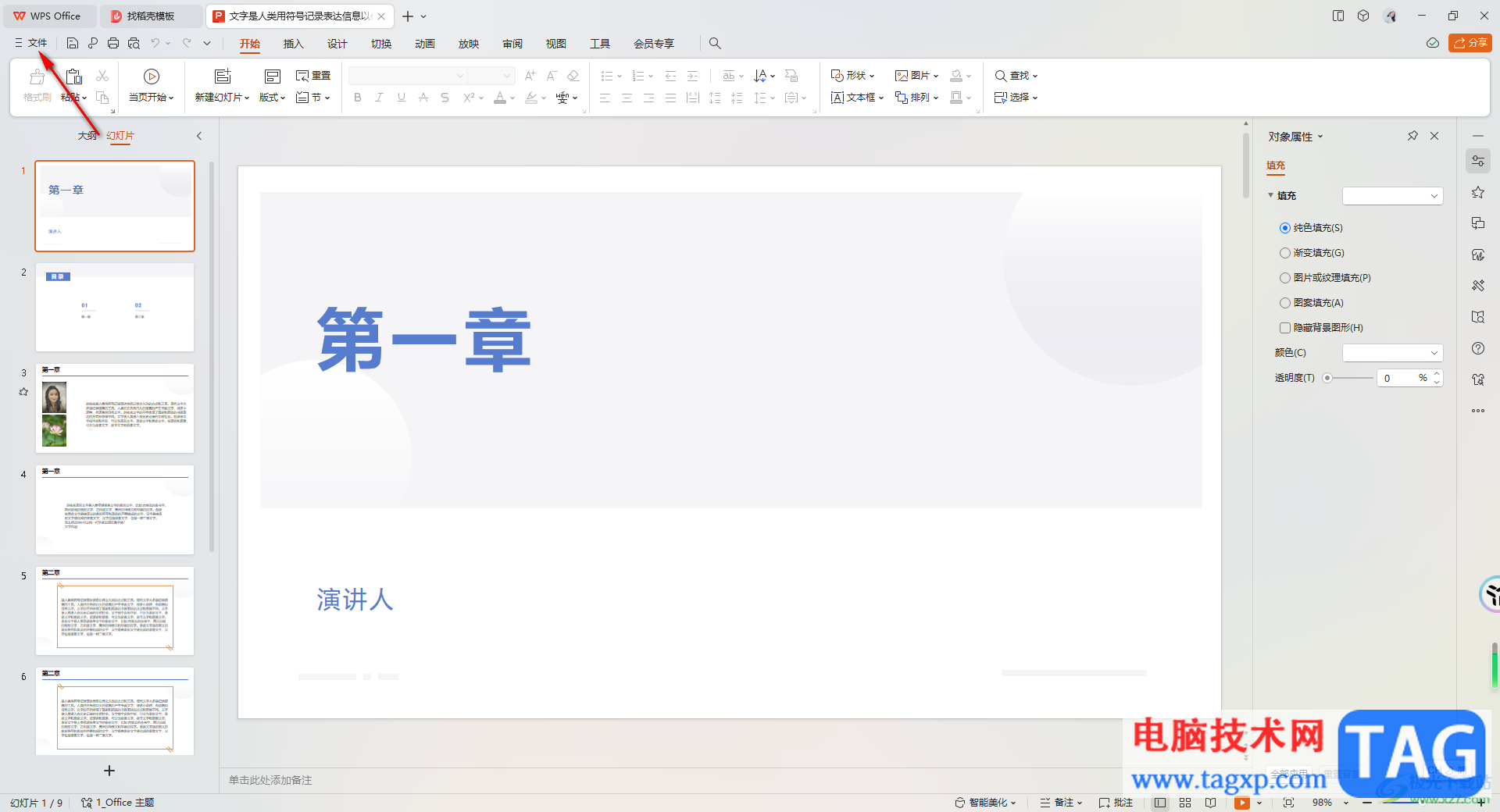
2.这时即可在下方弹出一个菜单选项,将其中的【分享文档】选项进行点击,或者你可以直接将PPT文档右上方的【分享】按钮进行点击。
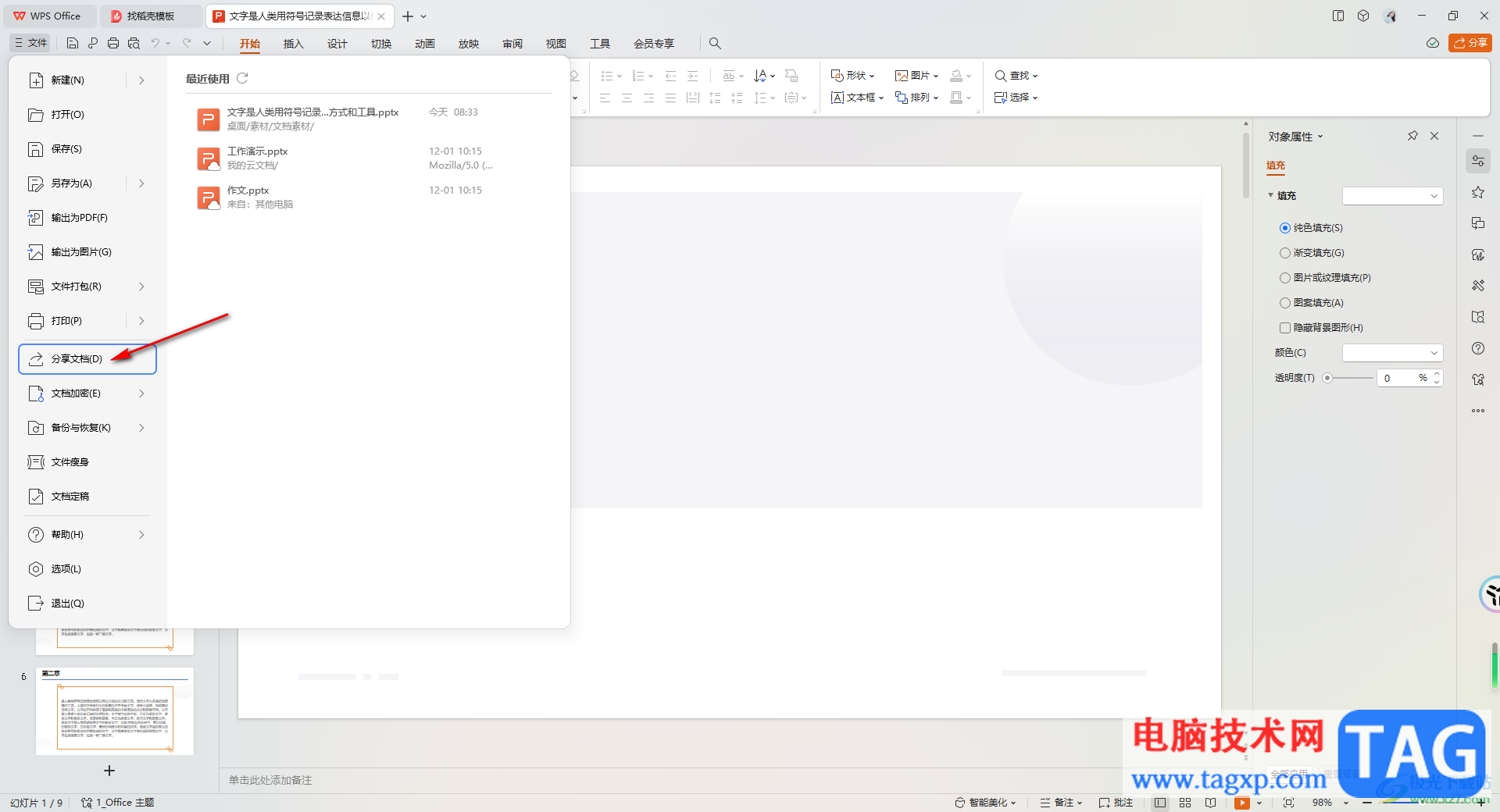
3.这时即可在右侧的窗口中弹出一个窗口,你可以启用【和他人一起编辑】,那么你可以进入到共同协作的窗口中进行编辑文档,然后分享文档,也可以直接点击【发送文件】进行分享。
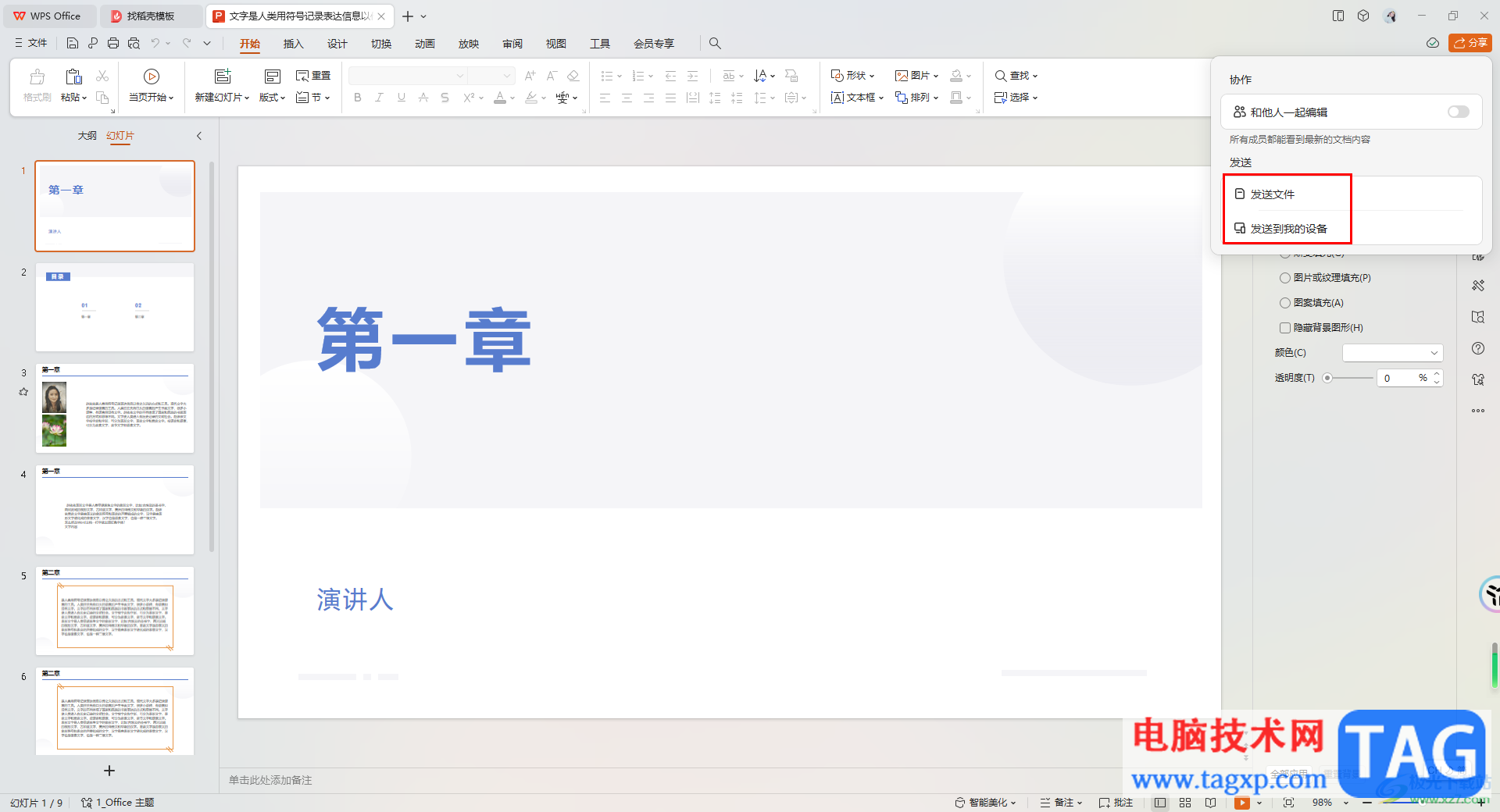
4.当我们点击发送文件之后,即可打开一个保存当前PPT文件夹的窗口中。
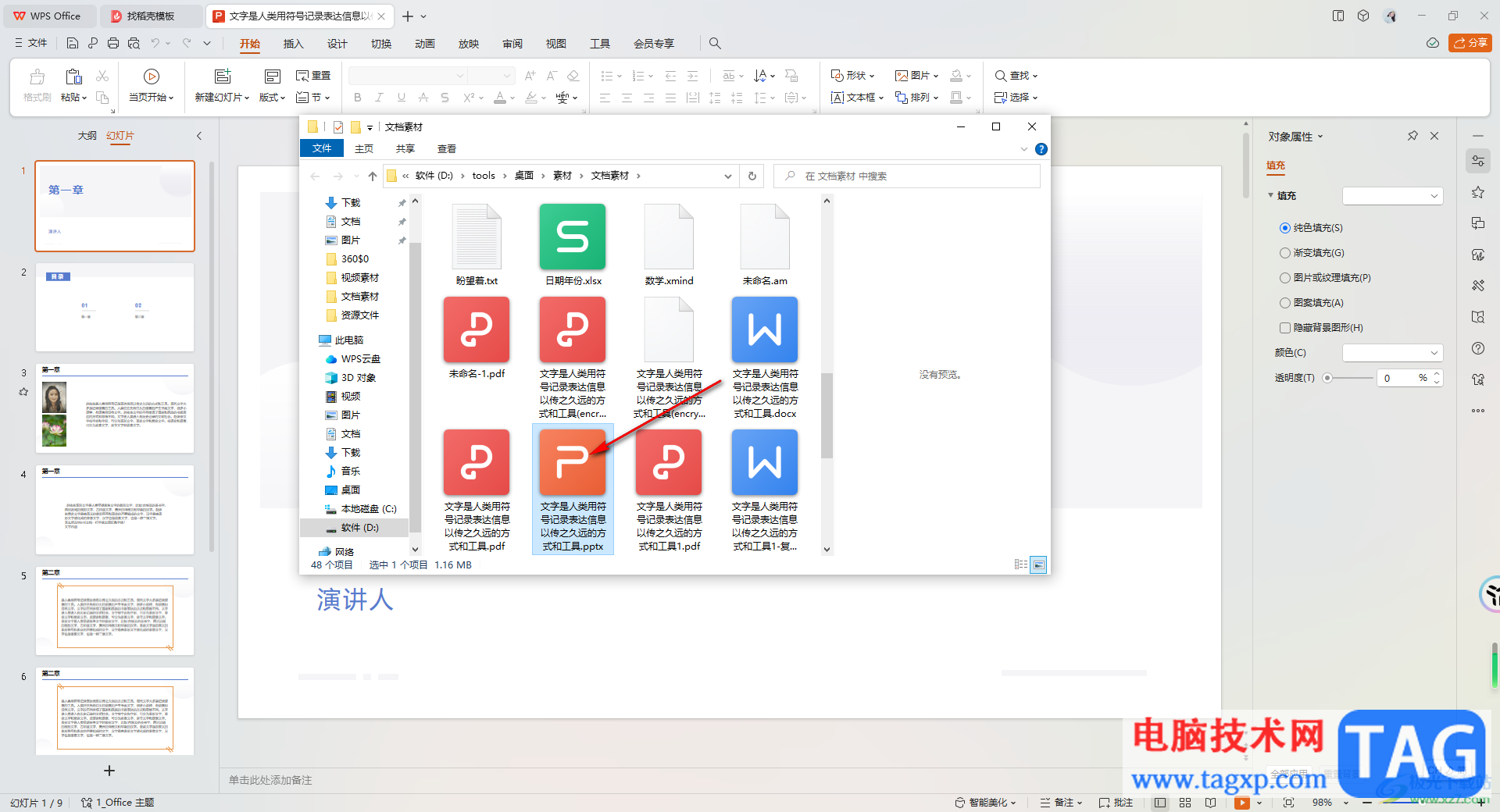
5.将我们当前PPT演示文稿找到之后进行右键点击,在打开的菜单选项中将【通过WPS发送】选项进行点击,在子选项中选择自己喜欢的发送方式。
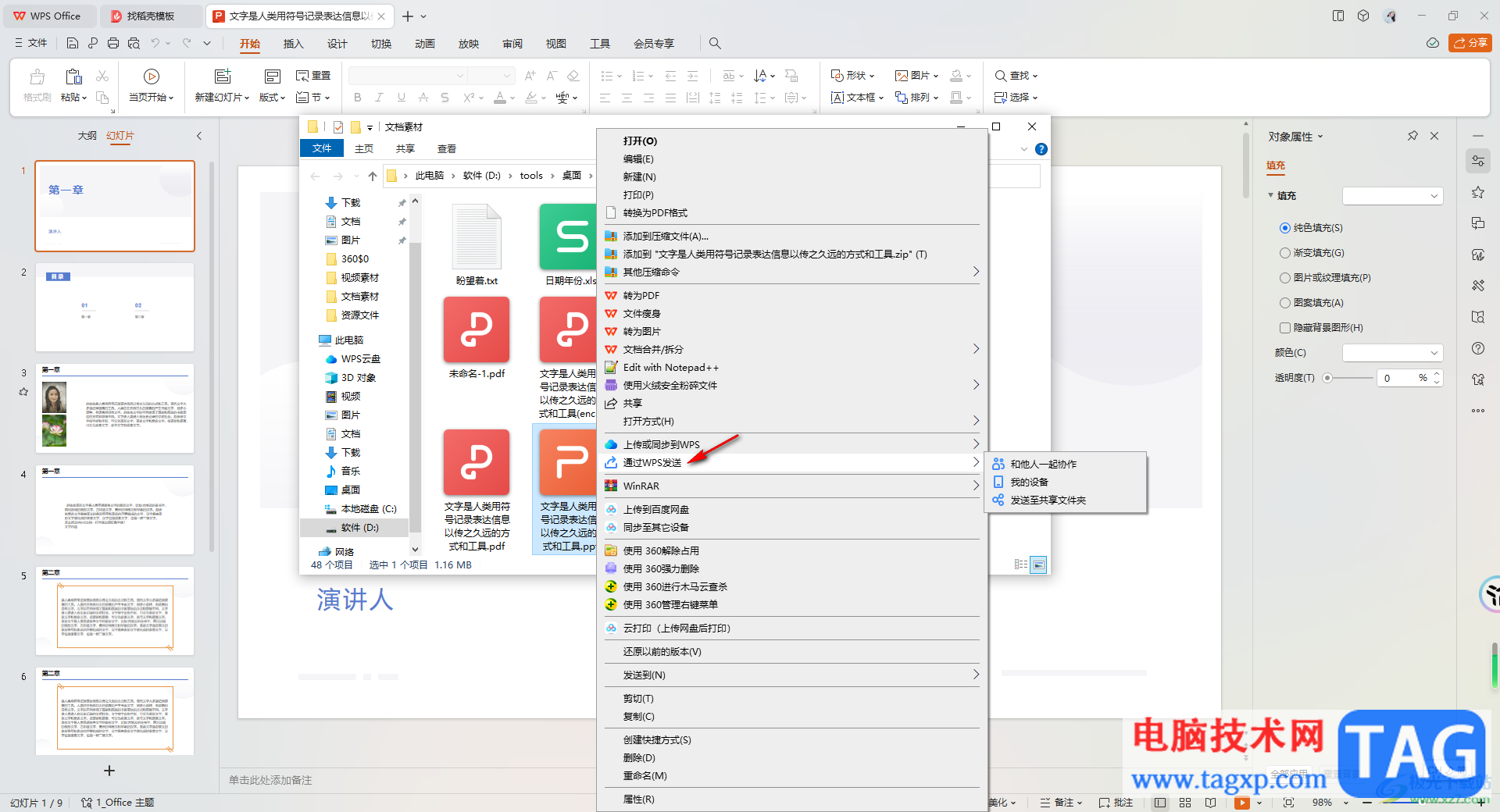
以上就是关于如何使用WPS分享PPT的具体操作方法,我们在进行PPT演示文稿的制作时,如果想要将该演示文稿进行分享出去,那么就可以通过以上的方法教程进行分享即可,操作方法相对比较简单,感兴趣的话可以操作试试。
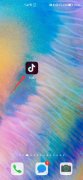 抖音美甲特效在哪里
抖音美甲特效在哪里
抖音美甲特效可以在拍摄界面中找到。1、打开抖音,点击底部的......
阅读 win10安全模式都进不去固态硬盘
win10安全模式都进不去固态硬盘
很多用户们在使用电脑的时候,遇到了系统的问题都会需要进入......
阅读 戴尔b1163打印机怎么卸墨盒
戴尔b1163打印机怎么卸墨盒
有时候我们的打印机使用时间久了就需要进行更换墨盒的操作,......
阅读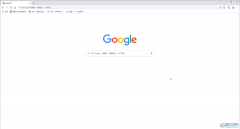 Google Chrome添加首页快捷方式的方法教程
Google Chrome添加首页快捷方式的方法教程
谷歌浏览器是很多小伙伴都在使用的一款软件,在其中如果我们......
阅读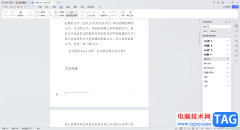 WPS word设置脚注编号样式为①的方法
WPS word设置脚注编号样式为①的方法
WPS是一款被大家频繁使用的办公软件,大家通过该软件更好的处......
阅读 Nvidia和AMD显卡价格下降低
Nvidia和AMD显卡价格下降低 支付宝小程序可以开直播
支付宝小程序可以开直播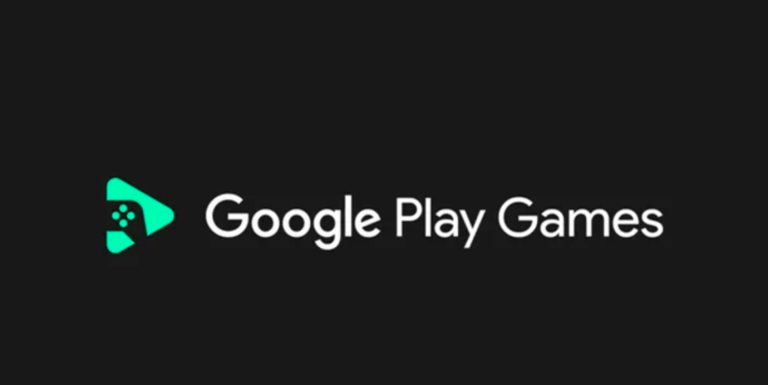 Google 暂停在俄罗斯的 Go
Google 暂停在俄罗斯的 Go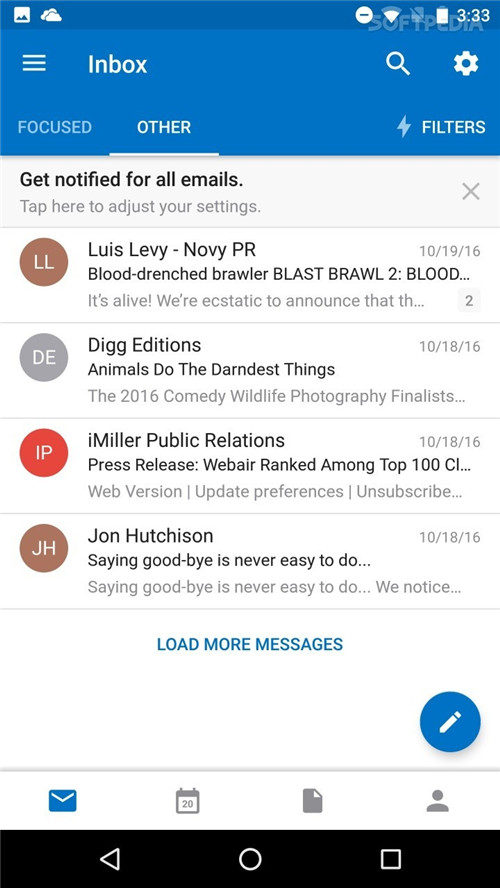 Outlook现在可以为您阅读所
Outlook现在可以为您阅读所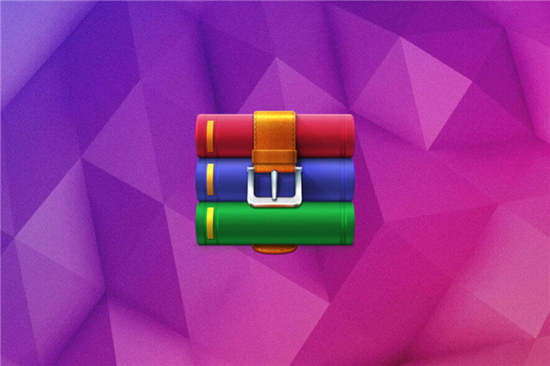 Windows11可能会阻止您使用
Windows11可能会阻止您使用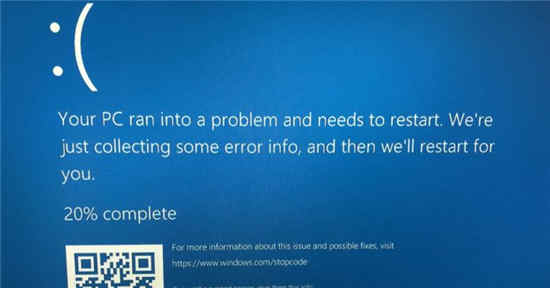 Windows10 KB5001649紧急更新已
Windows10 KB5001649紧急更新已 谷歌公布最新Windows10提权
谷歌公布最新Windows10提权 微信这两个功能不用就关
微信这两个功能不用就关 《公正执行》游戏配置要
《公正执行》游戏配置要 明日方舟断崖怎么玩?
明日方舟断崖怎么玩?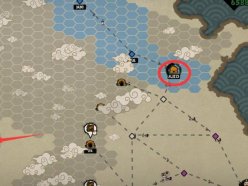 无悔华夏战斗攻略 教你如
无悔华夏战斗攻略 教你如 盈通5700xt怎么关rpg灯
盈通5700xt怎么关rpg灯 索泰显卡是几线的牌子
索泰显卡是几线的牌子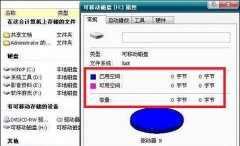 u盘显示0字节修复教程
u盘显示0字节修复教程 电脑每次开机都自检的几
电脑每次开机都自检的几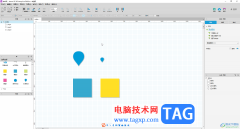 axure rp设置底层显示辅助线
axure rp设置底层显示辅助线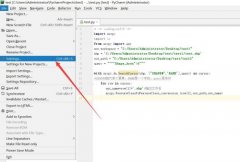 pycharm项目编译器怎么更改
pycharm项目编译器怎么更改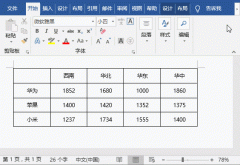 word制作斜线表头的方法
word制作斜线表头的方法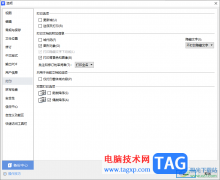 WPS word开启仅打印窗体域内
WPS word开启仅打印窗体域内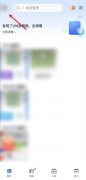 一刻相册怎么退出登录
一刻相册怎么退出登录 抖音直播购物订单在哪里
抖音直播购物订单在哪里 车载wifi路由器怎么用方法
车载wifi路由器怎么用方法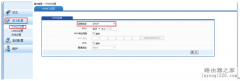 网关如何设置路由,设置
网关如何设置路由,设置
在wps软件中用户可以感受到许多强大的功能,这些功能结合了其它办公软件的强大功能,让用户可以在wps软件中编辑word文档、excel表格以及ppt演示文稿等,为用户提供了多种编辑文件的类型,满...
次阅读

很多小伙伴在使用WPS软件的时候,需要进行报表或者是图表数据的统计,那么就可以通过WPS表格进行编辑,大家在使用这款软件进行图表的编辑插入是非常普遍的,将数据统计为图表可以更加直...
次阅读
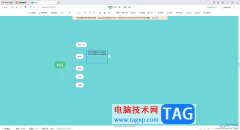
大家在使用WPS进行操作的过程中,常常会通过该软件进行思维导图的创建,很多小伙伴发现在创建思维导图内容的时候,想要进行换行编辑文字按下键盘上的enter回车键没有反应,于是不知道如...
次阅读
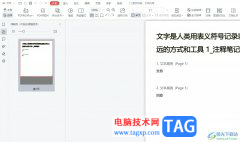
wps是一款多功能办公软件,它为用户提供了word文档、excel表格以及ppt演示文稿等不同类型的文件,为用户带来了不错的使用体验,让用户可以简单轻松的完成编辑任务,因此wps软件吸引了不少的...
次阅读
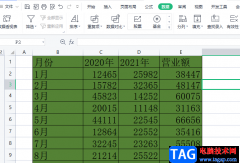
wps软件中强大的功能给用户带来了很多的便利,并且这些功能有着其它热门办公软件的支持,因此用户能够在wps软件中解决自己遇到的编辑问题,当用户在wps软件中编辑表格文件时,就可以根据...
次阅读
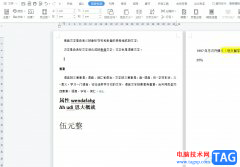
越来越多的用户会选择在wps软件中来解决文件的编辑问题,因为wps软件为用户提供了多种文件的编辑权利,让用户可以充分利用相关的功能来解决文档的编辑问题,因此wps软件吸引了不少的用户...
次阅读

相信大家对于编辑WPS文档是很熟悉的了,大家在进行编辑的过程中,常常会需要进行各种文字或者表格的设计,其中我们可以根据自己的需求插入一个正规的表格样式,或者也可以制作出一个不...
次阅读

在WPS表格中编辑数据的时候,有些时候会编辑一些比较大的数字,比如会编辑上万的数字内容,而如果你编辑的万元数字全部显示出来,看起来就会比较复杂,不太好查看,那么我们可以将这样...
次阅读
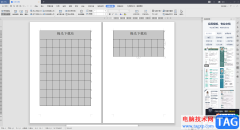
不少网友发现,自己在使用WPSWord文档进行表格的编辑时,当自己插入的表格要跨页显示在第二页的时候,第二页中的表格是没有标题显示的,那么这样一来,自己在编辑表格的时候,就不是很...
次阅读

在我们的平常生活中,常常会需要使用到WPS这款软件进行编辑操作,比如当你需要对数据进行处理的情况下,那么就会通过WPS中进行Excel文档编辑,而有些时候想要通过WPSExcel表格工具打开的文...
次阅读

有的公司支持员工加班,而员工们想要记录自己每天加班的时间,那么怎么设置呢,我们可以通过在WPSExcel中进行计算自己的加班时长,我们每天都会有一个固定的上班时间和下班时间,而超出...
次阅读
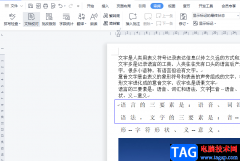
在wps软件中,除了有许多强大的功能以外,还有着编辑各种各样文件类型的权利,很好的满足了用户的需求,并且实现了一个办公软件编辑多种文件的想法,因此wps软件受到了许多用户的喜欢,...
次阅读

你愿意自己的文档被人随意复制、修改、编辑么? 你愿意自己辛苦了半天的劳动成果被人信手拈来无偿使用么? 你当然不愿意! 现代人有个特点,自己辛辛苦苦做出的东西不喜欢别人乱...
次阅读
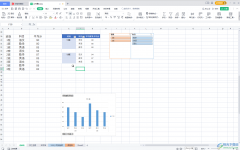
WPSExcel是一款非常受欢迎的数据处理软件,相比于Excel表格,WPSExcel中的各种功能都更加简单,对于初学者来说非常友好。如果我们希望在电脑版WPS表格中更改数据透视表的数据源,小伙伴们知道...
次阅读

越来越多的用户喜欢使用wps软件,这是因为在wps软件中用户可以编辑多种多样的文件类型,而且软件中的功能有着其它热门办公软件的支持,所以wps软件给用户带来了不错的使用体验,当用户选...
次阅读