我们在操作wps excel表格的时候,一般情况下载表格的底部状态栏位置会显示出缩放比例、护眼模式、阅读模式等多种小工具,但是最近有小伙伴发现在编辑表格的时候,底部的状态栏不见了,其中包含的各种小工具都没有显示出来了,这种情况我们该如何将状态栏重新显示出来呢,出现这样的问题,是由于自己不小心将底部的状态栏隐藏了,那么我们可以进入到视图选项的窗口中将状态栏启用即可,下方是关于如何使用WPS Excel开启状态栏的具体操作方法,如果你需要的情况下可以看看方法教程,希望对大家有所帮助。

1.直接打开一个表格页面,一般在页面底部的位置会出现缩放比例、护眼模式等工具,但是当前打开的表格,页面底部是没有什么小工具的。

2.这时,我们可以将鼠标移动到页面左上角的【文件】选项的位置,将该选项进行点击,再点击其中的【选项】进入。

3.当我们来到了视图选项的页面之后,在右侧的页面顶部即可查看到【状态栏】选项,当前的选项是没有被勾选的。

4.因此我们可以将状态栏进行点击启用,然后点击【确定】按钮即可。

5.那么我们重新再来查看一下表格底部,这时就会出现我们需要的一些小工具,如图所示。

以上就是关于如何使用WPS Excel打开状态栏的具体操作方法,如果当你在使用表格进行编辑数据的时候,底部的状态栏不见了,那么我们就可以进入到视图选项的窗口中将状态栏启用就好了,操作方法是十分简单且好操作的,感兴趣的话可以操作试试。
 jkm-al00b是什么型号详情
jkm-al00b是什么型号详情
jkm-al00b是什么型号让很多的用户都十分的好奇,其实这是一个华......
阅读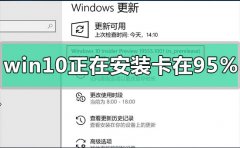 win10正在安装卡在95%怎么办
win10正在安装卡在95%怎么办
在我们对自己的win10操作系统进行更新的时候,有的小伙伴们可......
阅读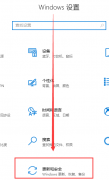 win10最新漏洞怎么更新补丁
win10最新漏洞怎么更新补丁
对于使用win10的小伙伴来说,最担心的就是系统不稳定,出现漏......
阅读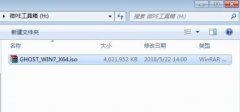 win7u盘安装系统教程
win7u盘安装系统教程
win7电脑出现问题之后就会需要重装系统而使用U盘安装是个很好......
阅读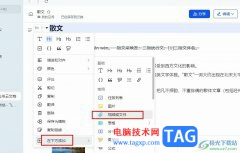 飞书在文档中插入视频文件的方法
飞书在文档中插入视频文件的方法
很多小伙伴在飞书中进行在线文档编辑时经常会需要在文档中添......
阅读 抖音滚筒洗衣机是什么意
抖音滚筒洗衣机是什么意 Niantic 收购 AR 开发平台
Niantic 收购 AR 开发平台 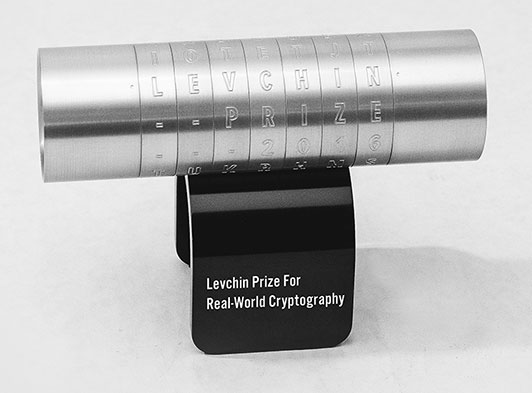 Let's Encrypt 因真实世界
Let's Encrypt 因真实世界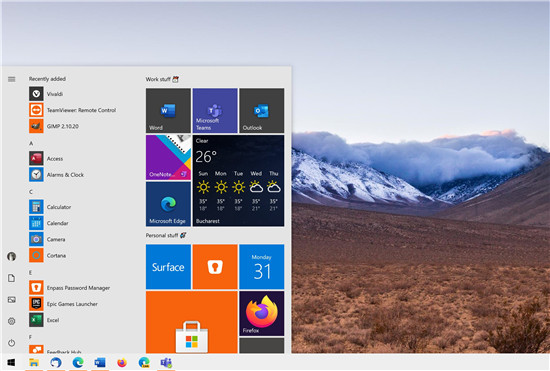 Windows10版本2004不再具有
Windows10版本2004不再具有 《极限竞速:地平线4》现
《极限竞速:地平线4》现 适用于windows11专业版更新
适用于windows11专业版更新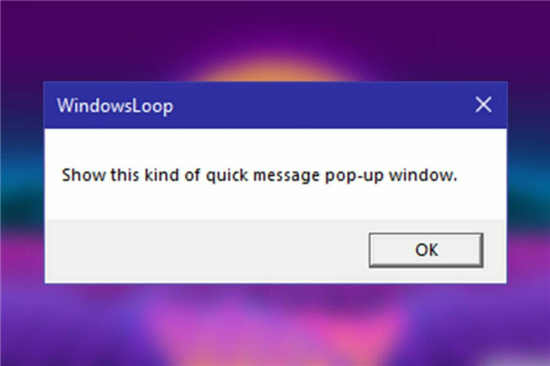 据推测Windows 11将充满弹出
据推测Windows 11将充满弹出 对于现在个人众多帐号密
对于现在个人众多帐号密 黑色沙漠手游高效刷怪攻
黑色沙漠手游高效刷怪攻 《江湖十一》怎么遗忘武
《江湖十一》怎么遗忘武 百变大侦探大魔术师凶手
百变大侦探大魔术师凶手 R9Nano显卡性能详细评测
R9Nano显卡性能详细评测 盈通rx6500xt大地之神怎么样
盈通rx6500xt大地之神怎么样 键盘切换窗口的快捷键是
键盘切换窗口的快捷键是 vga线接法图解
vga线接法图解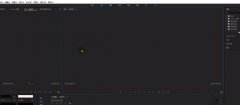 premiere怎么去除背景噪音
premiere怎么去除背景噪音 sai画一个矩形空心框的教
sai画一个矩形空心框的教 wps文档打一个字后面就
wps文档打一个字后面就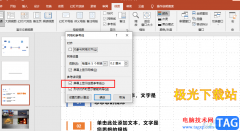 PPT添加绘图参考线的方法
PPT添加绘图参考线的方法 KB4523205安装失败怎么办
KB4523205安装失败怎么办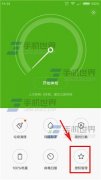 小米Note应用权限管理方法
小米Note应用权限管理方法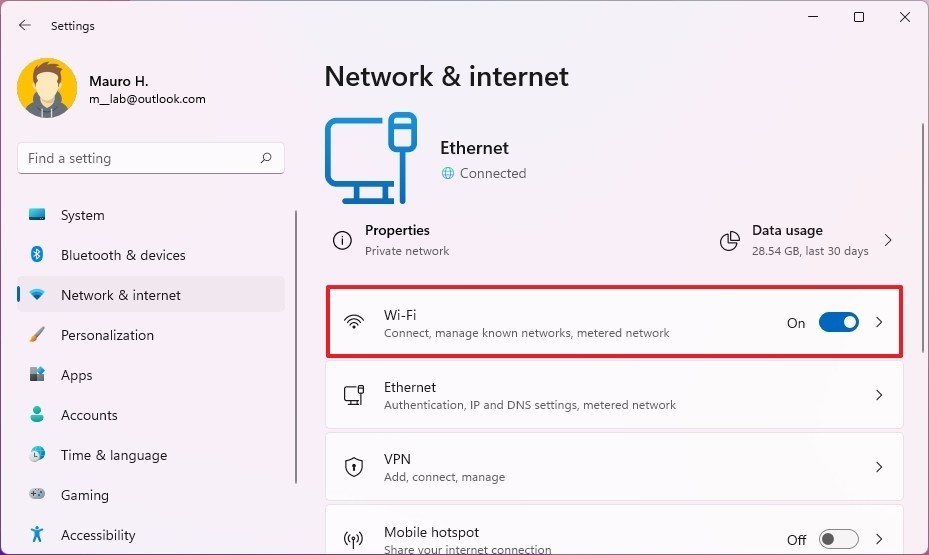 如何在Windows11上连接到无
如何在Windows11上连接到无 D-Link路由器电源灯一直闪
D-Link路由器电源灯一直闪在我们日常表格数据处理的工作中,经常需要处理一些有关重复值的内容,比如将某一列有重复的值删掉除,仅保留一个。还有,在录入数据时,当出现重复值时,希望有提示或者以某...
次阅读
很多小伙伴在对文字文档进行编辑时都会选择使用WPS软件,因为在WPS软件中,我们可以使用各种工具来满足我们对于文字文档的各种编辑需求。有的小伙伴想要在文字文档中给文字添加渐变效果...
次阅读
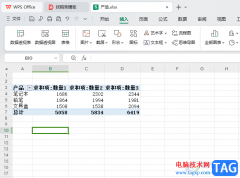
WPS这款软件中提供的工具是十分强大的,其中进行数据统计和求和等操作的时候,就可以直接通过WPS中的Excel工具进行操作,我们在使用的过程中,常常会进行一些数据内容的编辑修改,或者而...
次阅读

理科教师往往为试卷、课件里面很多公式而头痛。时常祭起拼接{BANNED},用一个一个文本框组合成复杂的公式。其实WPS Office为我们提供了一个功能强大的公式编辑器Equation Editor,可以帮...
次阅读

在我们的日常生活中和工作中会进行一些数据图表的设置操作,那么就会借助一些可以帮助自己处理数据的软件工具,而WPS就是其中非常实用的工具,在该软件中可以通过Excel进行表格数据的处...
次阅读
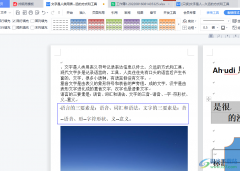
wps软件是一款多功能办公软件,给用户带来了不少的便利,用户在这款办公软件中可以编辑不同种类的的文件,能够很好的满足用户的需求,也是用户喜欢使用这款办公软件的主要原因之一,当...
次阅读
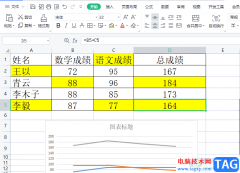
wps软件是许多用户很喜欢的一款办公软件,给用户带来了许多的好处,在使用这款办公软件上,可以体验到强大功能带来的便利,能够让用户简单轻松的完成编辑工作,进一步提升了用户的编辑...
次阅读

在WPS中,我们可以随意的进行各种数据的统计和计算操作,且还可以将编辑好的内容进行快速的打印成纸质版,而一般在进行打印纸质版内容的时候,都会进入到打印设置页面中进行设置,有些...
次阅读

作为人人都爱的办公软件,wps软件中的多功能吸引了用户的注意,让用户可以轻松完成不同类型文件的编辑权利,因此wps软件深受用户的喜爱,当用户在wps软件中编辑表格文件时,在完成表格数...
次阅读
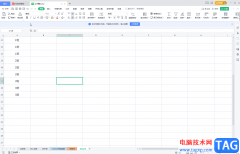
WPS表格是很多小伙伴都在使用的一款软件,在其中我们可以使用各种智能化的功能快速实现想要的操作,进行高效办公。如果我们希望在电脑版WPS表格中批量合并相同内容的单元格,小伙伴们知...
次阅读

wps软件相信是许多用户很喜欢的一款办公软件,给用户带来了许多的帮助和好处,让用户提升了自己的编辑效率,当用户在wps软件中编辑表格文件时,可以按照自己的需求来在页面上添加上各种...
次阅读

公司的文件中需要商标符号,可是怎么输入商标符号呢?本教程就为大家介绍几种输入商标符号的方法,下面我也来为大家分享下方法吧! WPS中上标法输入商标符号 WPS文字是一款功能...
次阅读
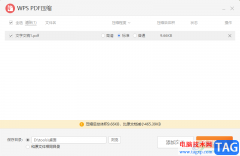
WPS软件已经是目前非常实用的一款集合文档、表格、PPT、PDF等编辑工具了,在当前看来,这款软件被使用的次数非常多,每天你都会有小伙伴使用,特别是一些办公的小伙伴,使用该软件的次数...
次阅读
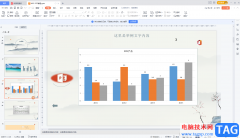
WPS演示文稿是很多小伙伴都在使用的一款软件,在其中完成幻灯片的编辑和制作后,如果我们希望将幻灯片保存到桌面上,方便后续的查找和使用,小伙伴们知道具体该如何进行操作吗,其实操...
次阅读
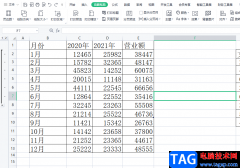
wps软件吸引了大部分用户前去下载使用,这款办公软件中的功能是很强大的,并且用户还可以在软件中编辑不同类型的文件,一般情况下用户在遇到需要编辑表格文件的情况时,都会选择使用...
次阅读