很多小伙伴之所以喜欢在Wps软件中创建演示文稿并进行编辑,就是因为wps中的功能十分的丰富,能够满足我们对于演示文稿编辑的各种需求,有的小伙伴在使用WPS对演示文稿进行编辑的过程中想要快速在每一页幻灯片中都插入一张图片,这时我们只需要在插入子工具栏中打开图片工具,然后在下拉列表中选择分页插图选项,最后在文件夹页面中选中需要的图片,然后点击打开选项即可。有的小伙伴可能不清楚具体的操作方法,接下来小编就来和大家分享一下WPS PPT在每页幻灯片插入一张图片的方法。

1、第一步,我们在WPS的页面中找到需要编辑的演示文稿,双击打开该演示文稿

2、第二步,进入演示文稿编辑页面之后,我们先点击需要插入图片的第一页幻灯片,然后在工具栏中打开插入工具

3、第三步,在插入的子工具栏中我们打开图片工具,然后在下拉列表中选择“分页插图”选项

4、第四步,进入文件夹页面之后,我们在该页面中按住“Ctrl”键,然后选中所有需要的图片,接着点击打开选项

5、第五步,点击打开选项之后,我们就能看到幻灯片列表中已经完成一页幻灯片插入一张图片的操作了

以上就是小编整理总结出的关于WPS PPT在每页幻灯片插入一张图片的方法,我们在WPS的演示文稿编辑页面中点击一页幻灯片,然后在插入的子工具栏中打开图片工具,再选择分页插图选项,最后在文件夹页面中选中图片并点击打开选项即可,感兴趣的小伙伴快去试试吧。
 努比亚z40pro拍照评测
努比亚z40pro拍照评测
努比亚z40pro在发布时,它的影像能力是宣传重点之一,拥有定制......
阅读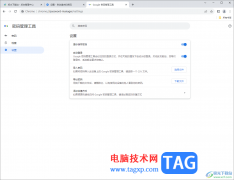 谷歌浏览器导出密码的方法
谷歌浏览器导出密码的方法
谷歌浏览器成为越来越多小伙们非常喜欢的浏览器,这款浏览器......
阅读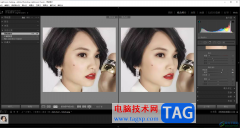 lightroom去除照片中噪点的方法
lightroom去除照片中噪点的方法
lightroom是一款编辑图像非常强大的软件,在该软件中提供的相关......
阅读 ghost win10开机无法进入桌面
ghost win10开机无法进入桌面
很多下载了ghost win10系统的小伙伴发现安装完成以后,电脑ghos......
阅读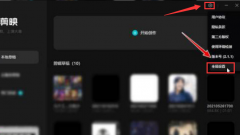 剪映怎么设置缓存清理天数-剪映设置缓存
剪映怎么设置缓存清理天数-剪映设置缓存
使用剪映一段时间以后,可能会产生一些残留的缓存文件,这个......
阅读 手机上如何玩吃鸡?《小
手机上如何玩吃鸡?《小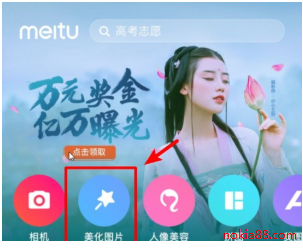 抖音一个人牵狗图片制作
抖音一个人牵狗图片制作 抖音想你爱你留不住你亲
抖音想你爱你留不住你亲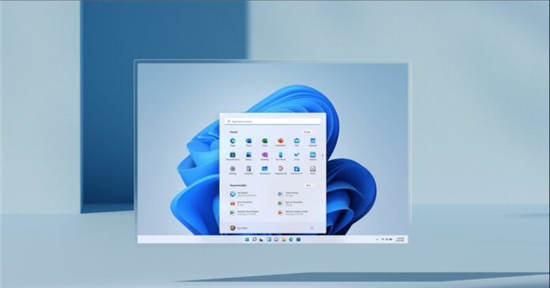 更稳定的Windows11预览版即
更稳定的Windows11预览版即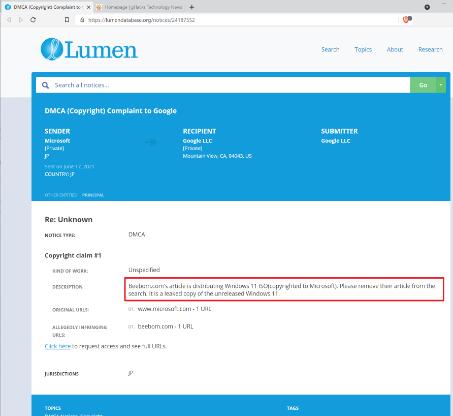 微软正试图使用 DMC
微软正试图使用 DMC KB5003791 功能更新Windows10
KB5003791 功能更新Windows10 淘宝618理想生活列车怎么
淘宝618理想生活列车怎么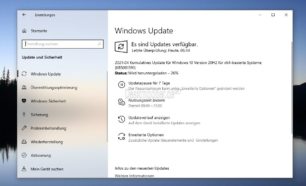 Windows10 2004、20H2和21H1 19
Windows10 2004、20H2和21H1 19 《绝地求生》6.29更新了什
《绝地求生》6.29更新了什 奴隶少女希尔薇游戏玩法
奴隶少女希尔薇游戏玩法 《喷射战士3》武器爆破枪
《喷射战士3》武器爆破枪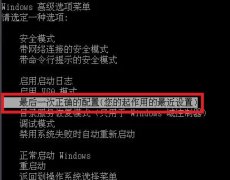 欧比亚gtx750显卡驱动安装
欧比亚gtx750显卡驱动安装 华为mate50上市时间详细介
华为mate50上市时间详细介 0x0000bcb无法安装驱动解决
0x0000bcb无法安装驱动解决 XP系统怎么测试麦克风声音
XP系统怎么测试麦克风声音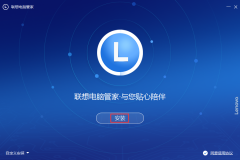 联想电脑管家怎么下载安
联想电脑管家怎么下载安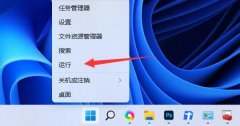 win11共享文件夹需要用户名
win11共享文件夹需要用户名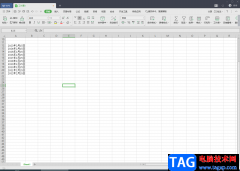 WPS Excel中设置日期按年递
WPS Excel中设置日期按年递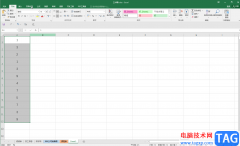 Excel中提取处不重复的数据
Excel中提取处不重复的数据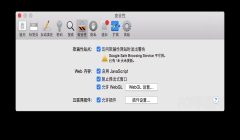 Safari Flash插件故障怎么办
Safari Flash插件故障怎么办 微信收取中一直转圈圈
微信收取中一直转圈圈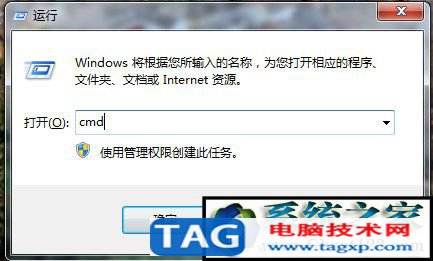 首选dns服务器备用dns服务
首选dns服务器备用dns服务 无线路由器选择
无线路由器选择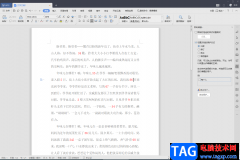
我们在使用WPS文字进行文档的编辑时,有些时候需要在文档中编辑打出一些数字,通过打出数字可以简单的表示我们的某些内容的统计情况,但是由于这些数字是比较重要的,想要将这些数字用...
次阅读
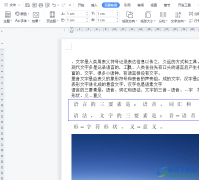
wps软件是当下最受用户喜爱的一款办公软件,给用户带来了许多的便利,这款办公软件不仅占用设备存储空间小,还为用户提供了手机版和电脑版两个版本,给用户带来了许多的便利,当用户在...
次阅读

有的小伙伴在使用WPS软件对表格文档进行编辑时经常会需要查看表格中数据,当数据数量较多时,我们可以使用筛选功能,将需要的数据筛选出来进行查看,也可以使用聚光灯工具,点击目标数...
次阅读
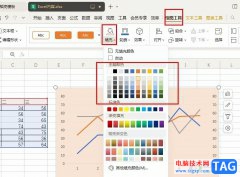
很多小伙伴之所以喜欢使用WPS对表格文档进行编辑,就是因为WPS中的功能十分的丰富,能够满足我们对于表格文档的各种编辑需求。有的小伙伴在WPS中将数据转换为图表之后,还想要给图表设置...
次阅读
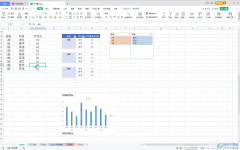
很多小伙伴在进行日常办公时都会使用到WPS这款软件,在WPS中可以使用各种智能化的功能快速实现想要的编辑操作。如果我们需要在电脑版WPS表格中刷新数据透视表中的数据,小伙伴们知道具体...
次阅读
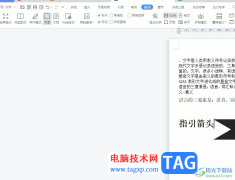
wps是一款多功能办公软件,为用户带来了许多的便利和好处,这是因为在wps软件中有着许多强大且实用的功能,这些功能也结合了其它热门办公软件的强大功能,所以用户可以用来编辑多种多样...
次阅读

WPS这款软件是一款非常实用的软件,且功能方面都是免费使用的,因此对我们编辑文档是很友好的一款编辑软件,有的小伙伴想要知道怎么将文档中的文字铺满整个页面显示,其实方法很简单,...
次阅读
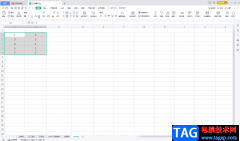
在需要编辑处理数据时,很多小伙伴都会选择使用WPS表格这款软件,相比于Excel表格,WPS表格中有很多智能化的功能,比如“下拉列表,查找录入”等功能,使用这些功能我们可以更加轻松地完...
次阅读
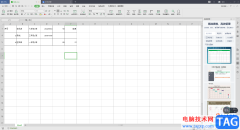
在WPSExcel表格中,我们可以进行很多数据的一个编辑和统计操作,该软件带给我们非常多的功能设置,比如我们可以将自己一些不需要的数据隐藏起来,那么表格数据就不会占用我们表格中单元...
次阅读
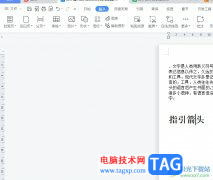
wps是许多用户在日常工作中经常接触的一款办公软件,其中强大的功能可以帮助用户解决编辑问题的同时,还可以有效提升用户的编辑效率,因此wps软件吸引了不少用户前来下载使用,当用户在...
次阅读

在wps软件中用户可以感受到许多强大的功能,这些功能结合了其它办公软件的强大功能,让用户可以在wps软件中编辑word文档、excel表格以及ppt演示文稿等,为用户提供了多种编辑文件的类型,满...
次阅读
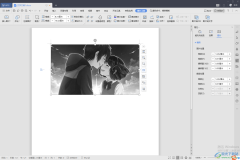
在我们使用WPS进行Word文档的编辑过程中,难免会将一些图片插入到文档中进行一些调整和设置,比如我们可以将图片的颜色进行调整,可以根据自己的需要将图片的颜色进行对比度、亮度的调...
次阅读

通常大家会进行一些资料的整理,为了快速的整理出自己需要的资料,那么就在WPS中使用Word文字处理工具进行操作,大家在使用的过程中,常常会遇到一些问题,在编辑文字的时候,发现一些...
次阅读

很多小伙伴在对文字文档进行编辑的过程中都会选择使用WPS软件,因为在WPS中我们可以使用各种工具来满足我们对于文字文档的编辑需求。有的小伙伴想要在文字文档中给文字设置双线边框,但...
次阅读

WPS表格是我们都比较熟悉的一款办公软件,在其中我们可以进行各种专业化的数据处理。如果我们的数据量非常多,滑动查看时不清楚具体数据代表的含义,小伙伴们知道该如何解决这个问题吗...
次阅读