相信大家在平常的工作中,经常都会遇到需要将一些资料或者是工作内容进行整理成PPT文件的样式进行保存在电脑中,而其中有部分小伙伴在制作的过程中,偶尔会遇到一些相关的问题,比如想要一次性将多张图片插入到不同的幻灯片页面中,那么怎么进行插入呢,这种情况需要使用到分页插图功能来操作,通过分页插图功能可以将需要的图片插入到不同的幻灯片页面中来展示,下方是关于如何使用wps PPT进行分页插图的具体操作方法,如果你需要的情况下可以看看方法教程,希望对大家有所帮助。

1.首先,我们需要进入到演示文稿中,在左侧新建几张自己需要插入图片的幻灯片。

2.之后在页面顶部的位置将【插入】选项进行点击,再点击其中的【图片】选项。

3.这时,你可以看到在图片的窗口中,有几种选项弹出,在这里直接将【分页插图】选项用鼠标左键进行点击一下即可。

4.随后即可在打开的文件夹窗口中,将自己想要进行插入的图片通过Ctrl+鼠标左键进行依次点击选中,之后点击打开按钮即可。

5.那么这时你可以看到插入到幻灯片中的图片都是分页显示的,在刚刚新建的幻灯片中依次显示图片,如图所示。

以上就是关于如何使用WPS PPT分页插图的具体操作方法,当你想要快速的在每一张幻灯片中进行插入需要的图片,那么就可以通过分页插图功能一次性将图片插入到不同的幻灯片中就好了,感兴趣的话可以操作试试。
 原神稻妻区域怎么解锁-原神稻妻区域解锁
原神稻妻区域怎么解锁-原神稻妻区域解锁
原神稻妻区域怎么解锁呢?原神游戏中的稻妻区域是2.0版本的全新......
阅读 QQ操作频繁导致添加好友功能被停用怎么
QQ操作频繁导致添加好友功能被停用怎么
如何解决QQ频繁操作导致不能加好友的问题QQ是我们经常使用到的......
阅读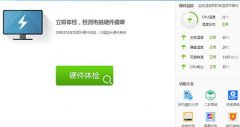 鲁大师检测硬盘通电时间的方法
鲁大师检测硬盘通电时间的方法
最近很多网友向小编咨询关于检测硬盘通电时间的技巧,其实大......
阅读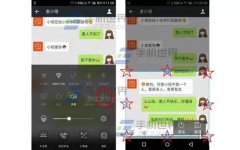 金立S7区域截屏如何开启
金立S7区域截屏如何开启
金立S7区域截屏如何开启?金立S7区域截屏可以快捷的保存资料,......
阅读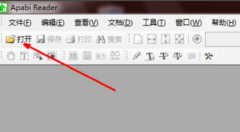 ceb文件怎么转换成word
ceb文件怎么转换成word
很多小伙伴在网上下载了CEB格式的文件,想转换成word格式的文件......
阅读 高通和 ESL Gaming 联合举办
高通和 ESL Gaming 联合举办 迪兰恒进已提交 Radeon RX
迪兰恒进已提交 Radeon RX 抖音雷霆嘎巴哈拉少是什
抖音雷霆嘎巴哈拉少是什 Windows 10 Build 19042.746现在可
Windows 10 Build 19042.746现在可 新的 Windows 10 版本 21H1 版
新的 Windows 10 版本 21H1 版 微软宣布将x64仿真用于W
微软宣布将x64仿真用于W 上网安全知识,安全使用
上网安全知识,安全使用 哔哩哔哩小电视免流卡套
哔哩哔哩小电视免流卡套 奥丁神叛有哪些商人NPC
奥丁神叛有哪些商人NPC 《木筏求生》生物燃料箱
《木筏求生》生物燃料箱 原神神铸定轨有什么效果
原神神铸定轨有什么效果 讯景显卡怎么查sn码
讯景显卡怎么查sn码 华为mate50pro什么时候上市
华为mate50pro什么时候上市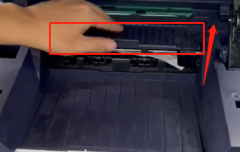 沧田打印机卡纸了怎么办
沧田打印机卡纸了怎么办 笔记本亮度怎么调节
笔记本亮度怎么调节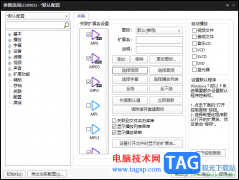 potplayer关联视频文件扩展
potplayer关联视频文件扩展 win11系统下如何在设置期间
win11系统下如何在设置期间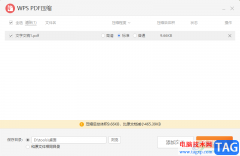 wps压缩pdf文件大小的方法
wps压缩pdf文件大小的方法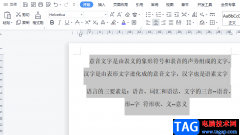 wps文档设置每行文字长
wps文档设置每行文字长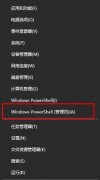 win10更新失败0x80240fff解决
win10更新失败0x80240fff解决 win10开机黑屏只有鼠标
win10开机黑屏只有鼠标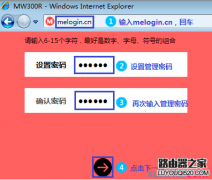 水星路由器怎么设置无线
水星路由器怎么设置无线 磊科无线路由器MAC地址过
磊科无线路由器MAC地址过
WPS中,Excel表格工具是使用率非常高的一款编辑过工具,对于平常的数据统计和数据计算以及汇总等操作,是非常方便的,有些时候我们需要将多列的数据进行制作成一个图表,那么这种情况下...
次阅读
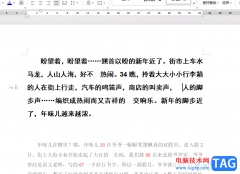
在通过WPS处理文字内容的过程中,我们会将自己需要的资料进行编辑处理,会在文档页面中打出很多的文字内容,但是在输入文字的时候,有些时候可能由于输入文字的速度太快了,而自己也没...
次阅读

越来越多的用户很喜欢在wps软件中来编辑文件,因为在wps软件中可以用来编辑各种各样的文件,例如编辑文档、表格或是演示文稿等不同类型的文件,很好的满足了用户多样的编辑需求,再加上...
次阅读
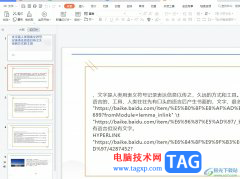
作为一款发展不错的国产办公软件,wps软件为用户带来了多种文件的编辑平台,例如用户可以用来编辑文档、表格或是演示文稿等不同类型的文件,帮助用户很好的完成编辑工作,所以wps软件吸...
次阅读

你愿意自己的文档被人随意复制、修改、编辑么? 你愿意自己辛苦了半天的劳动成果被人信手拈来无偿使用么? 你当然不愿意! 现代人有个特点,自己辛辛苦苦做出的东西不喜欢别人乱...
次阅读
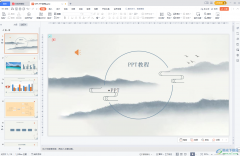
WPSPPT是很多小伙伴都在使用的一款幻灯片制作软件,相对于PowerPoint演示文稿,WPSPPT中拥有更多素材和更多智能化的功能,可以方便我们更加快速高效地完成幻灯片的编辑与制作。如果我们希望...
次阅读
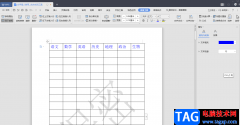
在WPS软件中,是可以很好的制作一个文档的,比如你想要在WPSWord文档中将编辑一些资料,那么就可以通过新建文字文档来操作,并且你可以在文字文档中插入表格进行数据的编辑,有的小伙伴...
次阅读
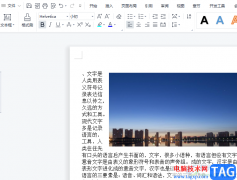
wps软件是一款多功能办公软件,为用户带来的好处是毋庸置疑的,当用户在使用这款办公软件时,就会发现其中的功能结合了其它热门办公软件中的强大功能,能够为用户带来不错的使用体验,...
次阅读
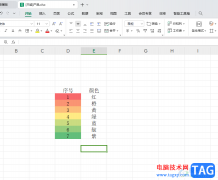
有某些小伙伴喜欢通过WPS办公软件对数据进行制作和编辑,而在WPS中提供的相关制作工具是多样性的,选择性十分的广泛,且受到大家的喜欢,如果你在表格中编辑的数据有很多,会通过序号来...
次阅读
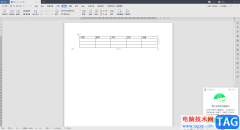
我们在使用WPS编辑文档的时候,你会由于自己需求在文档中插入表格、图片的情况,从而来完善自己的文档编辑需求,比如我们需要在文档中插入一个表格,然后在表格中输入需要编辑的文字内...
次阅读
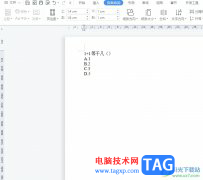
wps软件是一款功能齐全的办公软件,它为用户提供了多种文件的编辑权利,让用户可以用来完成文档、表格或是演示文稿等不同类型文件的编辑任务,因此wps软件吸引了不少的用户前来下载使用...
次阅读
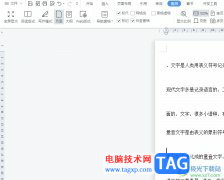
wps是一款热门的国产办公软件,一出现就吸引了不少的用户前来使用,在wps软件中有着强大且实用的功能,让用户可以简单快速的完成编辑工作,因此wps软件受到了许多用户的称赞和喜欢,当用...
次阅读
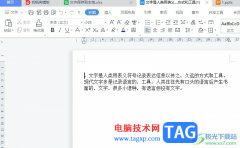
相信大家对wps软件都是很熟悉的,这是一款功能强大且齐全的办公软件,能够为用户提供word文档、excel表格以及ppt演示文稿等不同类型的文件,而且能够有效提高用户的办事效率,因此wps软件吸...
次阅读
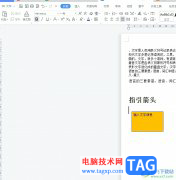
wps软件一直以来是大部分用户在日常工作中经常接触到的一款办公软件,其中强大且实用的功能,让用户可以简单轻松的完成不同类型文件的编辑工作,因此wps软件成为了用户必备的一款办公软...
次阅读
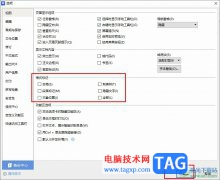
很多小伙伴在对文字文档进行编辑时都会选择使用WPS软件,因为在WPS这款软件中我们可以对文字文档进行各种编辑。当我们想要在文档中显示格式标记或是去除某些格式标记时,我们都可以选择...
次阅读