我们可以在wps中自定义制作属于自己的演示文稿,且可以使用十分丰富的功能选项来编辑内容,比如我们会将一些数据通过图表进行统计,这样可以达到自己需要的统计效果,而在统计数据的时候,会选择柱形图或者是折线图等来统计,其中使用柱形图的小伙伴占据比较多,而我们也可以为插入的图表进行误差线的添加,添加的误差线可以表示为百分比的误差线或者是标准偏差的误差线,下方是关于如何使用WPS PPT添加误差线的具体操作方法,如果你需要的情况下可以看看方法教程,希望对大家有所帮助。

1.首先,我们需要通过【插入】-【图表】选项将我们喜欢的柱形图添加进来。

2.添加好柱形图之后,用鼠标左键点击右侧的第一个图标按钮。

3.随后,就会打开一个菜单选项,我们需要将该菜单选项中的【误差线】进行点击勾选上,那么图表中就会出现误差线的样式出来,如图所示。

4.如果你想要更改一下误差线,那么将【误差线】后面的扩展图标进行点击打开,选择自己喜欢的一种误差线样式。

5.那么这时你可以看到误差线的样式已经有所改变了,如图所示。

以上就是关于如何使用WPS PPT添加误差线的具体操作方法,如果在幻灯片页面中插入了柱形图,想要为柱形图内容进行误差线的添加,那么就可以按照以上的方法教程进行添加即可,感兴趣的话可以试试哦。
 王者荣耀赏金联赛在哪里进入 s26黄金联赛
王者荣耀赏金联赛在哪里进入 s26黄金联赛
王者荣耀赏金联赛在哪里进入?赏金联赛本来是微赛事那里,但......
阅读 江南百景图甜甜糖葫芦怎么得?
江南百景图甜甜糖葫芦怎么得?
江南百景图甜甜糖葫芦怎么得甜甜糖葫芦有什么用游戏中有着各......
阅读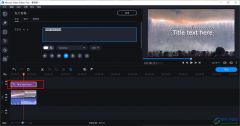 movavi video editor plus添加字幕的方法
movavi video editor plus添加字幕的方法
movavivideoeditorplus软件是一款功能丰富且强大的视频编辑软件,在......
阅读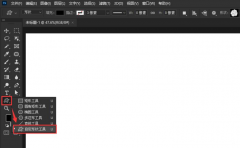 ps怎么绘制金色小鹿-ps绘制金色小鹿教程
ps怎么绘制金色小鹿-ps绘制金色小鹿教程
ps怎么绘制金色小鹿呢?想必有的小伙伴还不太清楚,那么今天笔......
阅读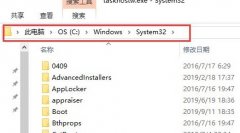 win10优化大师优化后taskhostw报错详细解方
win10优化大师优化后taskhostw报错详细解方
很多用户们在使用win10系统的时候,使用了win10优化大师进行优化......
阅读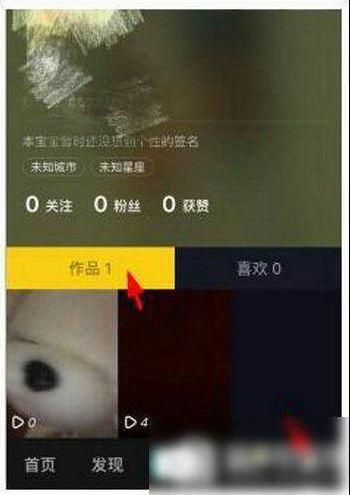 抖音如何删除别人的评论
抖音如何删除别人的评论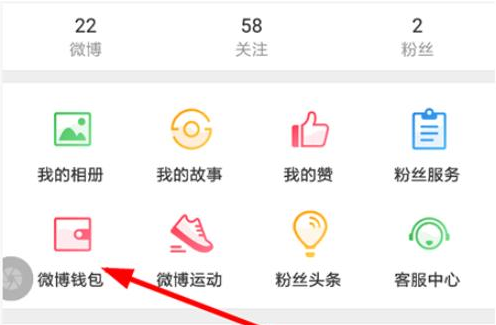 新浪微博早起打卡怎么玩
新浪微博早起打卡怎么玩 手机上如何玩吃鸡?《小
手机上如何玩吃鸡?《小 Intel首批第12代酷睿系列处
Intel首批第12代酷睿系列处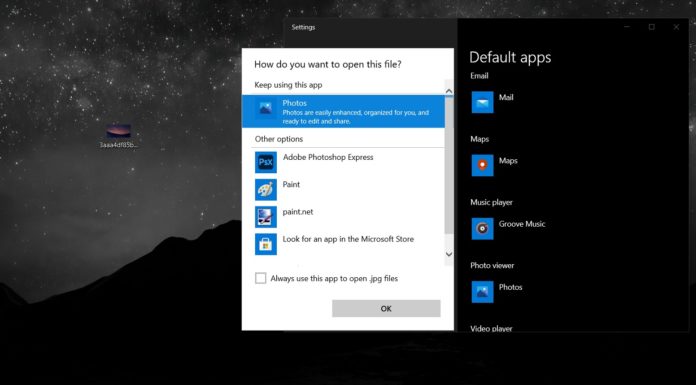 微软最终修复Windows 10最烦
微软最终修复Windows 10最烦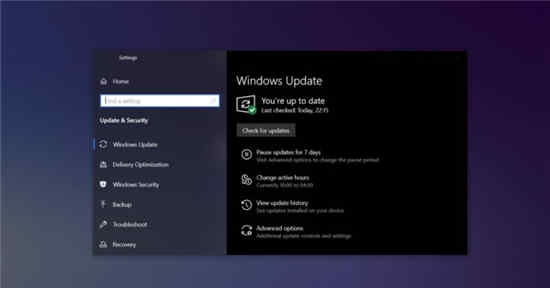 Windows10 21h1最新2021更新现
Windows10 21h1最新2021更新现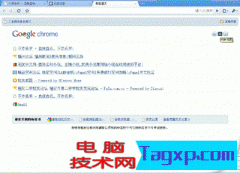 浏览器强大而可怕的历史
浏览器强大而可怕的历史 慧荣SSD主控芯片安全漏洞
慧荣SSD主控芯片安全漏洞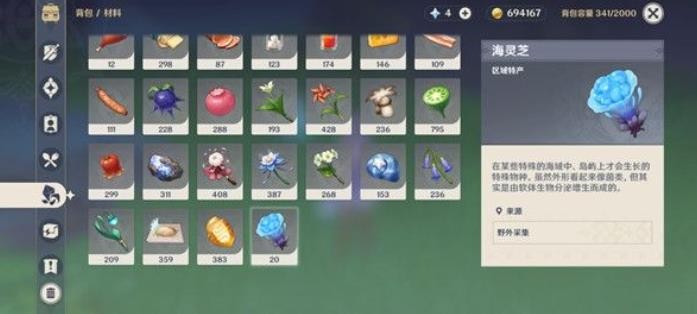 原神海灵芝在哪?
原神海灵芝在哪? 摩尔庄园手游好友怎么加
摩尔庄园手游好友怎么加 王者荣耀百里守约怎么隐
王者荣耀百里守约怎么隐 永远不要嫌弃电视太大,
永远不要嫌弃电视太大, 罗技驱动默认安装在哪
罗技驱动默认安装在哪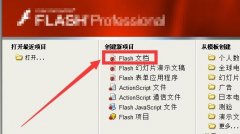 制作flash动画教程
制作flash动画教程 windows分区最大多少容量介
windows分区最大多少容量介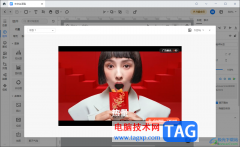 墨刀添加视频进行演示的
墨刀添加视频进行演示的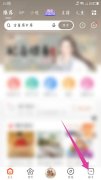 喜马拉雅app如何退出听友
喜马拉雅app如何退出听友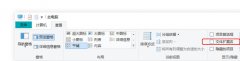 Excel怎样消除表格密码-E
Excel怎样消除表格密码-E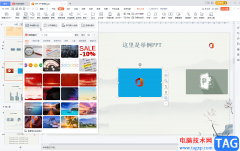 WPS演示把图片底色去掉的
WPS演示把图片底色去掉的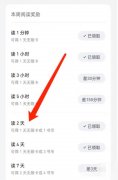 微信读书怎么获得书币
微信读书怎么获得书币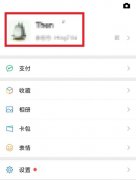 微信拍一拍怎么加文字
微信拍一拍怎么加文字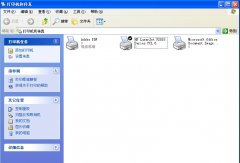 巴法诺无线路由器连接打
巴法诺无线路由器连接打 无线路由器mac地址绑定防
无线路由器mac地址绑定防
大家喜欢通过WPS进行办公软件的创建和操作,很多小伙伴在使用这款软件的时候,通常情况下会进行各种数据的编辑,将一些数据内容进行汇总、计算以及统计和修改等,而我们常常也会进行一...
次阅读
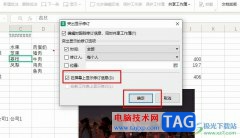
WPS是很多小伙伴都在使用的一款文档编辑软件,在这款软件中,我们可以根据自己的需求对表格进行各种编辑,例如更改单元格格式,或是对表格中的数据进行计算、筛选等操作。有的小伙伴在...
次阅读

一些小伙伴喜欢WPS办公软件进行快速的统计数据内容,大家在表格中编辑好数据之后,会需要进行相应的数据筛选,如果编辑的数据内容比较多的情况下,那么当你需要进行筛选的时候,就会十...
次阅读

不懂设计的办公人员怎样设计出图文并茂的设计海报?WPS就可以最大限度的利用相对应功能帮助OFFICE用户创作出图文并茂的宣传海报,接下来我们就不妨试试看吧。 最新发布的WPS2010最...
次阅读

平时大家可能会遇到需要将自己编辑好的WPSWord文档进行转换的情况,有时候需要将Word文档转换成为Excel表格格式进行保存,有时候需要将Word文档转换成TXT文件来使用,因此当你遇到需要进行转...
次阅读
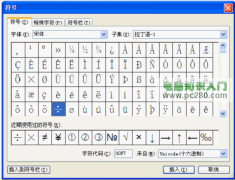
数学老师制作试卷时,常常需要在试卷里插入加减乘除等符号,加号和减号可以用键盘直接输入,但乘号和除号就不方便输入了,那怎样才能输入乘号和除号呢? 一、可以通过插入符号...
次阅读

大家会通过WPS办公软件帮助自己快速的整理数据或者编辑文字等,当你在处理数据的时候,可能会不小心在表格中输入了一些重复的数据内容,想要将这些重复的数据进行统计一下个数,看看到...
次阅读

WPS是我们常常用来进行数据和文字处理的软件,在这款软件中,你可以享受到免费的编辑功能,以及快速计算内容和打印内容等情况,比如在WPSExcel中,当你编辑好表格数据之后,就可以按照需...
次阅读
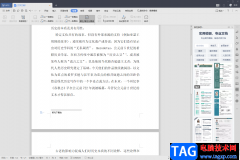
WPS办公软件是大家都很喜欢的一款文档编辑软件,这款软件不仅可以免费操作,还能提供非常丰富的编辑工具,很多小伙伴在使用该软件编辑文字文档的时候,想要在文档中插入一个脚注并且设...
次阅读
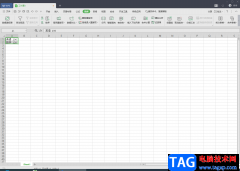
当你接收到一个Excel文件时,一般都是要对数据进行处理的,一般我们的电脑上都是安装了WPS软件的,如果你需要对数据进行处理操作,那么你就需要通过WPS这款软件来处理,当你通过WPSExcel表...
次阅读
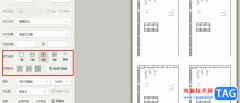
很多小伙伴之所以喜欢使用WPS软件对表格文档进行编辑,就是因为在WPS中我们可以在对表格文档完成编辑之后直接对表格文档进行打印设置。有的小伙伴想要在同一页打印多张想通过的内容,这...
次阅读

wps软件是一款深受用户喜爱的办公软件,为用户带来了许多的便利和好处,这是因为wps软件中的功能结合了其它热门办公软件的支持,能够帮助用户简单处理好文件的编辑问题,所以wps软件成为...
次阅读

对于WPS这款软件,大家已经是十分熟悉的了,通过该软件可以将平时遇到需要整改的资料进行快速的整改,比如设置文档内容的排版,添加有用的排版图片,或者是插入图表内容等,而其中想要...
次阅读

一般我们的电脑中都是有安全一些常用的办公软件的,其中WPS是非常实用且经常在使用的一款办公软件,在电脑中安装办公软件可以帮助我们在需要编辑文档资料的情况下快速的使用相关功能完...
次阅读
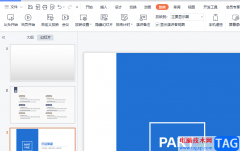
wps软件相信是大家电脑上会下载安装的一款办公软件,给自己带来了许多的便利,这款办公软件中的功能是很强大的,能够让用户编辑各种文件的同时,还可以让用户轻松解决编辑问题,因此...
次阅读