相信很多小伙伴常常通过wps来制作自己需要的表格数据内容,其中大家常常想要将一些数据进行快速的汇总和统计,而在WPS中可以直接将汇总的数据进行统计为图表来展示,而这样的设置方法需要进入到创建透视图的窗口中来操作,通过创建数据透视图功能将我们需要的数据进行快速的汇总以及统计显示,其中你可以为统计好的图表进行行列的切换设置,直接在图表工具下进行行列切换就好了,下方是关于如何使用WPS excel透视图切换行列的具体操作方法,如果你需要的情况下可以看看方法教程,希望对大家有所帮助。

1.首先,我们可以进入到表格页面中,框选我们编辑好的数据,再点击【插入】。
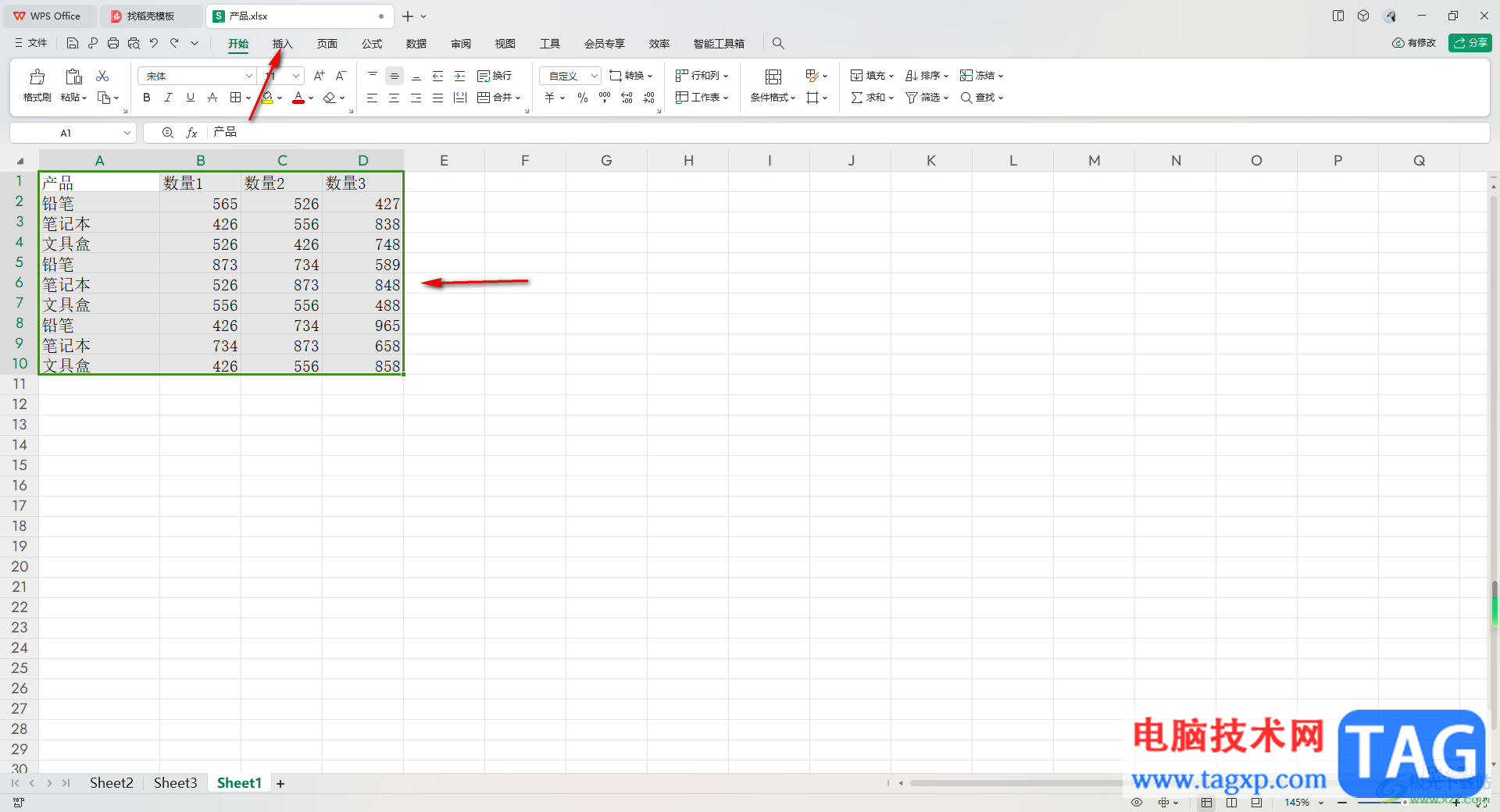
2.这时,即可打开工具栏,将工具栏的左侧位置将【数据透视图】选项进行左键点击。
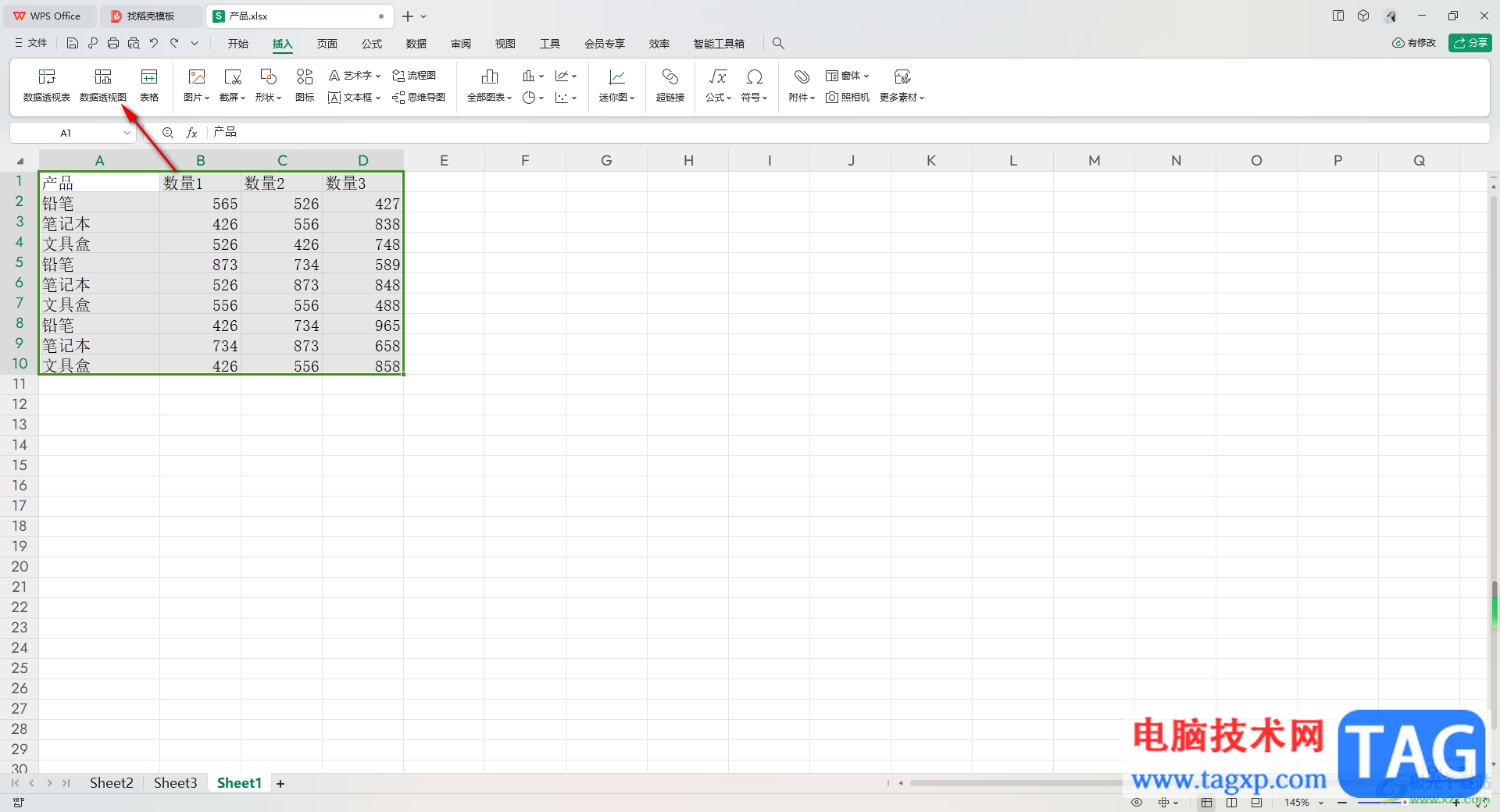
3.这时,我们就会看到打开一个创建数据透视图的窗口,我们需要在该窗口中勾选【请选择单元格区域】,以及【新工作表】即可,之后点击确定按钮。
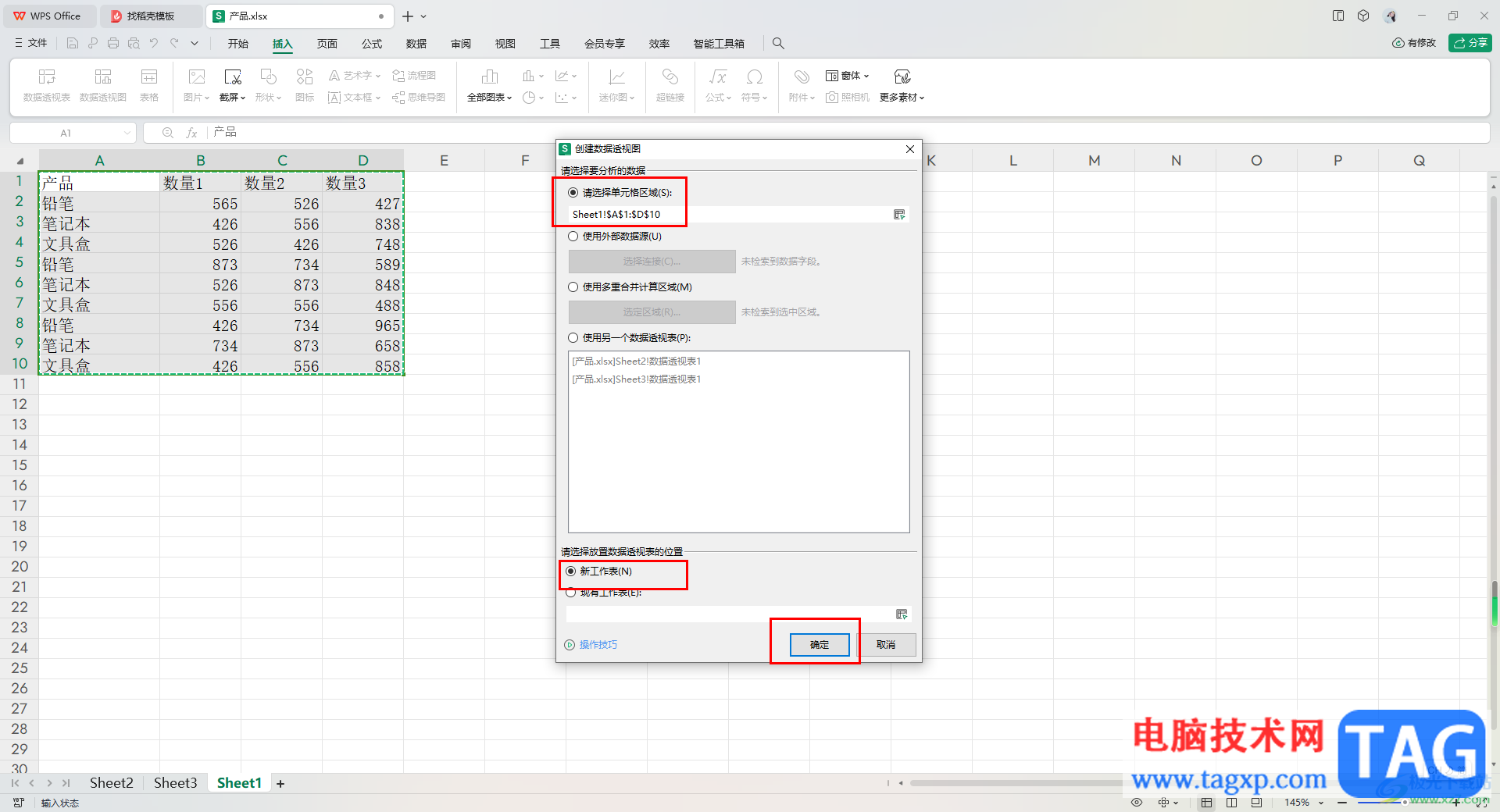
4.随后,在右侧的窗口中,勾选字段列表中的选项,那么我们的图表就会马上显示出来。
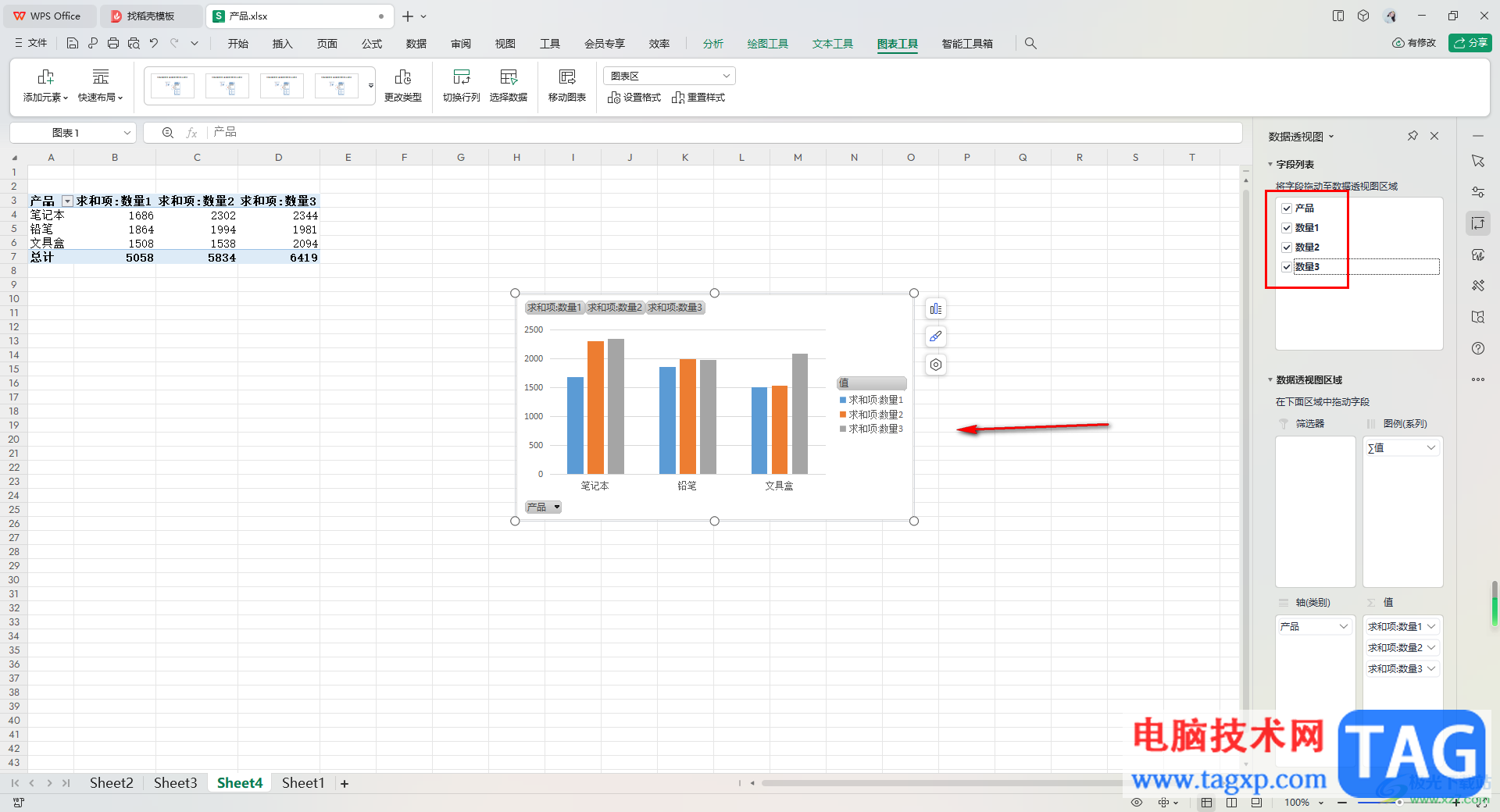
5.如果你想要进行行列的互换,那么点击页面工具栏中的【切换行列】选项即可。
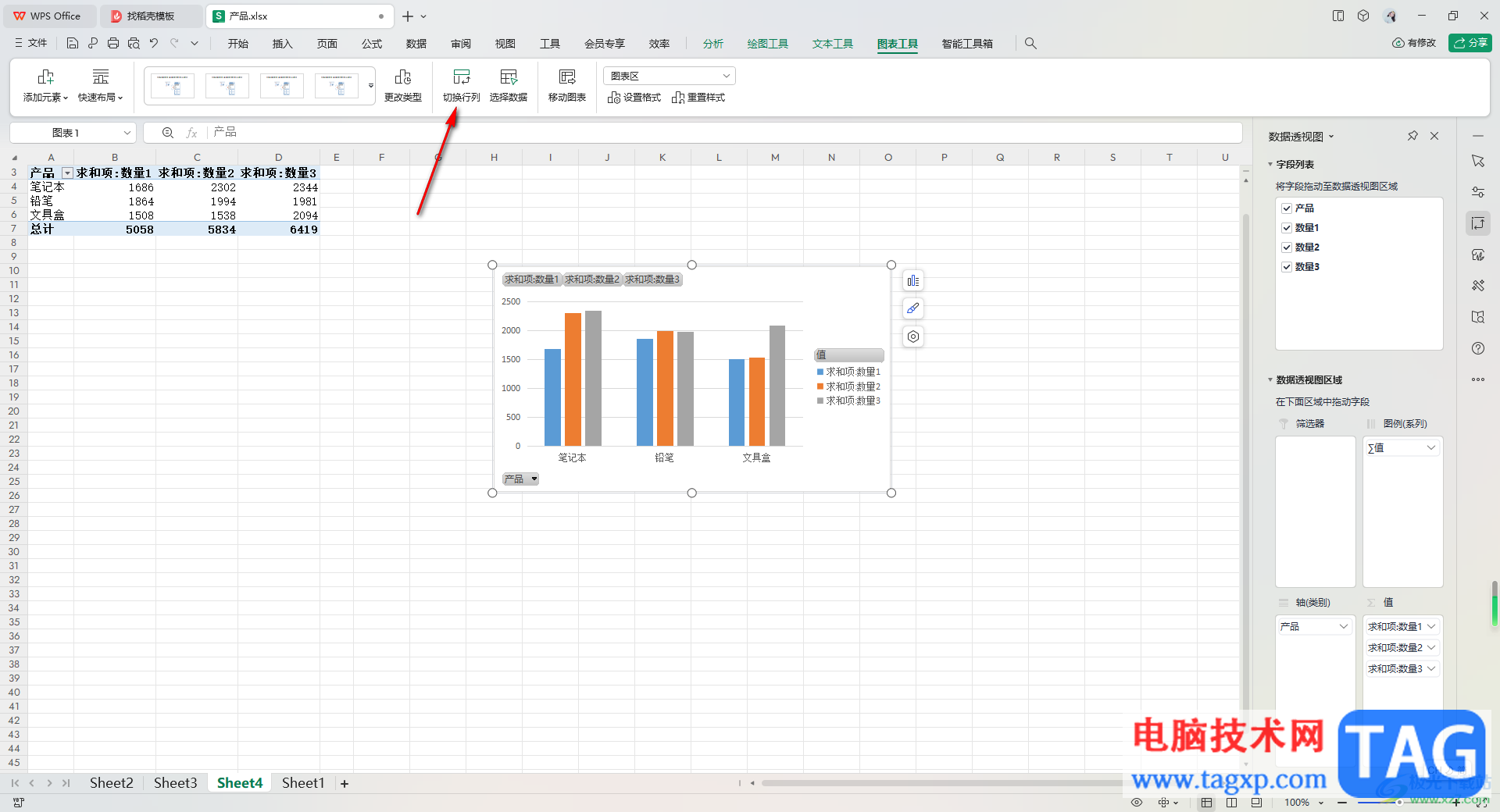
6.这时你可以看到图表中的求和项和名称项已经互换了,如图所示。
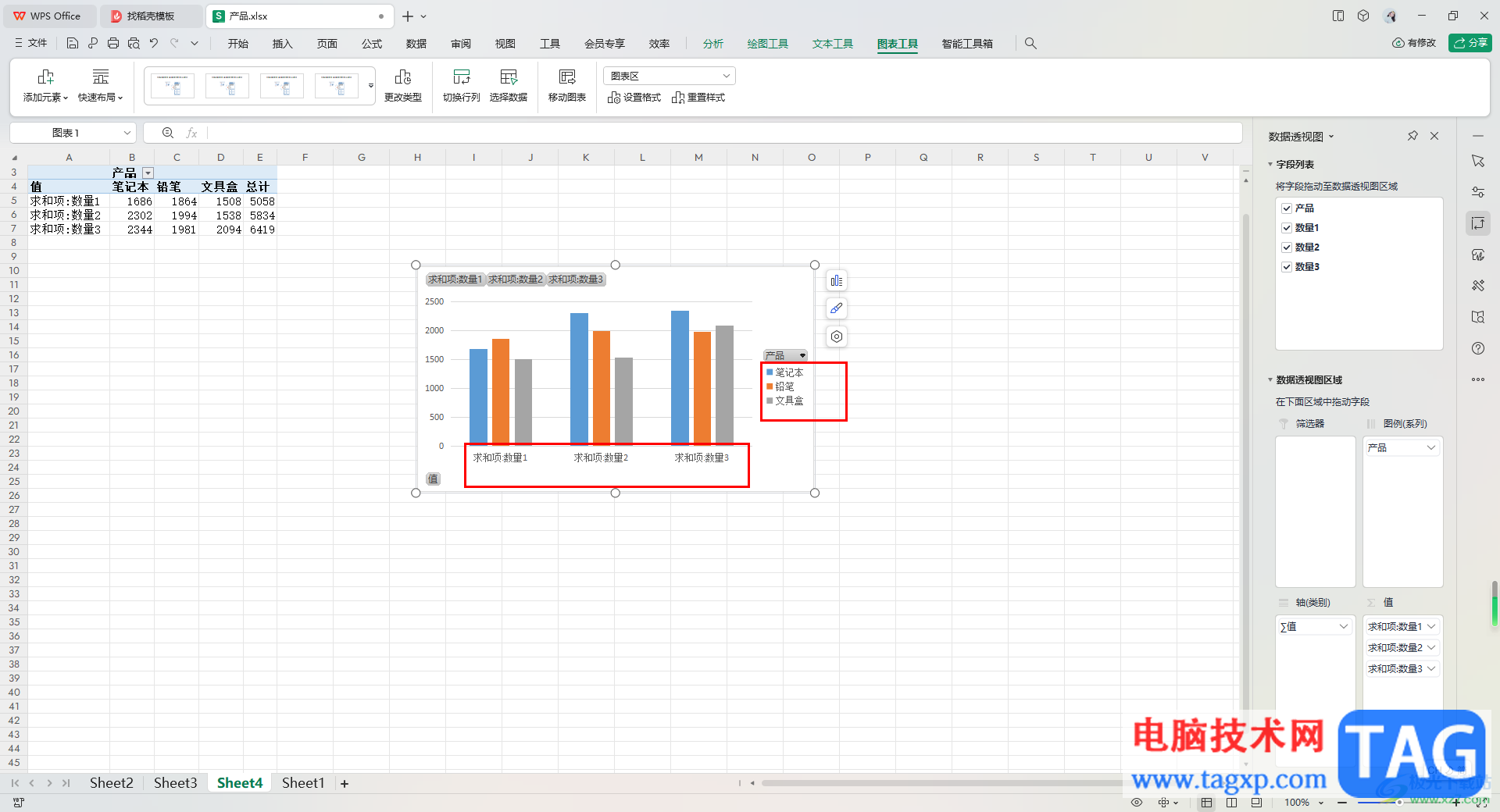
以上就是关于如何使用WPS Excel透视图进行行列互换的具体操作方法,如果你想要将自己需要的数据进行统计为透视图以及进行透视图行列的切换设置,那么就可以按照以上的方法教程进行一步一步操作就好了,感兴趣的话可以试试哦。
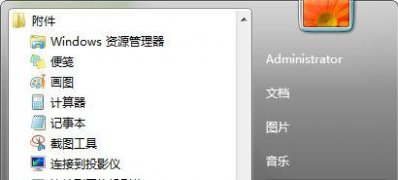 Windows7旗舰版系统测试麦克风有没有声音
Windows7旗舰版系统测试麦克风有没有声音
一般在使用操作Windows系统时,都会为了能够更好的和他人使用......
阅读 撕歌怎么关掉背景音乐
撕歌怎么关掉背景音乐
打开手机【撕歌】app软件。切换到【我的】界面。进入【设置】......
阅读 鬼泣巅峰之战奋起任务怎么做?
鬼泣巅峰之战奋起任务怎么做?
鬼泣巅峰之战奋起任务怎么做奋起强大自身继续调查是什么意思......
阅读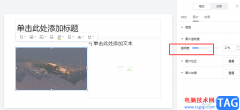 腾讯文档设置图片透明度的方法
腾讯文档设置图片透明度的方法
腾讯文档是很多小伙伴都在使用的一款文档编辑软件,在这款软......
阅读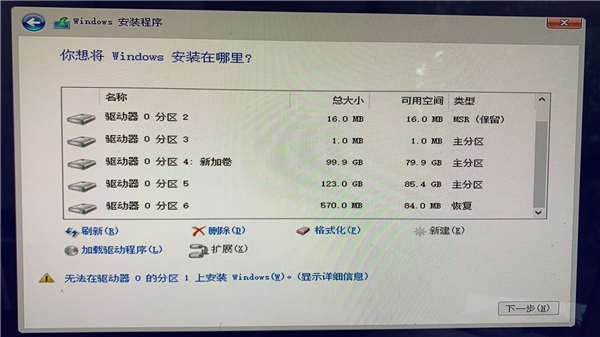 通过磁盘管理在Windows11上格式化硬盘步骤
通过磁盘管理在Windows11上格式化硬盘步骤
通过磁盘管理在Win11上格式化硬盘步骤 使用旧的磁盘管理实用程......
阅读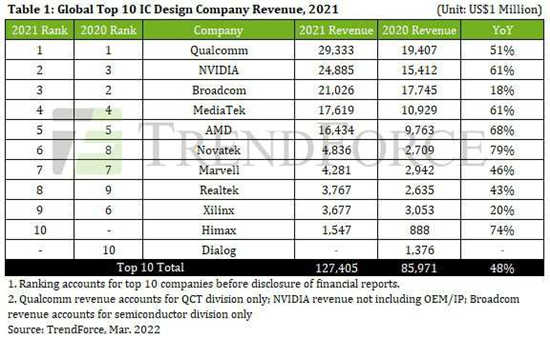 2021年前十大IC设计公司营
2021年前十大IC设计公司营 腾讯微云怎么取消自动续
腾讯微云怎么取消自动续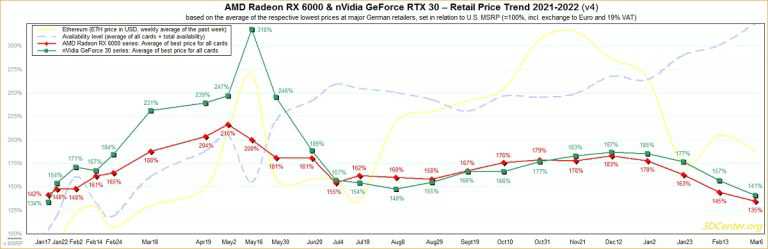 2022年英伟达和AMD显卡价格
2022年英伟达和AMD显卡价格 低成本Surface笔记本电脑、
低成本Surface笔记本电脑、 微软新的Windows10累积更新
微软新的Windows10累积更新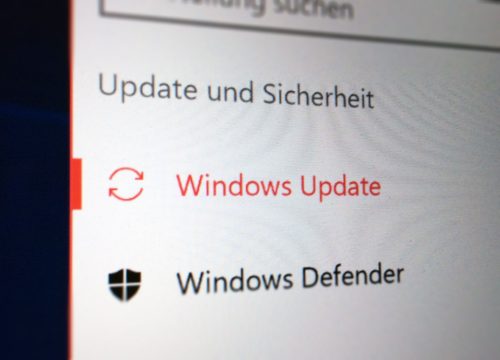 KB5000808 Windows 10 1909 18363
KB5000808 Windows 10 1909 18363 “记”你太美:清除记录
“记”你太美:清除记录 上网过后一定要清除上网
上网过后一定要清除上网 原神枫原万叶等级突破材
原神枫原万叶等级突破材 艾尔登法环百智爵士打法
艾尔登法环百智爵士打法 《符文工房5》符文球碎片
《符文工房5》符文球碎片 耕升显卡是几线产品
耕升显卡是几线产品 主板上CPU供电8+4pin或者8
主板上CPU供电8+4pin或者8 i7-11700处理器参数评测大全
i7-11700处理器参数评测大全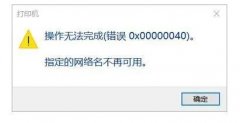 指定的网络名不再可用介
指定的网络名不再可用介 win11 dev版最新补丁发布 只
win11 dev版最新补丁发布 只 win7优化后找不到本地连接
win7优化后找不到本地连接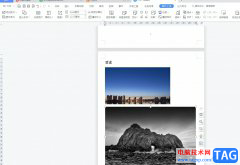 wps将图片覆盖在另一张
wps将图片覆盖在另一张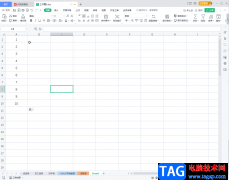 WPS Excel在一列数据前同时
WPS Excel在一列数据前同时 iqoo是什么牌子手机
iqoo是什么牌子手机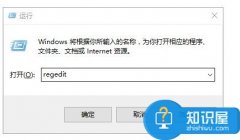 电脑关闭蓝灯Lantern后无法
电脑关闭蓝灯Lantern后无法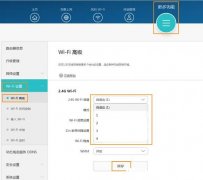 华为荣耀路由X1经常掉线怎
华为荣耀路由X1经常掉线怎 ADSL路由器宽带共享上网设
ADSL路由器宽带共享上网设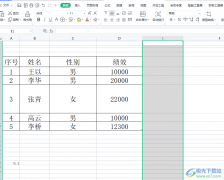
越来越多的用户都使用过wps软件,在这款办公软件中用户可以体验到许多强大且实用的功能,给用户带来了许多的便利,让用户能够进一步提升办事效率,因此wps软件成为了热门的办公软件,同...
次阅读
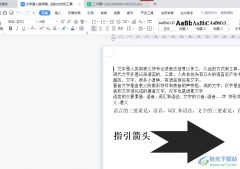
在wps软件中用户可以感受到丰富且强大的功能,为用户编辑文件时提供了许多的帮助,并且在wps软件中有着其它热门办公软件的支持,给用户带来了许多的便捷,因此wps软件深受用户的喜爱,成...
次阅读
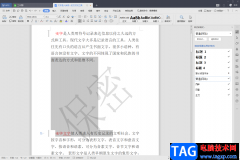
在WPS中编辑文档难免会遇到很多操作上的问题,在WPS文字文档中,我们会根据自己的一个需求在文档中编辑很多的文字内容,然后在编辑的过程中有时候就会出现一些错误,比如我们编辑了很多...
次阅读

wps软件现在已经是热门的办公软件之一了,让用户能够简单轻松的完成编辑任务,在wps软件中用户还拥有了编辑文档、表格以及演示文稿等不同类型的文件,当用户在wps软件中查看他人分享的文...
次阅读
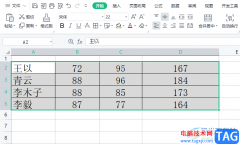
wps软件相信是许多用户很喜欢使用的一款办公软件,给用户带来了许多的便利,并且在操作的过程中可以感受到丰富且实用的功能,能够很好的满足用户的编辑需要,当用户选择在wps软件中编辑...
次阅读

大家常常会通过WPS这款软件进行处理文字内容,同时也会在文档中处理很多的图片,你可以将其中的一些图片进行更好的排版以及调节,比如当你想要将图片进行调节大小,那么就可以通过插入...
次阅读

在进行办公时,我们都或多或少地会需要使用到WPS这款软件,在WPS中我们可以同时使用Word文档,Excel表格和PowerPoint演示文稿等常用办公软件,非常地方便实用。在WPSWord中进行办公时,我们会发...
次阅读

wps软件作为一款发展不错的国产软件,为用户带来了许多的便利,这是因为软件中的功能有着其它热门办公软件的支持,所以wps软件深受用户的喜爱,当用户在wps软件中编辑文档文件时,有时会...
次阅读

在WPS中进行数据内容编辑的时候,可能会对数据进行等比序列的编辑操作,将其中自己需要的数据进行等比序列的录入可以得到自己想要的一个数据内容,而等比序列的编辑很多小伙伴并不知道...
次阅读
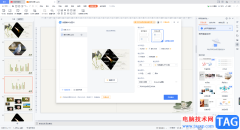
WPSPPT是大家平常会使用到一款演示文稿编辑软件,通过该软件进行文稿的制作是十分方便的,我们会根据自己的需要编辑多张幻灯片,一般我们会将编辑好的幻灯片导出为pptx的格式保存在电脑...
次阅读

wps软件是许多用户在日常办公中经常接触到的一款办公软件,它为用户提供了文档、表格以及演示文稿等不同类型的文件,让用户简单轻松的完成了编辑工作,因此wps软件吸引了大量的用户前来...
次阅读
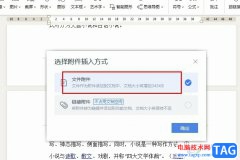
很多小伙伴在使用WPS对文字文档进行编辑的过程中都喜欢在文档中添加各种内容,例如图片、图表、形状等。当我们想要在文档中插入附件文件时,又该怎么进行设置呢。其实很简单,我们只需...
次阅读
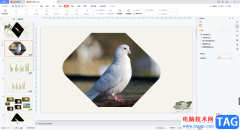
有的小伙伴对WPSPPT演示文稿编辑软件不是很熟悉,当自己看到别人在制作幻灯片的时候,才知道原来在WPSPPT中有那么多的动画可以添加,比如当我们在幻灯片中插入了一张图片之后,我们想要给...
次阅读
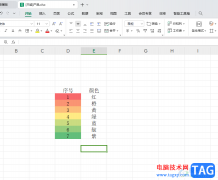
有某些小伙伴喜欢通过WPS办公软件对数据进行制作和编辑,而在WPS中提供的相关制作工具是多样性的,选择性十分的广泛,且受到大家的喜欢,如果你在表格中编辑的数据有很多,会通过序号来...
次阅读

前些天学校举行了一次模拟考试,统计成绩当然是用WPS 2012表格来做的。为了统计每个学生的排名情况,我用WPS 2012表格设计了成绩统计表,如图1所示。 图1 学生的考号和姓名是统一录...
次阅读