wps这款软件针对于数据编辑和修改以及统计等是非常方便的,大家常常将自己需要的一些重要数据通过WPS表格进行整理,其中大家想要在表格中插入一个复选框窗体,但是有部分小伙伴不知道如何插入复选框窗体,其实只需要在插入选项页面下即可找到窗体功能,我们需要将该窗体打开就可以进行复选框的添加了,除了复选框窗体,你还可以根据自己的需求添加其他的窗体,下方是关于如何使用WPS excel插入复选框窗体的具体操作方法,如果你需要的情况下可以看看方法教程,希望对大家有所帮助。

1.首先,我们需要将鼠标定位到要添加窗体的单元格中,之后点击页面顶部的【插入】选项,点击工具栏中的【窗体】。
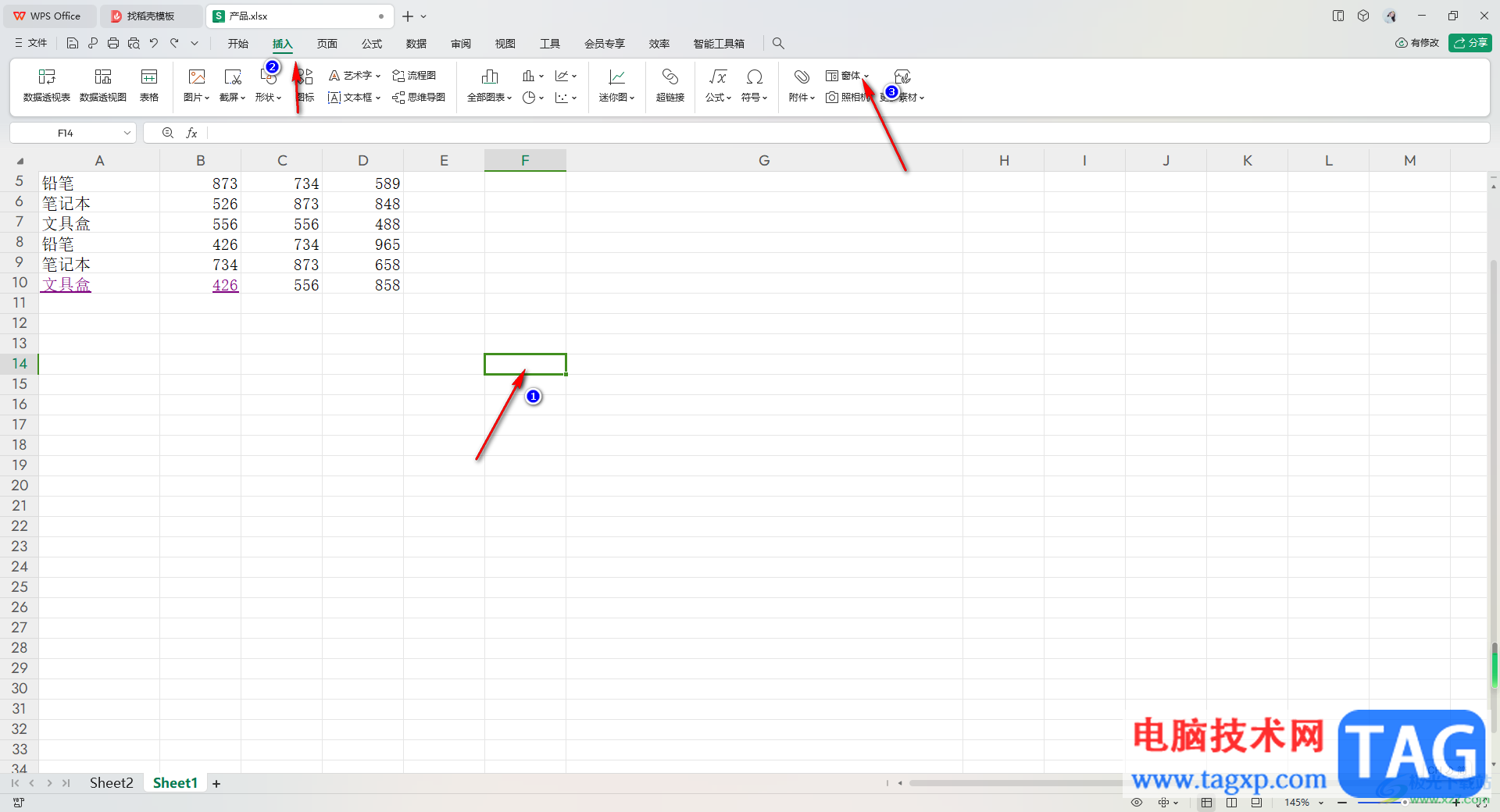
2.之后,在窗体的子选项中,找到【复选框】这个选项,点击该选项。
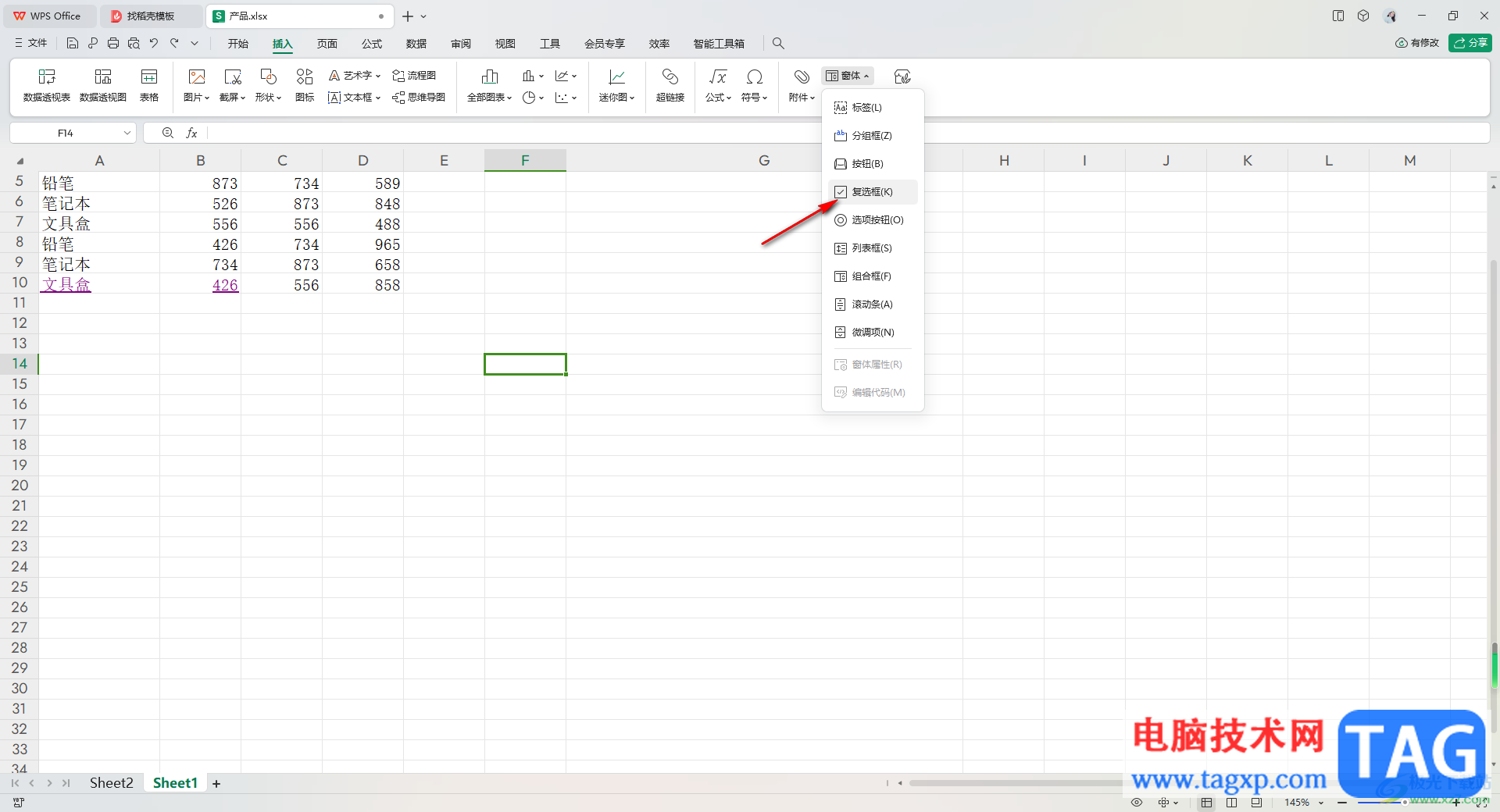
3.然后用鼠标在刚刚的单元格中进行框选一个方框,即可出现一个复选框出来,你可以在框中打勾。
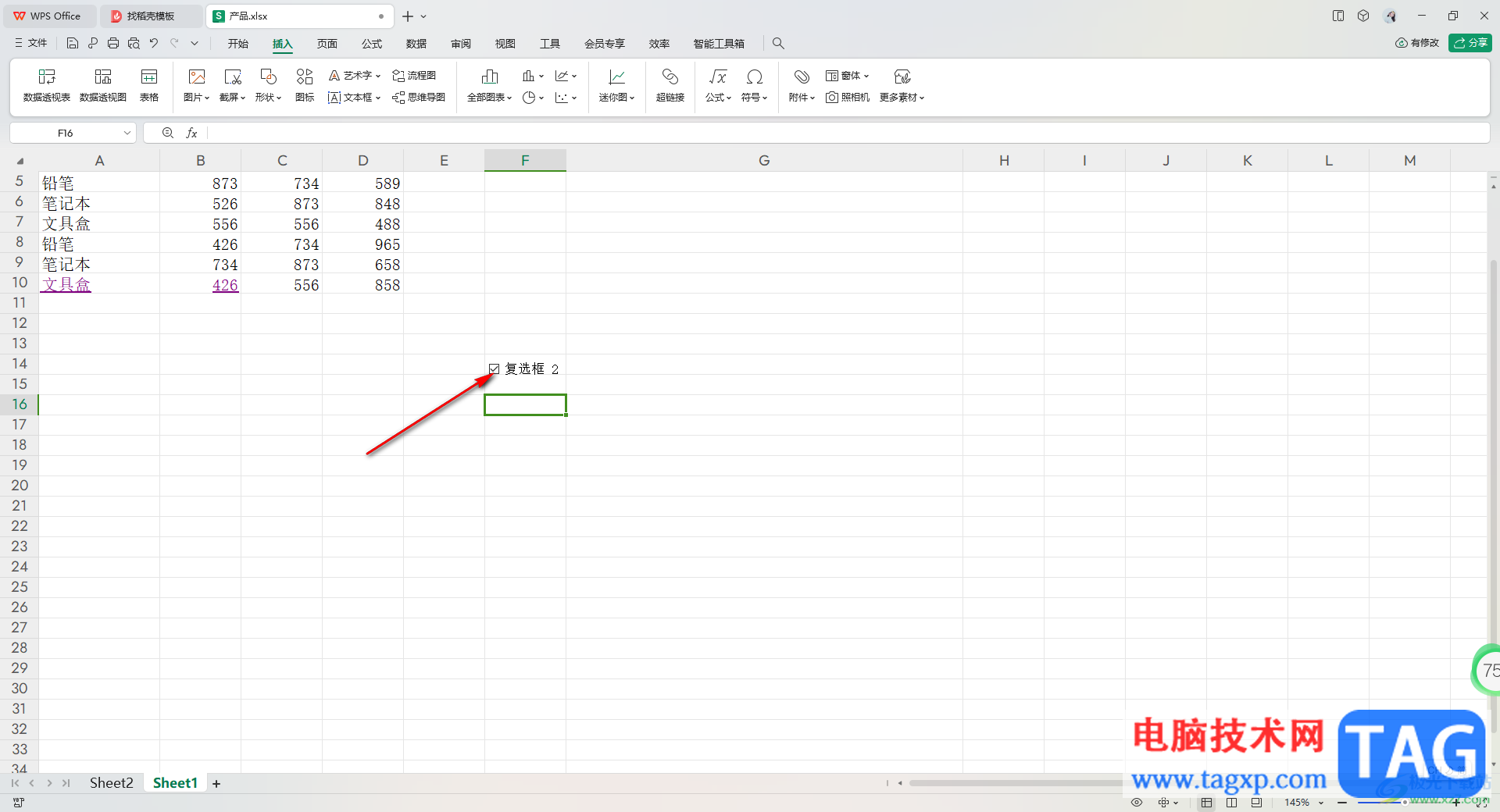
4.之后我们需要用鼠标将插入的复选框进行选中,出现一个边框之后,用鼠标右键点击该实线边框,之后点击【编辑文字】选项。
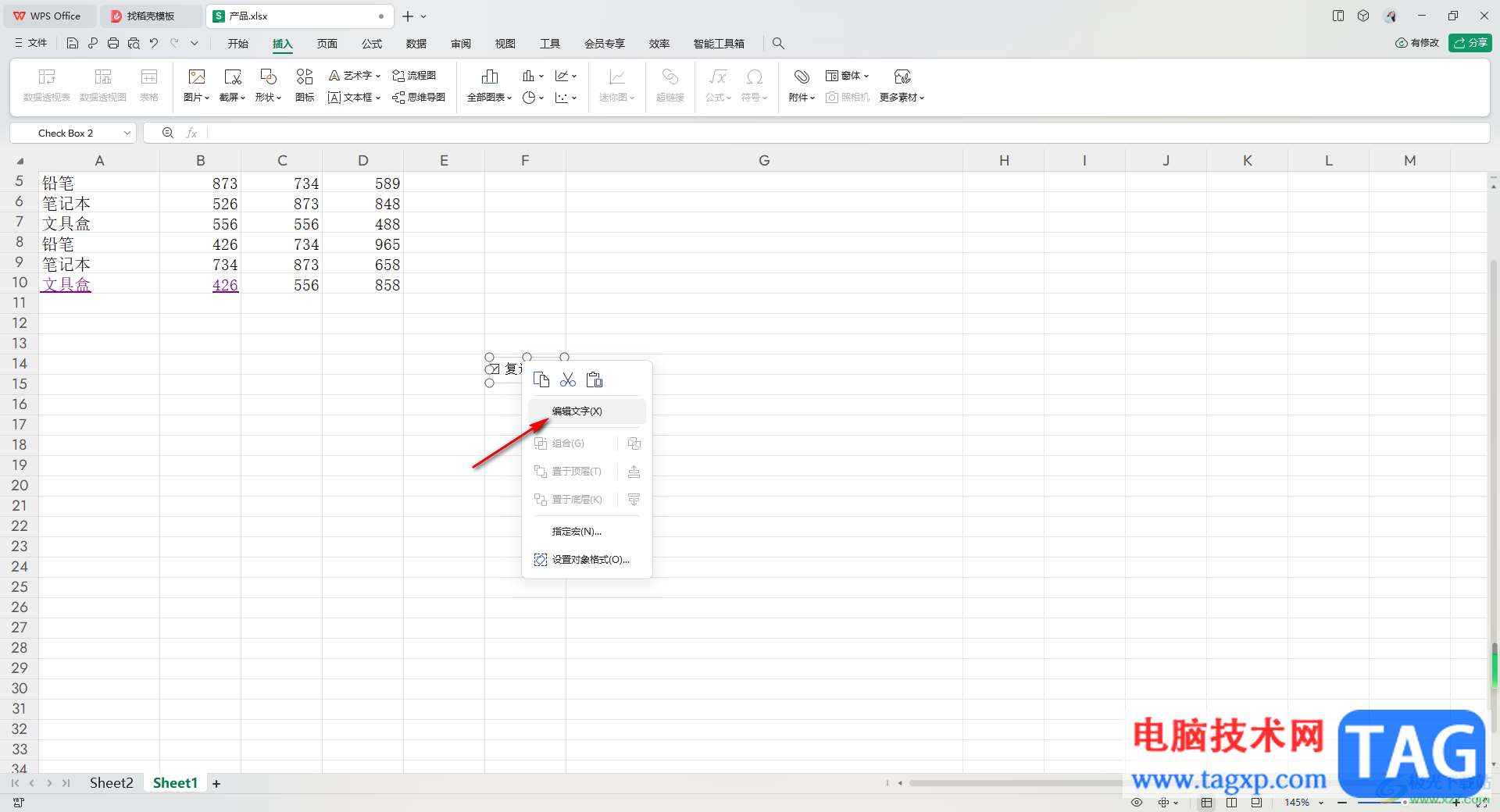
5.我们可以将复选框几个字修改成自己需要编辑的内容就好了,如图所示。
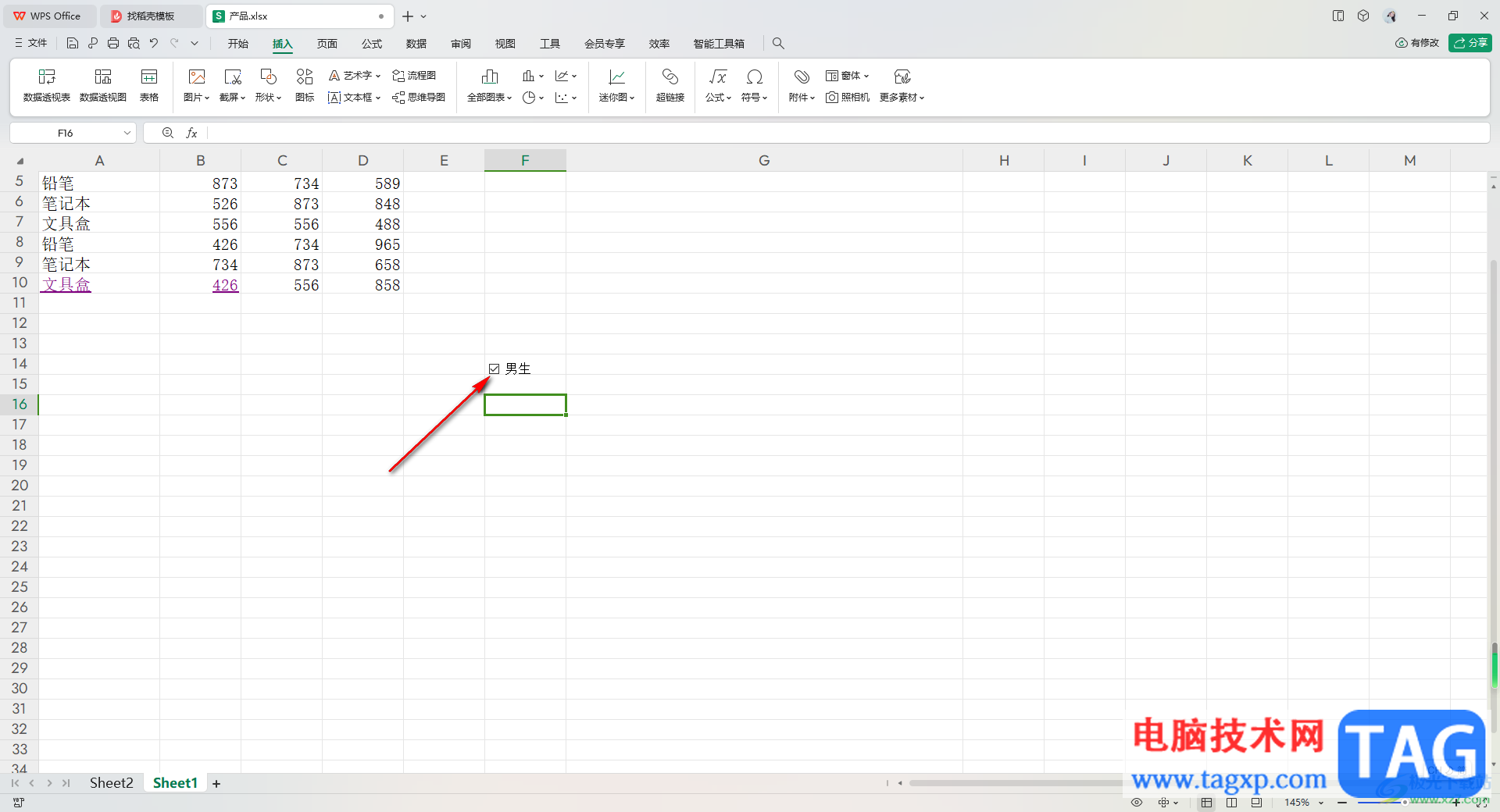
以上就是关于如何使用WPS Excel插入复选框窗体的具体操作方法,如果你想要在WPS表格中进行复选框窗体的添加,那么在插入工具栏中找到窗体进行设置即可,插入的复选框窗体可以进行文字内容的编辑和修改,感兴趣的话可以操作试试。
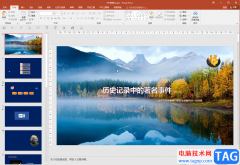 PPT取消自动跳到下一页的方法教程
PPT取消自动跳到下一页的方法教程
PowerPoint演示文稿是很多小伙伴都在使用的一款软件,在其中我们......
阅读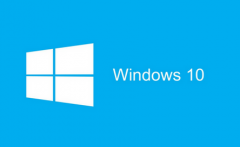 win101909锁屏后没反应解决方法
win101909锁屏后没反应解决方法
win101909锁屏后没反应的情况很多的用户在安装好之后都遇到了,......
阅读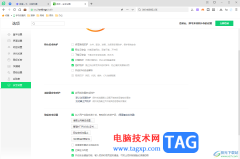 360安全浏览器开启安全防护功能的方法
360安全浏览器开启安全防护功能的方法
一些小伙伴在使用360安全浏览器的时候,总是会遇到主页被篡改......
阅读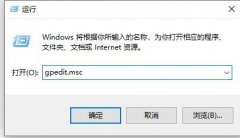 win10关闭自动锁屏设置方法
win10关闭自动锁屏设置方法
关于这个问题,如果我们是需要关闭锁屏设置这个设置界面可以......
阅读 wps表格一键调整合适大小格式的教程
wps表格一键调整合适大小格式的教程
作为人人都爱的办公软件,wps软件中的多功能吸引了用户的注意......
阅读 NVIDIA 下一代 H100 Hopper GP
NVIDIA 下一代 H100 Hopper GP Meta、Alphabet 加入 Stripe 拥
Meta、Alphabet 加入 Stripe 拥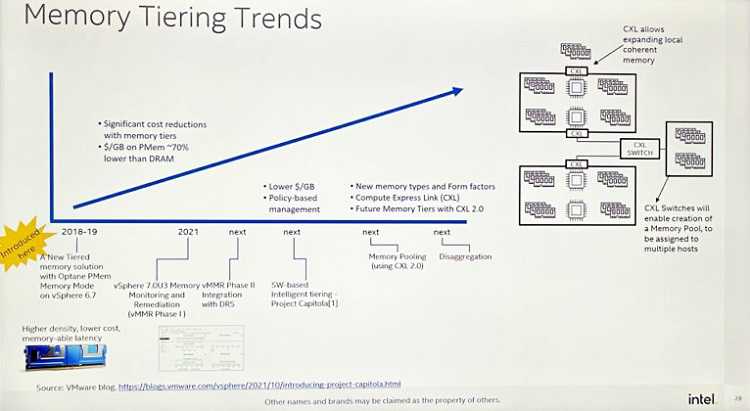 英特尔即将推出第三代傲
英特尔即将推出第三代傲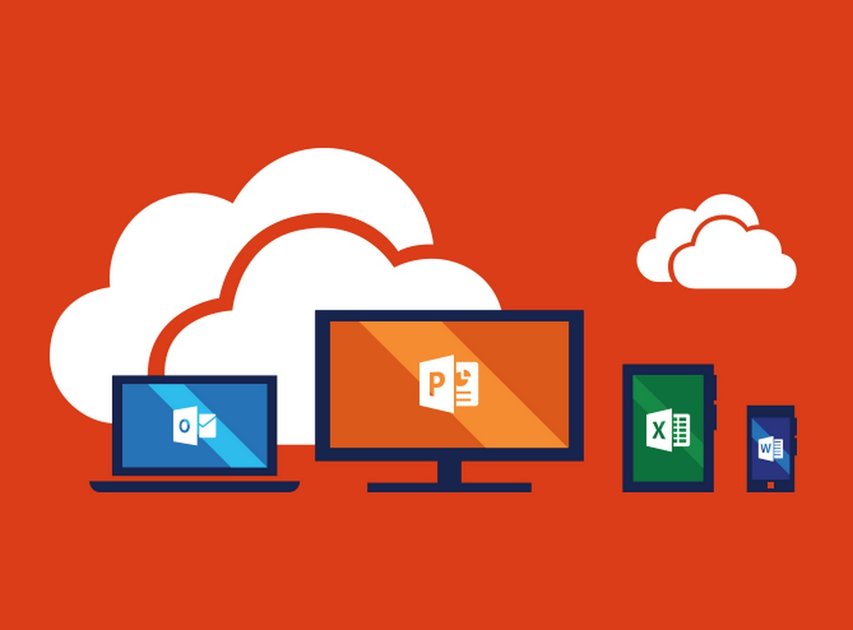 2022年Microsoft Office 365、M
2022年Microsoft Office 365、M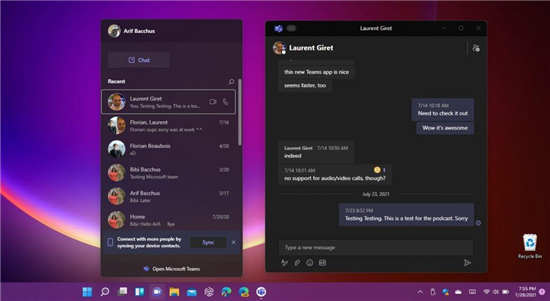 Windows 11 上的 Microsoft Tea
Windows 11 上的 Microsoft Tea PSA:微软的Xbox Gear Shop现在
PSA:微软的Xbox Gear Shop现在 哔哩哔哩小电视免流卡套
哔哩哔哩小电视免流卡套 微软宣布新的 Windows 10 版
微软宣布新的 Windows 10 版 模拟城市5秘籍大全 解锁所
模拟城市5秘籍大全 解锁所 我的门派天妖古国怎么快
我的门派天妖古国怎么快 原神栖木在哪里 鹤观岛迷
原神栖木在哪里 鹤观岛迷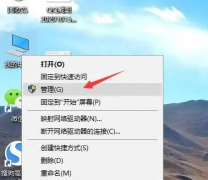 梅捷AMD显卡驱动怎么更新
梅捷AMD显卡驱动怎么更新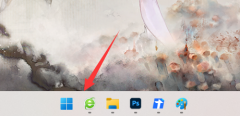 usbcleaner卸载教程
usbcleaner卸载教程 任天堂eshop日服购买会员教
任天堂eshop日服购买会员教 XP系统设定从系统休眠恢复
XP系统设定从系统休眠恢复 有道云笔记如何打印笔记
有道云笔记如何打印笔记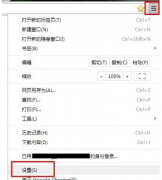 谷歌浏览器(Google Chrome)打
谷歌浏览器(Google Chrome)打 excel表格将1234翻转为4321的
excel表格将1234翻转为4321的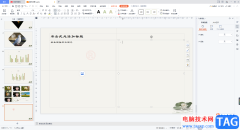 WPS PPT插入的符号设置成虚
WPS PPT插入的符号设置成虚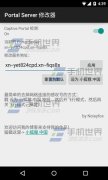 安卓5.0 WiFi感叹号怎么去除
安卓5.0 WiFi感叹号怎么去除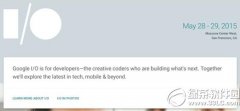 android 6.0什么时候发布?
android 6.0什么时候发布? 忘记登录fast路由器用户名
忘记登录fast路由器用户名 无法登录tplogin.cn,怎么办
无法登录tplogin.cn,怎么办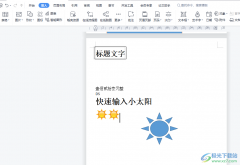
wps软件是一款具有多功能的办公软件,给用户带来了许多的好处,不仅让用户提升了编辑效率,还为用户避免了许多重复复杂的操作过程,因此wps软件收获不少用户的称赞,当用户在wps软件中编...
次阅读
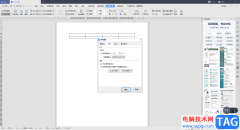
WPS已经成为我们平时经常用来工作的一款办公软件了,该软件有着非常多的功能可以让大家使用,比如当你在编辑WPSWord文档的时候,我们需要在文档中进行表格的插入和编辑,我们需要在表格...
次阅读

大部分用户的电脑上都安装了wps软件,这款办公软件能够给用户带来了许多的便利,在使用的过程中遇到什么编辑问题,都可以在软件中找到相关的功能来解决,总的来说wps软件中的功能是很强...
次阅读

在WPS表格中编辑数据的时候,有些时候会编辑一些比较大的数字,比如会编辑上万的数字内容,而如果你编辑的万元数字全部显示出来,看起来就会比较复杂,不太好查看,那么我们可以将这样...
次阅读
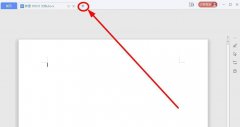
wps怎么免费下载房屋租赁合同模板呢?还有不了解的朋友,下面跟随小编一起看一下wps免费下载房屋租赁合同模板教程吧,感兴趣的小伙伴赶紧过来看看吧!...
次阅读

WPS是一款我们都比较熟悉的软件,很多小伙伴几乎每天都会使用到该软件,在WPS文档中进行办公时,我们有时候会需要插入一些图片,在插入图片时如果有需要我们还可以插入GIF动态图片。如果...
次阅读
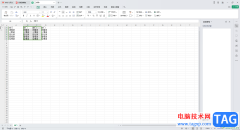
一些小伙伴喜欢使用WPS进行表格数据的统计设置,会在单元格中编辑出各种各样的数据内容,但是可能其中有部分数据是自己不太喜欢的,那么就需要将不要的数据进行清除干净,而在WPS表格中...
次阅读
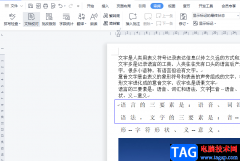
在wps软件中,除了有许多强大的功能以外,还有着编辑各种各样文件类型的权利,很好的满足了用户的需求,并且实现了一个办公软件编辑多种文件的想法,因此wps软件受到了许多用户的喜欢,...
次阅读

一般情况下用户会选择在wps软件中来完成表格文件的编辑工作,这是因为wps软件中的功能是很强大的,可以满足用户的编辑需求,并且帮助用户处理好遇到的编辑问题,所以wps软件成为了热门的...
次阅读

WPS中你可以使用到的功能有设置单元格格式、函数计算、制作图表以及插入图片或者是进行表格底纹的设置等,当然这只是其中一些非常细微的功能,还有其他功能也是平时常常使用到的,因此...
次阅读
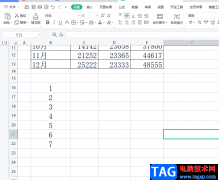
wps软件给用户带来了许多的便利,让用户能够在一个软件中编辑各种各样的文件,其中就有用户喜欢在wps软件中编辑表格文件,在编辑的过程中自然少不了对数据信息的整理,用户根据自己的需...
次阅读

很多小伙伴之所以喜欢使用WPS软件来对文字文档进行编辑,就是因为这款软件中的功能十分的丰富,并且操作简单。在WPS中,我们可以一键更换所有文字的格式,也可以将原本的文字都填充到稿...
次阅读
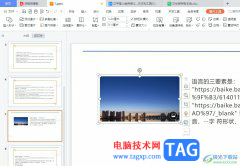
wps软件是许多用户很喜欢的一款办公软件,这款办公软件为用户带来了许多的便利和帮助,例如其中强大且实用的功能可以帮助用户简单轻松的解决好编辑问题,而且wps软件为用户提供了多种文...
次阅读
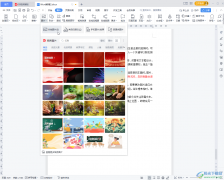
在WPS文档这款软件中编辑和处理文字内容时,如果有需要我可以为文档添加一定的背景效果,比如我们可以设置为纯色背景,设置为图片背景等等,如果我们通过背景功能设置图片背景效果,会...
次阅读
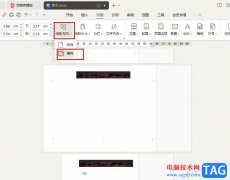
很多小伙伴在对文字文档进行编辑的过程中经常会选择使用WPS软件,因为在WPS软件中,我们可以根据自己的需求对文字文档进行各种编辑。有的小伙伴想要将文档中的某一页由竖向方向更改为横...
次阅读