当你通过wps进行PPT演示文稿的设置时,你可以选择自己喜欢的功能进行编辑内容,有些时候我们需要打开动画窗格、对象属性等窗口,就会在页面的右侧位置打开,并且在页面的右侧有一列竖排工具栏,你可以直接在竖排工具栏中查看点击打开自己需要的窗口选项,而其中有部分小伙伴不喜欢将这些窗格选项显示出来,那么怎么隐藏任务窗格呢,我们可以进入到管理任务窗格的页面中进行设置即可,下方是关于如何使用WPS PPT隐藏任务窗格的具体操作方法,如果你需要的情况下可以看看方法教程,希望对大家有所帮助。

1.首先,我们打开幻灯片页面,当你打开设置形状格式的窗口时,就会显示在页面的右侧窗格中。

2.如果你想要将该窗口关闭的话,那么点击【×】图标进行关闭即可。

3.如果你想要将右侧的竖排任务选项进行隐藏起来,那么就需要点击【…】图标,进入到管理任务窗格的窗口中。

4.在打开的窗口中,我们需要点击左侧的【高级设置】选项,在页面的右侧位置将【显示任务窗格】后面的蓝色开关按钮点击取消。

5.取消之后,你可以看到刚刚右侧的任务窗格选项已经没有显示出来了,被隐藏了起来,如图所示。

以上就是关于如何使用WPS PPT取消任务窗格显示的具体操作方法,如果你不喜欢在页面的右侧出现竖排工具栏,想要将其关闭或者隐藏起来,那么就可以进入到管理任务窗格的页面中取消显示任务窗格即可,感兴趣的话可以操作试试。
 英特尔将在 GDC 2022 上推出
英特尔将在 GDC 2022 上推出 腾讯视频发布的动态怎么
腾讯视频发布的动态怎么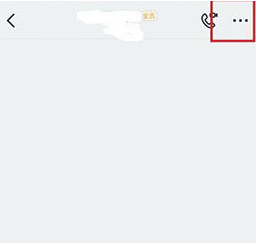 钉钉要怎么查直播数据?查
钉钉要怎么查直播数据?查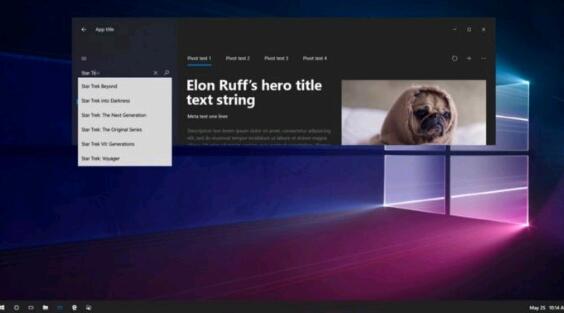 Win10 2009系统全新外观的更
Win10 2009系统全新外观的更 微软为许多连接LTE的PC阻止
微软为许多连接LTE的PC阻止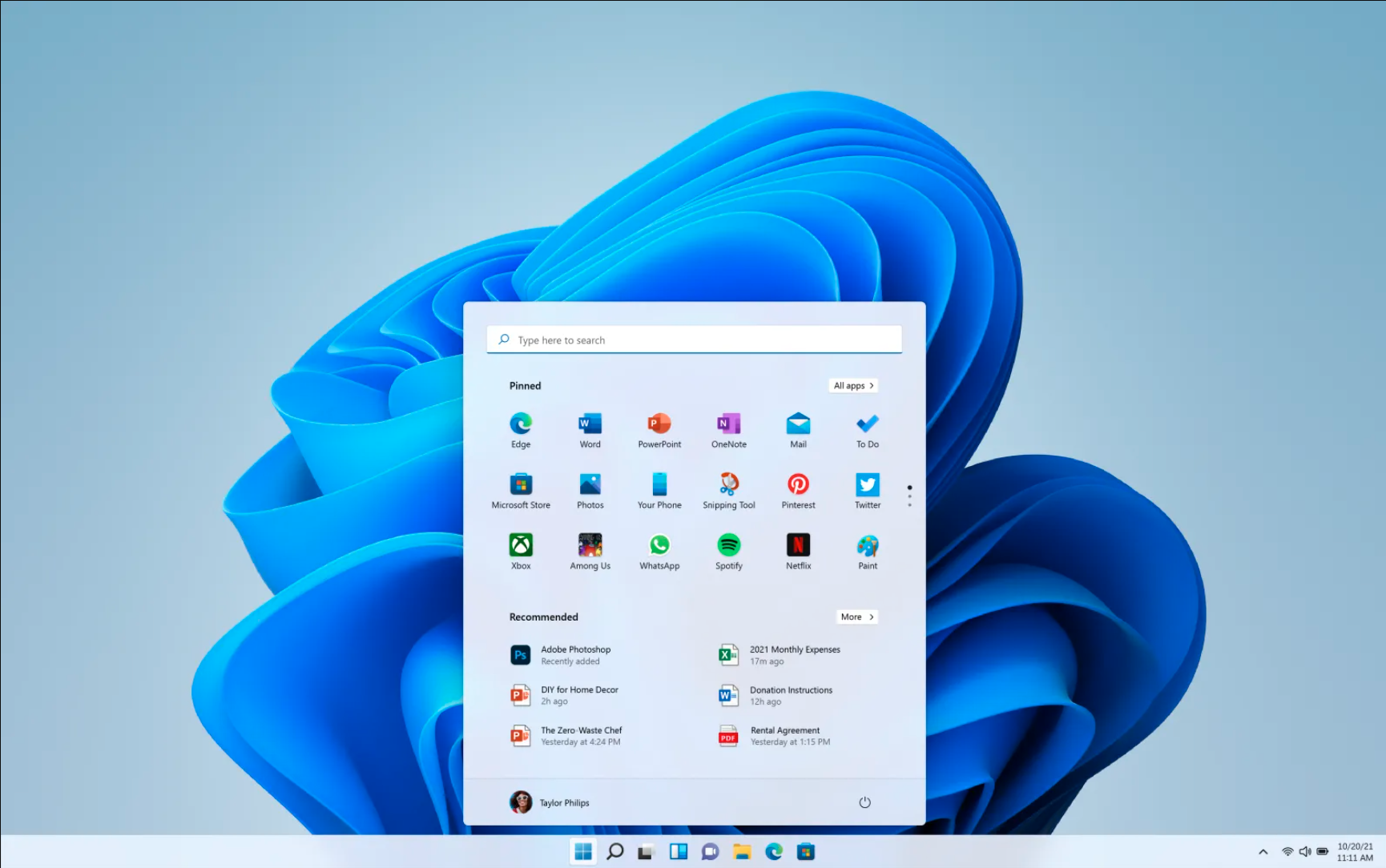 为什么 Windows 11 开始菜单
为什么 Windows 11 开始菜单 Windows10 2004上的新错误错误
Windows10 2004上的新错误错误 互联网体系结构是互联网
互联网体系结构是互联网 Switch龙珠战士Z金手指代码
Switch龙珠战士Z金手指代码 Switch超级街道赛金手指代
Switch超级街道赛金手指代 《地下城与勇士》贵族机
《地下城与勇士》贵族机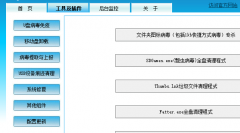 usbcleaner怎么格式化u盘
usbcleaner怎么格式化u盘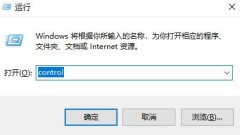 查看打印机的ip地址方法
查看打印机的ip地址方法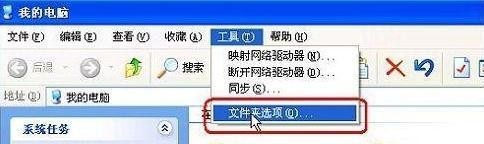 XP/Win7系统打开我的电脑提
XP/Win7系统打开我的电脑提 手机hosts文件在哪里
手机hosts文件在哪里 win7系统旗舰版64位在哪下
win7系统旗舰版64位在哪下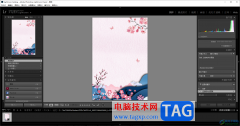 lightroom为照片添加关键字
lightroom为照片添加关键字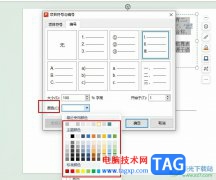 WPS PPT调整项目编号颜色的
WPS PPT调整项目编号颜色的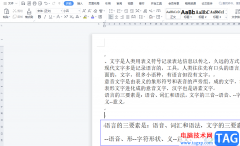 wps文档快速清除表格样
wps文档快速清除表格样 Mac os 10.10 降级10.9教程
Mac os 10.10 降级10.9教程 win10显示无法连接网络但能
win10显示无法连接网络但能 两台无线路由器怎么连接
两台无线路由器怎么连接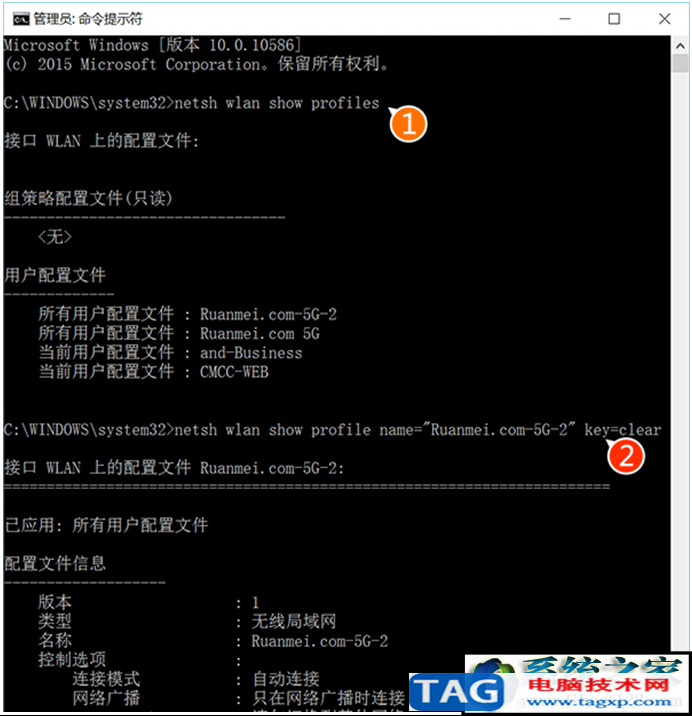 wifi密码查看器:Win10系统查
wifi密码查看器:Win10系统查
WPS表格是一款非常好用的软件,很多小伙伴都在使用。如果我们需要在电脑版WPS表格中自动填充一整列,小伙伴们知道具体该如何进行操作吗,其实操作方法是非常简单的,只需要进行几个非常...
21486 次阅读
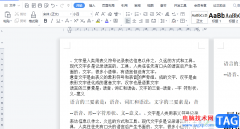
wps软件是用户常用开编辑文档的一款办公软件,因为在wps软件中可以让用户编辑各种各样的文件,并且其中的功能有着其它热门办公软件的支持,所以wps软件能够很好的满足用户的需求,当用户...
108930 次阅读

小伙伴们在进行PPT演示文稿的制作过程中,会需要在幻灯片页面中进行艺术字的添加和设置,比如你想要在幻灯片页面中将某些比较重要的文字进行突出显示,那么就可以通过添加艺术字进行操...
15272 次阅读
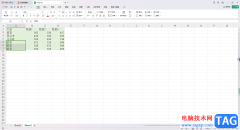
我们在进行WPSExcel表格工具进行编辑数据的过程中,想要将其中的数据内容进行合并设置,那么我们就可以使用到合并单元格功能来操作,如果你在表格中编辑的内容有多个连续相同的,那么我...
68175 次阅读
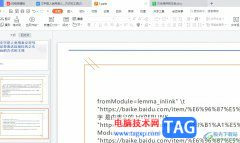
wps软件是一款热门的办公软件,帮助用户解决了word文档、excel表格以及ppt演示文稿等不同类型文件的编辑问题,并且深受用户的喜爱,因此wps软件收获了不少用户的喜欢,当用户在wps软件中编辑...
22133 次阅读
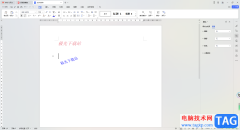
大家遇到需要进行文字整理和资料分析的情况下,就会进入到WPS中进行文字文档的编辑操作,在编辑内容的时候,为了让文字更加的突出显示,有些小伙伴会给文字进行设置倾斜的效果展示,而...
81984 次阅读
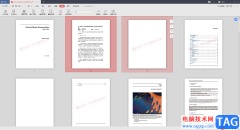
平时对于PDF文档进行编辑的情况我们会经常遇到,比如有时候工作需要,需要进行PDF文档的编辑,那么就会通过WPSPDF文档编辑工具来操作,在该文档编辑页面中,我们可以进行页面的删除操作,...
128654 次阅读
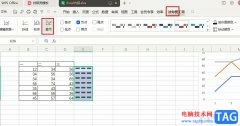
很多小伙伴在对表格文档进行编辑的过程中都会选择使用WPS软件,在WPS软件中,我们可以表格中的数据进行各种设置,还可以根据自己的需求在表格中添加各种内容。有的小伙伴想要在表格中添...
84541 次阅读
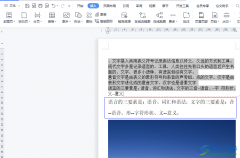
wps软件相信是大部分用户经常会接触的一款办公软件,这款办公软件在很早之前就出现了,一出现就吸引了不少用户的关注,在wps软件中不仅占用设备空间小,还有着手机版和电脑版两个下载版...
142784 次阅读

当你需要对一些资料进行整理的时候,那么就可以通过WPS进行编辑设置,在设置的过程中,常常会需要对其中的一些文字相关的参数进行调节,让我们的文字内容显示得更加的干净利落,而一般...
18899 次阅读
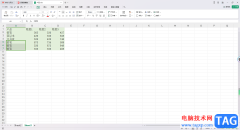
我们在进行WPSExcel表格的编辑过程中,在表格中进行插入列数和行数是很常见的,会根据自己的编辑数据的需求对表格中的某些行或者列内容进行插入或者是删除等操作,但是有的小伙伴想要在...
64413 次阅读
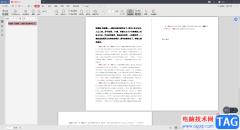
很多时候我们需要在WPS中进行PDF文档的编辑和修改,同时我们还可能在文档中将自己想要的文字内容进行快速查找的情况,但是很多小伙伴并不知道在WPSPDF文档编辑页面中有查找功能,于是当自...
98325 次阅读
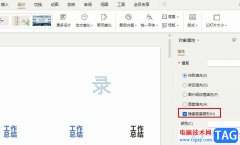
很多小伙伴在对演示文稿进行编辑时都会选择使用WPS软件,因为在WPS中我们可以找到各种实用工具来对幻灯片进行编辑。有的小伙伴在对幻灯片进行编辑时经常会使用母版工具一键设置所有幻灯...
50541 次阅读

很多小伙伴在对表格文档进行编辑时经常会需要对表格中的数据进行公式计算,这回导致我们在对其中一些数据进行调整时,通过公式得到的数据也会进行相应的改变,这时有的小伙伴为了不让...
27127 次阅读
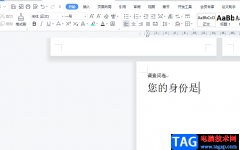
wps软件给用户带来的好处是毋庸置疑的,用户在使用的过程中可以利用相关功能来解决遇到的编辑问题,让用户能够简单轻松的完成编辑工作,当用户在wps软件中编辑文档文件时,难免会遇到一...
200987 次阅读