很多小伙伴在使用wps对文字文档进行编辑的过程中都会使用各种工具来提高文字文档的编辑效率。有的小伙伴想要快速删除掉文档中的所有空白行,但又不知道该使用什么工具,其实很简单,我们只需要先全选文档,然后点击打开开始工具,接着在开始的子工具栏中打开排版工具,然后在下拉列表中先点击“删除”选项,再点击“删除空段”选项即可,点击该选项之后就能删除所有空白行了。有的小伙伴可能不清楚具体的操作方法,接下来小编就来和大家分享一下WPS Word批量删除文档中的空行的方法。

1、第一步,我们在WPS的首页找到需要编辑的文字文档,双击打开该文档

2、第二步,进入文字文档页面之后,我们在该页面中使用快捷键“Ctrl+A”选中全文,然后点击打开“开始”工具

3、第三步,在“开始”的子工具栏中,我们找到“排版”工具,点击打开该工具

4、第四步,在排版的下拉列表中我们打开删除选项,然后在子菜单列表中点击选择“删除空段”选项

5、第五步,点击删除空段之后,我们在文档页面中就能看到文档中的空白行都成功删除了

以上就是小编整理总结出的关于WPS Word批量删除文档中的空行的方法,我们在文字文档的页面中全选文档,然后在开始的子工具栏中打开排版工具,再打开删除选项,接着在子菜单列表中点击选择删除空段选项即可,感兴趣的小伙伴快去试试吧。
 2022抖音必出年味卡图片大
2022抖音必出年味卡图片大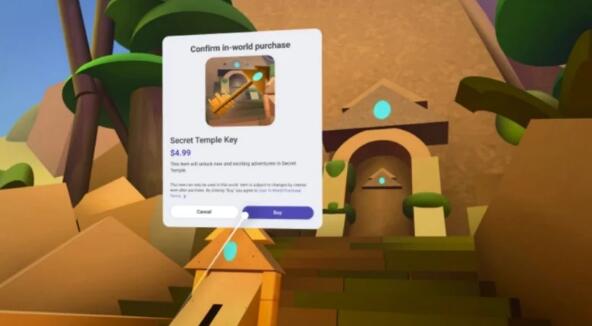 Meta 开始准备让创作者通过
Meta 开始准备让创作者通过 丰田和日产计划在电动汽
丰田和日产计划在电动汽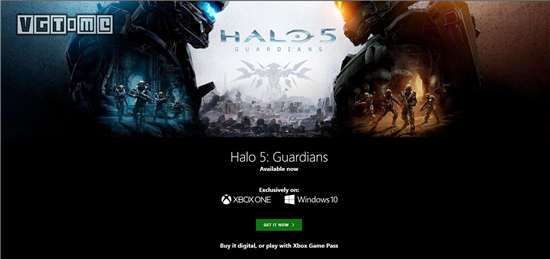 Microsoft Solitaire 和 Mahjong通
Microsoft Solitaire 和 Mahjong通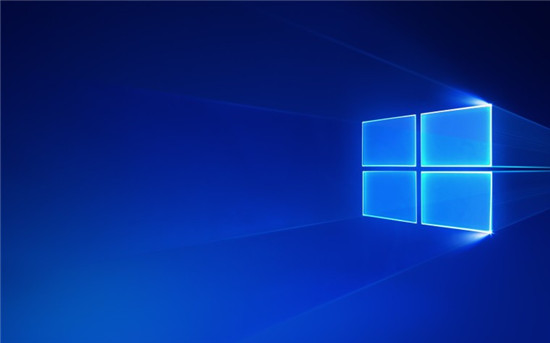 Windows 10 Insider Preview Dev
Windows 10 Insider Preview Dev 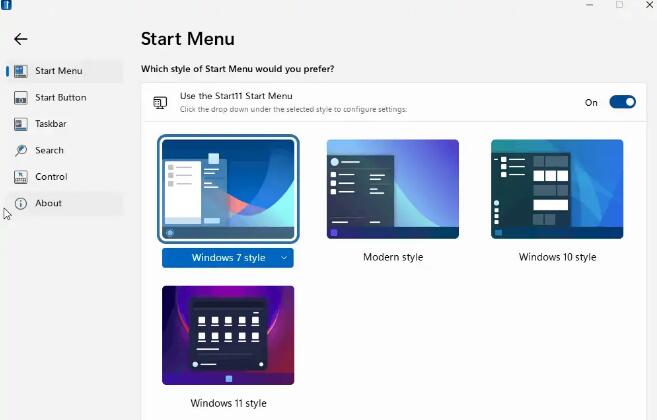 使用Stardock的Start11将Wind
使用Stardock的Start11将Wind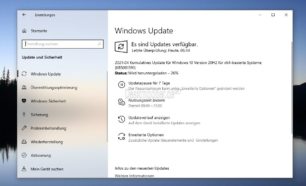 Windows10 2004、20H2和21H1 19
Windows10 2004、20H2和21H1 19 电脑使用一段时间慢、卡
电脑使用一段时间慢、卡 《蜘蛛侠迈尔斯》父亲的
《蜘蛛侠迈尔斯》父亲的 航海王燃烧意志海岛大妈
航海王燃烧意志海岛大妈 小小勇者血色套怎么用
小小勇者血色套怎么用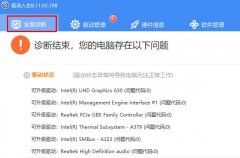 网卡驱动安装详细方法
网卡驱动安装详细方法 盈通rx6500xt大地之神怎么样
盈通rx6500xt大地之神怎么样 驱动程序重新安装教程
驱动程序重新安装教程 Win7旗舰版系统清除电脑的
Win7旗舰版系统清除电脑的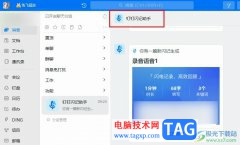 钉钉将语音视频转换为文
钉钉将语音视频转换为文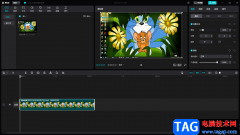 剪映电脑版拉长时间轴的
剪映电脑版拉长时间轴的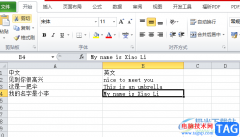 excel批量进行中英翻译的
excel批量进行中英翻译的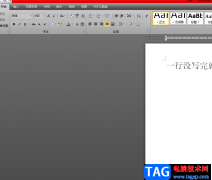 word文档一行没写完就换
word文档一行没写完就换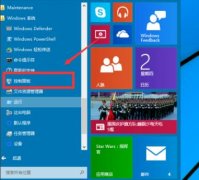 win102004是否支持虚拟机详
win102004是否支持虚拟机详 红米pro2发布会直播地址
红米pro2发布会直播地址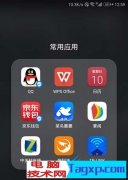 手机如何重启路由器方法
手机如何重启路由器方法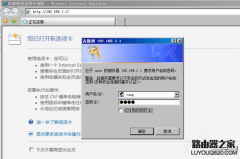 磊科NR236W路由器如何开启
磊科NR236W路由器如何开启
在进行过设计WPS演示文稿内容的时候,会经常根据自己的制作需求进行表格、图形、图表等内容的添加,如果你需要将一些数据通过图表样式进行展示出来,那么就可以选择折线图、柱形图或者...
55619 次阅读
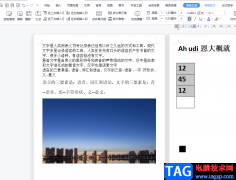
wps软件是许多用户很喜欢使用的一款办公软件,在这款办公软件中的功能有着其它热门办公软件的支持,因此用户可以在wps软件中编辑文档、表格以及ppt等不同类型的文件,让用护拥有了多种选...
118135 次阅读
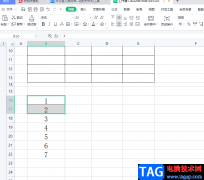
当用户使用的是wps软件时,用户可以感受到里面丰富且实用的功能,这些功能有着其它热门办公软件的支持,所以用户可以在wps软件中编辑文档、表格以及演示文稿等不同类型的文件,给用户带...
103870 次阅读
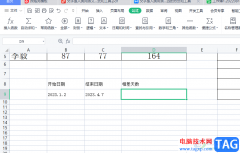
wps软件是一款多功能办公软件,给用户带来了许多的好处和便利,当用户在使用这款办公软件时,可以发现其中的功能是很强大,并且有着其它热门办公软件的支持,因此wps软件成为了用户必备...
96703 次阅读

当你通过WPS办公软件编辑好内容之后,想要将其进行打印出来,但是发现原本设置好了背景色,但是在打印的页面中却没有打印背景颜色,而是显示一片空白的这种情况,对此,引起多数网友的...
138235 次阅读

很多小伙伴之所以喜欢使用WPS软件来对表格文档进行编辑,就是因为WPS软件中的功能十分丰富,能够满足我们的各种编辑需求。有的小伙伴在使用WPS软件对表格文档进行编辑的过程中想要将表格...
42455 次阅读
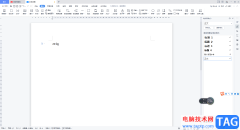
相信大家平时在使用WPSWord文档编辑工具进行文字内容的编辑时,可能不会在文档中编辑kg单位的情况,比如某些数据我们需要使用kg来表示,如20kg,200kg等,而一般很多小伙伴都是直接输入一个...
273320 次阅读
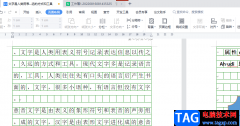
wps软件是当下热门的办公软件之一,受到了许多用户的喜爱和欢迎,在这款办公软件中,用户可以编辑文档、表格或者演示文稿等不同类型的文件,给用户带来了许多的文件编辑类型的选择权利...
187328 次阅读
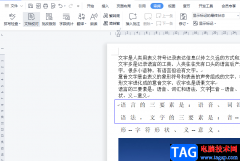
在wps软件中,除了有许多强大的功能以外,还有着编辑各种各样文件类型的权利,很好的满足了用户的需求,并且实现了一个办公软件编辑多种文件的想法,因此wps软件受到了许多用户的喜欢,...
114023 次阅读
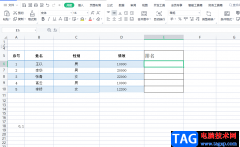
相信有许多用户都使用过wps软件来编辑表格,在编辑表格的过程中,一般需要录入相关数据信息,并且对数据信息进行简单的格式整理或是计算,这个时候用户简单的利用wps软件中的相关功能来...
86642 次阅读

当大家通过WPS进行编辑表格的时候,在表格工具页面的右下角的位置会显示出一个状态栏,在状态栏中提供了显示比例设置、字数统计以及页面版式以及护眼模式等小工具,有的小伙伴觉得该状...
19047 次阅读
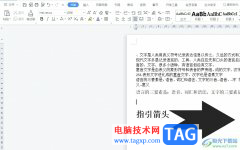
wps是一款热门的国产办公软件,一出现就吸引了不少的用户前来下载使用,在这款办公软件中用户可以用来编辑word文档、excel表格或是ppt演示文稿等不同类型的文件,为用户带来了许多的便利,...
49188 次阅读

我们喜欢使用WPS这款办公软件来编辑文档,很多时候我们遇到需要对数据进行统计的情况,那么就可以通过WPS中的Excel表格编辑工具来操作即可,通过Excel表格编辑工具可以通过数据进行图表的...
108901 次阅读
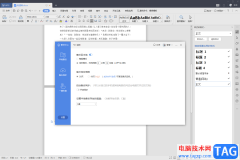
在我们WPSWord文档中有一个备份中心的功能,该功能可以将我们编辑的文档进行备份,从而保证我们编辑的文档不被丢失,特别是一些小伙伴编辑了文档之后,忘记保存了,那么你可以进入到备...
125912 次阅读
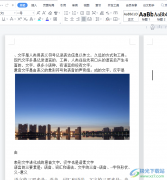
用户在遇到需要编辑文档文件的情况时,都会选择使用wps软件,这款办公软件给用户带来了许多的好处,为用户了节省了编辑文档文件的时间,并且软件中强大的功能能够帮助用户解决遇到的编...
115697 次阅读