很多小伙伴在使用wps对表格文档进行编辑的过程中经常会需要将表格文档中的数据制成图表,让数据更加生动。有的小伙伴在使用Wps软件制作图表时想要制成组合图,这时我们只需要在表格文档中选中数据,然后在插入的子工具栏中打开图表工具,接着在组合图的自定义设置页面中我们就可以选择各系列的图表类型了,设置完成之后,我们直接点击插入图表选项即可。有的小伙伴可能不清楚具体的操作方法,接下来小编就来和大家分享一下WPS excel表格数据制作组合图的方法。

1、第一步,我们在电脑中打开WPS office软件之后,在WPS中再点击打开一个表格文档

2、第二步,进入表格文档的编辑页面之后,我们在该页面中选中数据,然后打开插入工具

3、第三步,打开插入工具之后,我们在其子工具栏中找到“全部图表”工具,点击打开该工具

4、第四步,进入图表选择页面之后,我们在组合图页面中点击“自定义”选项

5、第五步,在自定义页面中,我们打开系列对应的图表类型,然后在下拉列表中选择自己需要的图表类型,选择好之后在左侧页面中就能看到图表的预览状态了

以上就是小编整理总结出的关于WPS Excel表格数据制作组合图的方法,我们在WPS的表格文档编辑页面中选中数据,然后在插入的子工具栏中打开图表工具,接着在组合图的自定义页面中选择好各系列的图表类型,最后点击插入图表选项即可,感兴趣的小伙伴快去试试吧。
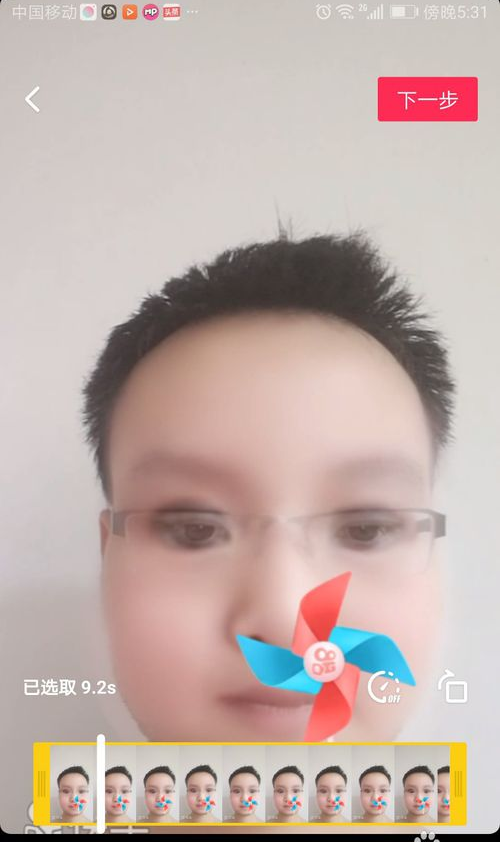 快手婴儿特效设置教程图
快手婴儿特效设置教程图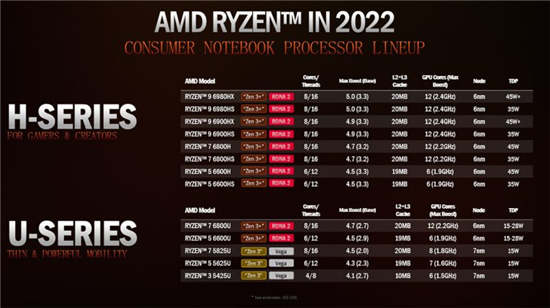 AMD Ryzen Threadripper Pro 5000
AMD Ryzen Threadripper Pro 5000 2022中央电视台网络春晚节
2022中央电视台网络春晚节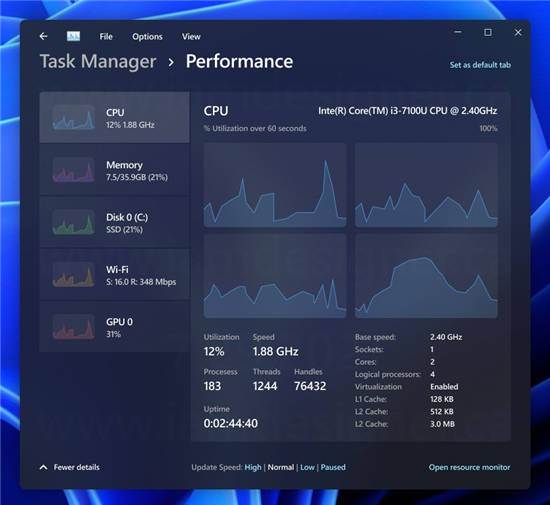 win11任务管理器创建了一个
win11任务管理器创建了一个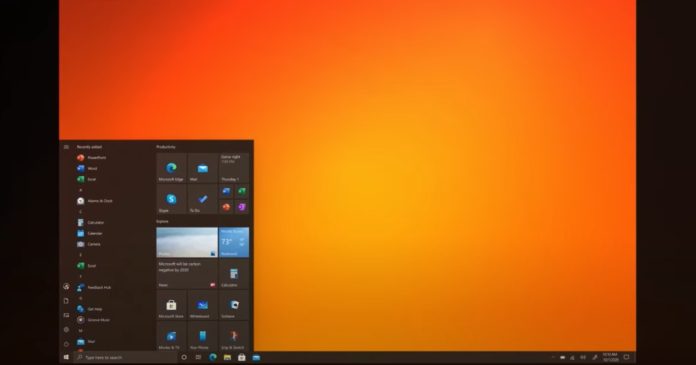 下一个Windows10大型升级套
下一个Windows10大型升级套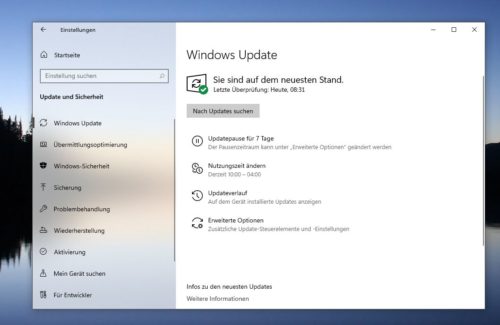 Windows 10 21382.1000下KB50038
Windows 10 21382.1000下KB50038 教你快速如何识别QQ中奖诈
教你快速如何识别QQ中奖诈 电脑使用一段时间慢、卡
电脑使用一段时间慢、卡 《原神》2.8版本活动有哪
《原神》2.8版本活动有哪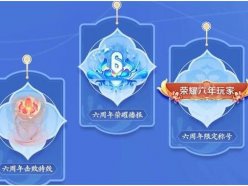 王者荣耀六周年活动主题
王者荣耀六周年活动主题 小森生活怎么获得特殊鱼
小森生活怎么获得特殊鱼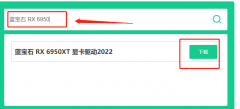 蓝宝石显卡驱动怎么下载
蓝宝石显卡驱动怎么下载 三星疑似放弃智能音箱计
三星疑似放弃智能音箱计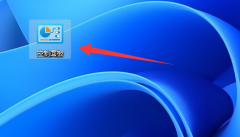 京瓷打印机脱机状态怎么
京瓷打印机脱机状态怎么 哪个显卡好
哪个显卡好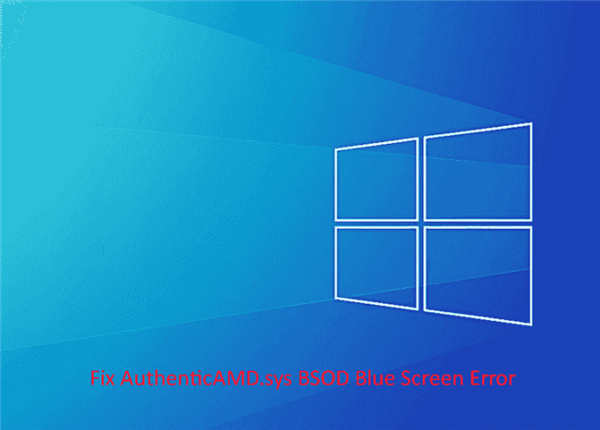 修复 Windows 10 或 11 中的
修复 Windows 10 或 11 中的 深度技术win7春节版安装教
深度技术win7春节版安装教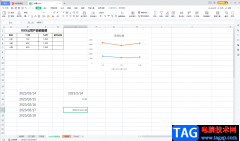 WPS Excel设置默认字体字号
WPS Excel设置默认字体字号 Word文档去除右侧空白的方
Word文档去除右侧空白的方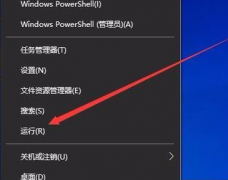 win10商店重试该操作怎么办
win10商店重试该操作怎么办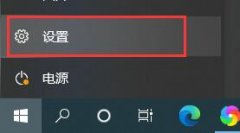 win10关闭防护教程
win10关闭防护教程![[企业路由器] Portal认证中](http://www.tagxp.com/uploads/allimg/c170705/14c25QA3QZ-2Ia1_lit.png) [企业路由器] Portal认证中
[企业路由器] Portal认证中 路由器连接不上网络怎么
路由器连接不上网络怎么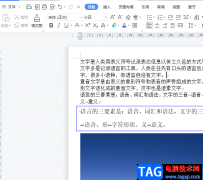
wps软件给用户带来了许多的帮助和好处,让用户提升了自己的编辑效率,在这款办公软件中,用户可以编辑各种各样的文件,例如用户可以编辑word文档、excel表以及ppt演示文稿等,基本上大部分...
83736 次阅读

一些小伙伴在WPS文档中进行文本框内容的输入时,发现编辑好文字之后,会有一个文本框实线边框显示出来,出现这样的边框会影响到文档的整体美观,对此我们该如何取消文本框的边框样式呢...
22251 次阅读

现在剽窃的现象越来越严重,抄袭成风,为了维护作者的权利,就需要给一些文档加上版权声明,虽然在各种高科技面前也是徒劳,不过也能起到一点作用。下面,小编来教大家添加版...
320084 次阅读
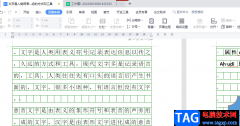
wps软件相信是大部分用户经常使用的一款办公软件,让用户能够简单轻松的完成编辑工作,给用户带来了许多的便利,因此wps软件成为了用户电脑上的必备办公软件,当用户在wps软件中编辑文件...
103917 次阅读

WPS是提供给大家非常多便利的办公软件,大家可以通过该软件进行各种数据内容的制作,当你需要将其中的一些数据制作成图表,并且想要将曲线的斜率和公式显示出来,那么怎么进行设置呢,...
19215 次阅读

WPS办公软件被很多小伙伴使用,当你需要进行文档的编辑的时候,那么WPS这款办公软件就可以很好的帮助到大家,一般办公人员经常使用WPS进行Word文档的编辑,有的小伙伴平时很少接触WPS,因...
150116 次阅读
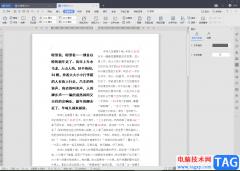
WPSWord文档编辑工具是我们平时经常会使用到的一款编辑工具,我们在使用的过程中一般都会进行文字内容的一个编辑和制作,有时候会为了文字的排版美观,于是就会将文字进行分栏操作,就...
123838 次阅读
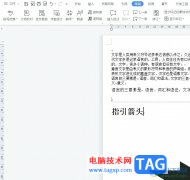
wps作为一款国产的办公软件,为用户带来了许多的便利和好处,并且深受用户的喜爱,因为在wps软件中的功能可以帮助用户用来编辑文档、表格或是演示文稿等不同类型的文件,所以wps软件让用...
27010 次阅读
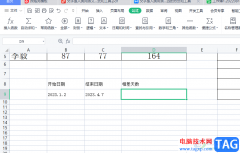
wps软件是一款多功能办公软件,给用户带来了许多的好处和便利,当用户在使用这款办公软件时,可以发现其中的功能是很强大,并且有着其它热门办公软件的支持,因此wps软件成为了用户必备...
95333 次阅读
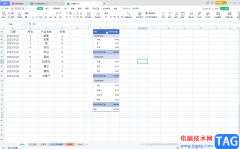
WPS表格是很多小伙伴都在使用的一款软件,很多小伙伴在进行日常办公时都会需用到该软件。在WPS表格中我们可以插入数据透视表等元素,帮助我们更好地进行数据的分析和处理。如果我们希望...
114410 次阅读
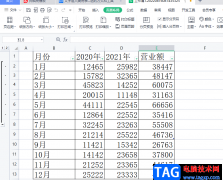
相信有许多的用户都在使用wps软件,这款办公软件给用户带来了不少的好处,用户只需要简单操作几步即可完成文件的编工作,因此wps软件给用户带来了许多的好处,当用户在wps软件中编辑表格...
186980 次阅读

在WPS软件中,我们可以进行各种文档的编辑和制作,并且我们可以将自己想要编辑的图片、图表等进行插入和设计,有的时候我们编辑的文字会很多,于是就会需要添加多级标题进行区分每篇文...
256398 次阅读
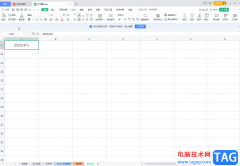
WPS表格是一款非常好用的软件,在其中我们可以轻松完成想要的数据分析与处理。我们有时候会需要在WPS表格中录入日期,比如在制作考勤表时我们可能会需要录入一个月的日期等等。如果我们...
106387 次阅读

我们喜欢使用WPS这款办公软件来编辑文档,很多时候我们遇到需要对数据进行统计的情况,那么就可以通过WPS中的Excel表格编辑工具来操作即可,通过Excel表格编辑工具可以通过数据进行图表的...
88904 次阅读
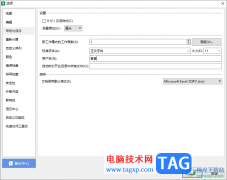
在日常生活中,使用最多的办公软件为office以及WPS这两款软件,如果你想要免费的使用办公软件,那么其中WPS就可以进行免费的操作,在WPS中有需要功能可以帮助我们更好的编辑文档、表格以及...
22302 次阅读