在wps中进行数据编辑的时候,会需要将编辑好的内容进行打印出来,你可以进行设置打印网格线、打印标题行或者是打印行号列标等,比如当你编辑好数据之后,没有编辑序号列,那么我们就可以将打印行号列标这个功能启用,那么当你在打印的时候,就会自动的将行号列标序号进行填充打印出来,那么打印出来的表格就是有序号显示的,想要启用打印行号列标功能在页面设置下进行操作即可,下方是关于如何使用WPS excel打印行号列标的具体操作方法,如果你需要的情况下可以看看方法教程,希望对大家有所帮助。

1.首先,我们需要在表格中编辑好自己需要的内容,如图所示。

2.这时我们需要在【页面】选项卡下找到【打印行号列标】这个选项,将该选项进行点击勾选上。

3.勾选好行号列标选项之后,将鼠标定位到左侧上方的【打印预览】图标的位置,将打印预览图标点击进入,进行查看效果。
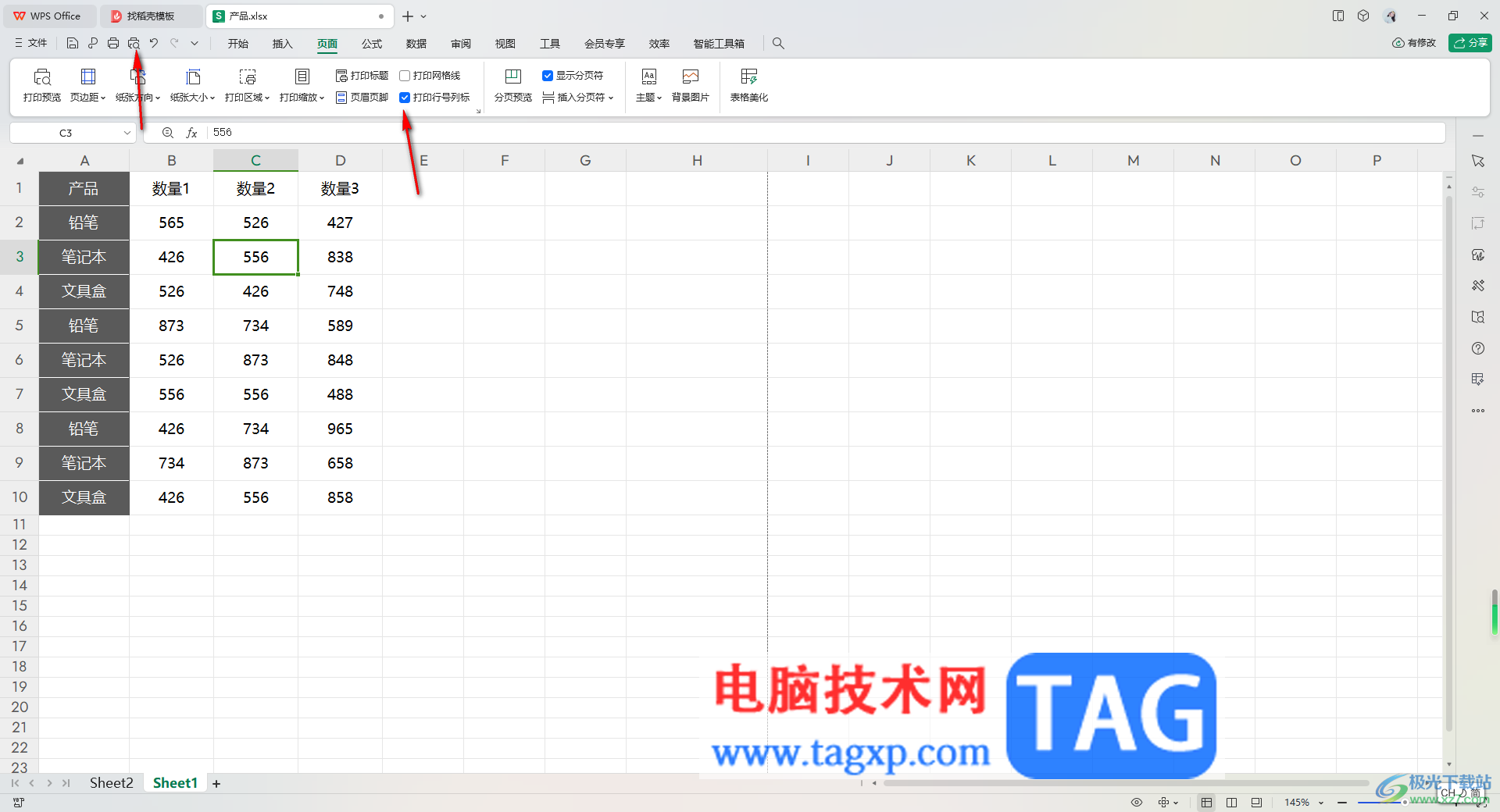
4.那么这时你可以看到我们在打印预览页面中的表格左侧是显示序号的,如图所示。
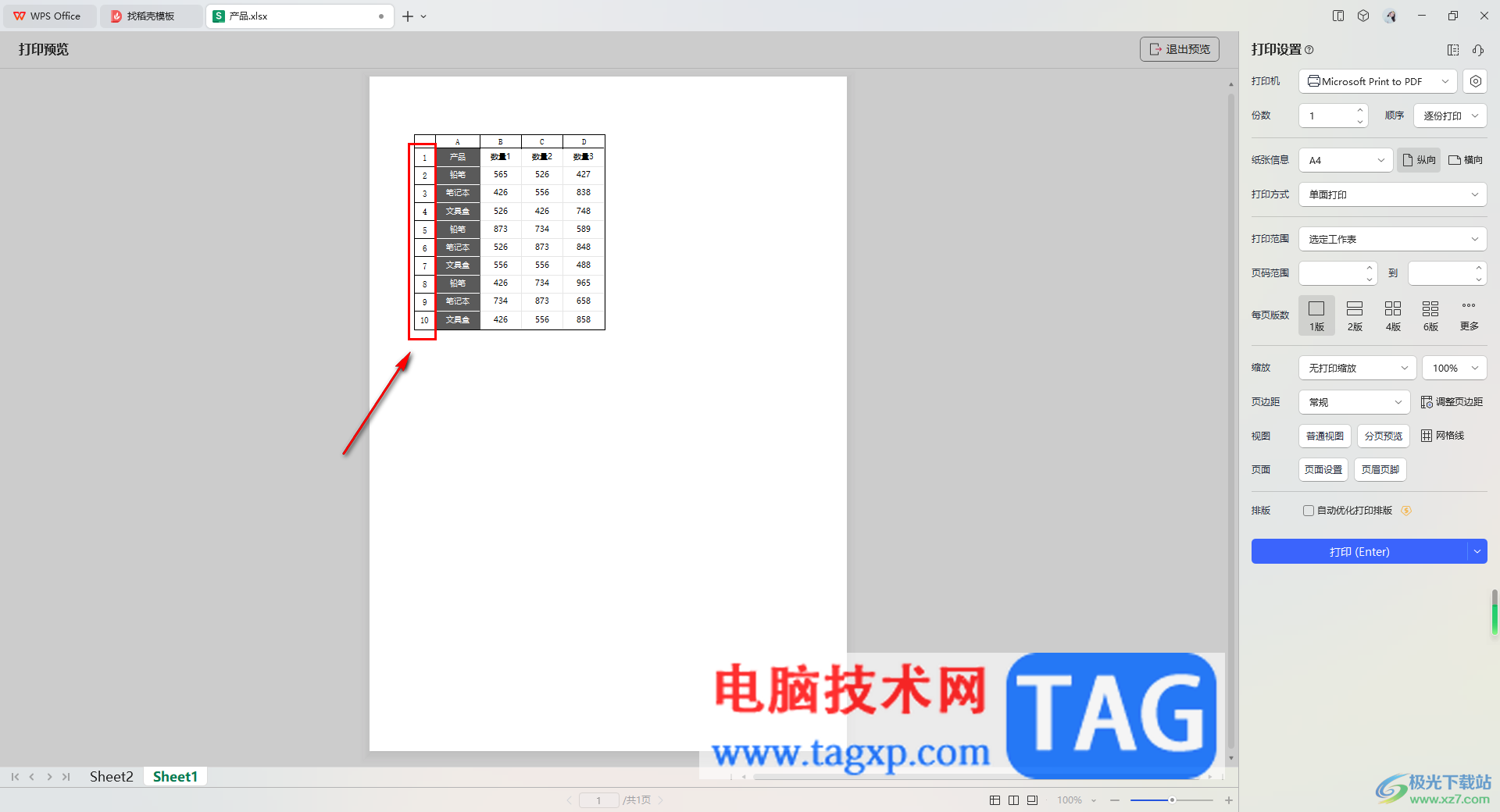
5.最后你可以直接在打印预览的右侧位置进行相关参数的设置和修改,之后点击打印按钮进行表格的打印操作就好了,如图所示。
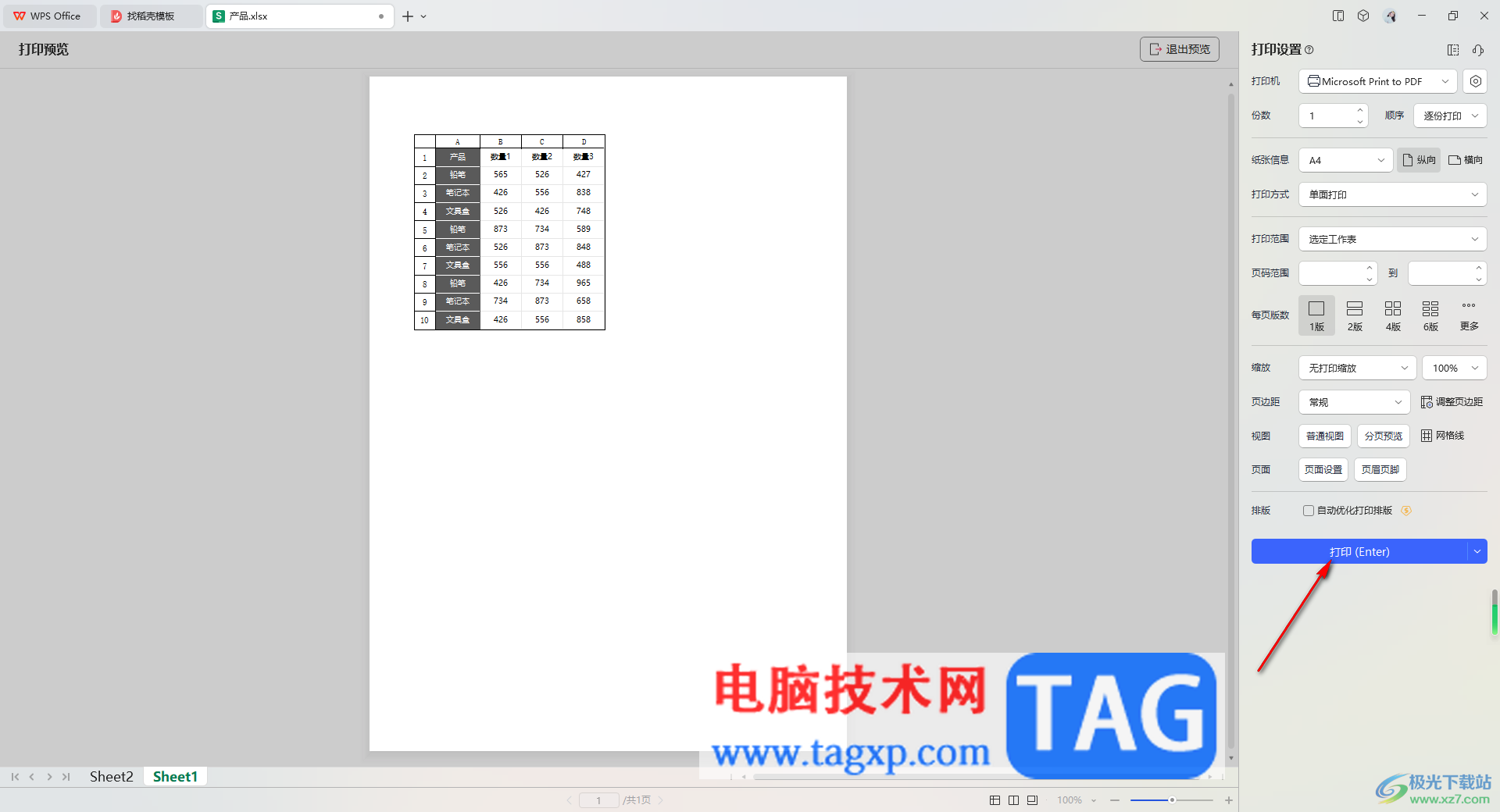
以上就是关于如何使用WPS Excel设置打印行号列标的具体操作方法,大家在使用该表格工具进行打印表格的时候,那么就可以根据自己的需求来选择打印的内容,通过以上的方法可以将行号列标进行打印出来,十分的简单,感兴趣的话可以操作试试。
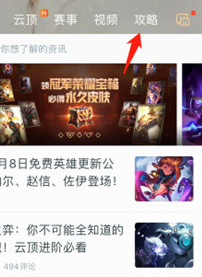 掌上英雄联盟可以看英雄
掌上英雄联盟可以看英雄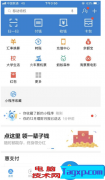 支付宝新版本如约到来,
支付宝新版本如约到来,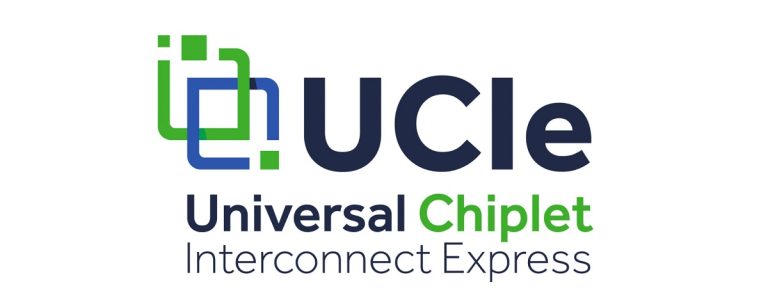 Intel、TSMC、AMD、Arm建立开
Intel、TSMC、AMD、Arm建立开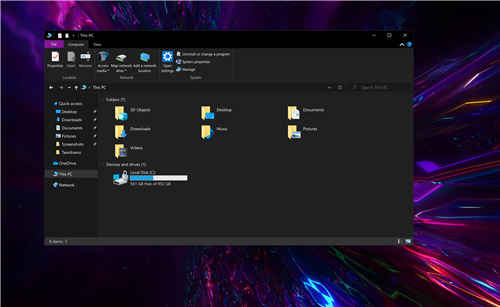 最新的Windows10预览版包含
最新的Windows10预览版包含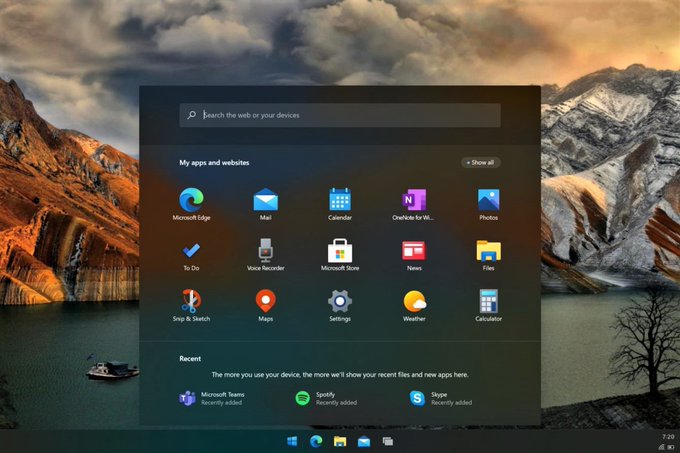 Windows 10X单屏设备的第一个
Windows 10X单屏设备的第一个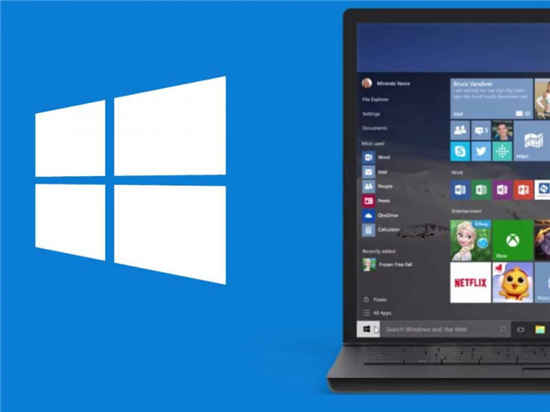 Windows10 1903版已在2020年1
Windows10 1903版已在2020年1 iPhone X预售第一轮秒光 亲
iPhone X预售第一轮秒光 亲 即使可以访问Internet,Wi
即使可以访问Internet,Wi Switch伊苏起源金手指代码
Switch伊苏起源金手指代码 阴阳师花海探索怎么玩-阴
阴阳师花海探索怎么玩-阴 深空之眼黑区7过关阵容要
深空之眼黑区7过关阵容要 2022最新显卡跑分排行榜
2022最新显卡跑分排行榜 盈通rx6500xt大地之神怎么样
盈通rx6500xt大地之神怎么样 系统之家的系统是正版吗
系统之家的系统是正版吗 多台电脑如何共享文件教
多台电脑如何共享文件教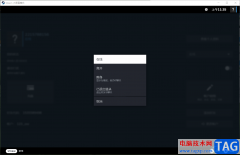 steam将自己游戏状态隐身的
steam将自己游戏状态隐身的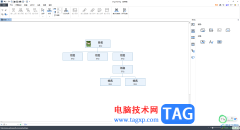 OrgCharting将结构图导出为
OrgCharting将结构图导出为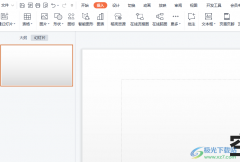 wps演示图片添加蒙层效
wps演示图片添加蒙层效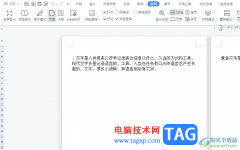 wps把一页内容添加到另
wps把一页内容添加到另 安卓手机正在下载如何停
安卓手机正在下载如何停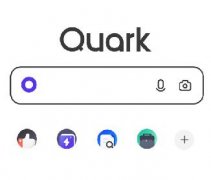 夸克怎么取消自动续费会
夸克怎么取消自动续费会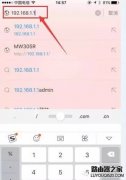 无线路由如何设置密码才
无线路由如何设置密码才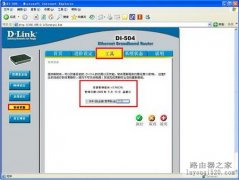 关于DI-504、DI-624+A路由器
关于DI-504、DI-624+A路由器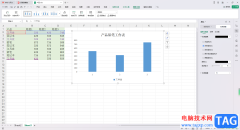
我们可以直接在WPSExcel中将数据制作成图表,你可以选择的图表样式是很多的,且十分的丰富,并且还可以对图表的布局样式以及文本内容进行相应的修改,其中还可以在WPSExcel中将制作好的图...
95779 次阅读
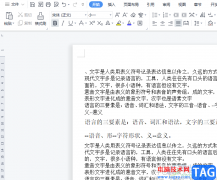
wps软件是大部分用户在遇到编辑问题时,会选择使用的一款办公软件,给用户带来了许多的好处,当用户在使用这款办公软件时,会发现其中的功能是很强大的,可以帮助自己解决许多的编辑问...
210893 次阅读
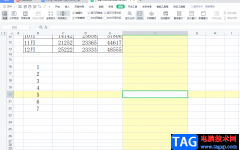
在wps软件中用户已经感受到强大功能带来的便利,给用户带来了许多的好处,为用户提升了工作效率,因此这款办公软件成为了许多用户电脑上的必备办公软件,当用户在wps软件中表格文件时,...
170227 次阅读
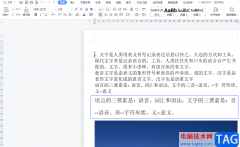
相信大部分用户的电脑上都会下载安装wps软件,这是因为在wps软件中的功能有着其它办公软件强大的功能支持,并且能够让用户在软件中编辑多种多样的文件,所以wps软件收获了不少用户的一致...
102801 次阅读
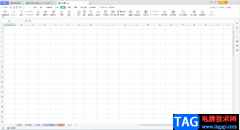
在WPS表格中编辑和处理数据时,我们都需要录入一定的数据,如果我们希望在WPS表格中导入外部数据,小伙伴们知道具体该如何进行操作吗,其实操作方法是非常简单的。在WPS表格中有一个“导...
225333 次阅读

很多小伙伴在使用WPS软件对演示文稿进行编辑时经常会需要在幻灯片中插入图片,我们可以一次性插入多张图片,也可以将多张图片分开插入幻灯片中,但当我们想要将多张图片拼接在一起时该...
61011 次阅读
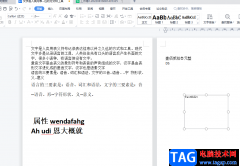
作为一款深受用户喜爱的办公软件,wps软件给用户带来的好处是毋庸置疑的,在这款办公软件中用户可以得到强大的功能帮助,并且还可以编辑各种各样的文件,让用户拥有了编辑文件类型的权...
82343 次阅读

wps软件一出现,就吸引了不少用户的关注,在这款办公软件中,用户可以体验到强大且实用的功能,能够给用户带来许多的便利,因此wps软件成为了热门的办公软件,当用户在wps软件中编辑文档...
215690 次阅读

我们在进行WPSPPT演示文稿的制作时,有些小伙伴为了让自己制作的演示文稿的样式更加的美观和个性化,于是就想要对演示文稿进行外观的设置,如果你电脑中保存的PPT演示的模板十分的好看和...
70053 次阅读

有的小伙伴在使用WPS进行数据的编辑操作的过程中,会需要对其中的一些数据进行相应的编辑操作,比如大家在统计成绩的时候,想要知道哪些是合格的内容,哪些是不合格的内容,那么就需要...
31821 次阅读
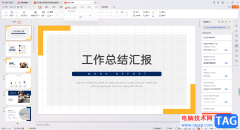
我们常常通过WPS进行PPT演示的创作,在创建的时候,会进行文字、图片、图表以及艺术字等编辑和排版,有的小伙伴创建了一个PPT演示文稿之后,想要在创建的页面中重新再新建一个PPT,那么怎...
51106 次阅读
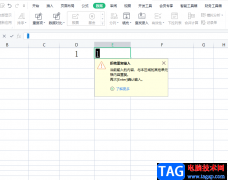
在wps软件中用户可以用来编辑word文档、excel表格以及ppt演示文稿等文件类型,给用户带来了多样的文件选择权利,当用户选择在wps软件中编辑表格文件时,可以根据自己的需求来设置各种样式或...
152668 次阅读

很多小伙伴在使用WPS对表格文档进行编辑时经常会遇到拥有大量数据的表格,这时查看表格中的数据或是将数据进行对比就成了一个麻烦的问题,我们该怎么将需要对比的数据进行固定呢。其实...
22810 次阅读
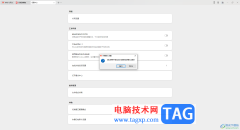
WPS是大家平常经常在使用的一款办公软件,使用非常广泛,比如可以进行文档、表格、演示文稿以及PPT的编辑等设置,大家在操作的过程中,会进入到选项参数设置页面中进行相应的设置,比如...
21598 次阅读
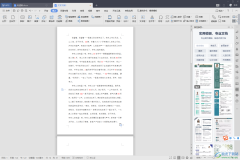
在WPS办公软件中,有很多丰富的功能可以帮助我们编辑文档,同时我们在使用WPS办公软件进行各种文档的编辑时,有时候需要使用的功能比较简单,有的时候需要使用的功能比较复杂,因此一些...
141511 次阅读