很多小伙伴在使用wps对文字文档进行编辑的过程中经常会需要使用分栏工具来将原本的文字分为多栏。当我们需要将每一栏的栏宽设置为统一的宽度时,有的小伙伴可能不知道该怎么进行设置,其实很简单,我们只需要选中文字,然后在页面工具的子工具栏中打开分栏工具,再在下拉列表中打开“更多分栏”选项,接着我们在分栏弹框中选择好分栏数量的同时勾选“栏宽相等”选项即可。有的小伙伴可能不清楚具体的操作方法,接下来小编就来和大家分享一下WPS Word将文档分栏设置为栏宽相等的方法。

1、第一步,我们先在WPS office的页面中新建或是直接打开一个文字文档进行编辑页面

2、第二步,打开文字文档之后,我们在文档编辑页面中选中需要分栏的文字,然后在工具栏中打开页面工具

3、第三步,在“页面”的子工具栏中,我们先打开分栏工具,再在下拉列表中选择“更多分栏”选项

4、第四步,进入分栏弹框之后,我们在该页面中先选择分栏数量,再点击勾选“栏宽相等”选项,最后点击确定选项即可

5、第五步,点击确定选项之后,我们就能看到分出的栏之间栏宽是相同的

以上就是小编整理总结出的关于WPS Word将文档分栏设置为栏宽相等的方法,我们在WPS的文字文档编辑页面中选中文字,然后在页面的子工具栏中打开分类工具,再在下拉列表中选择“更多分栏”选项,接着在弹框中选择好分栏数量,再点击勾选“栏宽相等”选项即可,感兴趣的小伙伴快去试试吧。
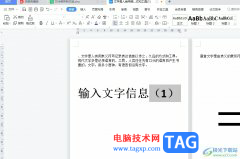 wps将带有括号的数字设置为上标后括号与
wps将带有括号的数字设置为上标后括号与
wps软件是大部分用户在日常工作中经常编辑的一款办公软件,为......
阅读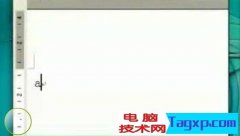 电脑从入门到精通视频教程
电脑从入门到精通视频教程
视频教程讲的是入门到熟练这个过程中常用到的一些操作。......
阅读 津心办显示证书验证失败怎么办
津心办显示证书验证失败怎么办
津心办显示证书验证失败怎么办,津心办显示证书验证失败怎么办......
阅读 ps怎么制作塑料包装滤镜背景-ps制作塑料
ps怎么制作塑料包装滤镜背景-ps制作塑料
还不会使用ps制作塑料包装滤镜背景吗?那么还不会的朋友就赶快......
阅读 重返帝国内政官游记怎么玩-重返帝国内政
重返帝国内政官游记怎么玩-重返帝国内政
想必大多数新手玩家还不了解重返帝国内政官游记怎么玩?那么今......
阅读 Ghostwire:东京PC版将支持光
Ghostwire:东京PC版将支持光 群联预计 NAND 闪存短缺将
群联预计 NAND 闪存短缺将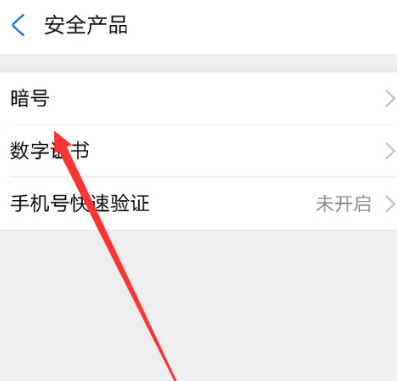 支付宝怎么设置身份验证
支付宝怎么设置身份验证 新的Windows 10累积更新带来
新的Windows 10累积更新带来 新数据:Windows11启动前不
新数据:Windows11启动前不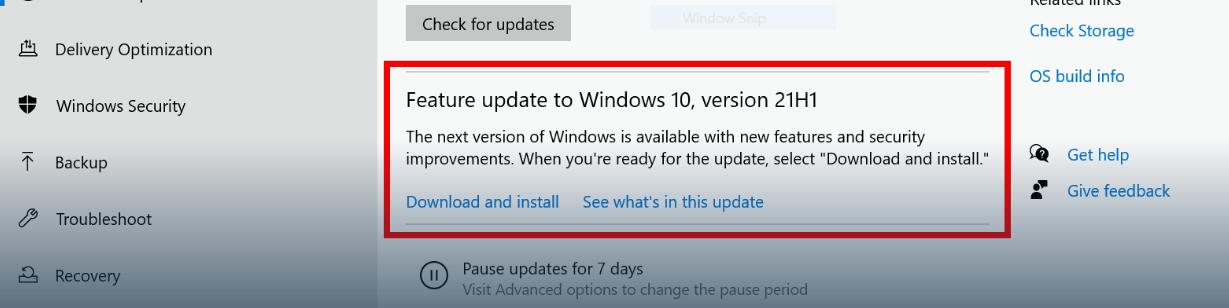 微软发布前先认证了Wind
微软发布前先认证了Wind 淘宝618理想生活列车怎么
淘宝618理想生活列车怎么 教你快速如何识别QQ中奖诈
教你快速如何识别QQ中奖诈 王者荣耀夏洛特同阵营英
王者荣耀夏洛特同阵营英 《仙剑客栈2》结萝如何招
《仙剑客栈2》结萝如何招 宝可梦传说阿尔宙斯性格
宝可梦传说阿尔宙斯性格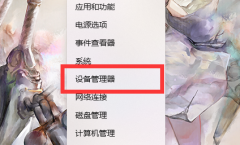 小影霸1080显卡驱动安装失
小影霸1080显卡驱动安装失 华擎显卡是几线品牌
华擎显卡是几线品牌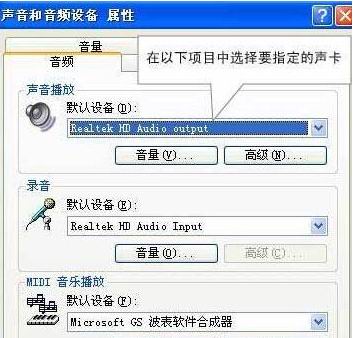 电脑公司xp系统双声卡的设
电脑公司xp系统双声卡的设 电脑光驱弹不出来的解决
电脑光驱弹不出来的解决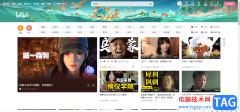 哔哩哔哩电脑版发布动态
哔哩哔哩电脑版发布动态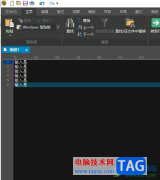 ultraedit对比两个文件的
ultraedit对比两个文件的 Word文档自动标号后调整文
Word文档自动标号后调整文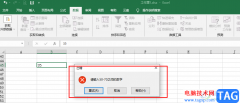 Excel设置数据有效性的方法
Excel设置数据有效性的方法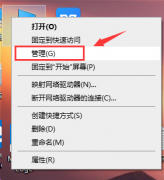 win101903关闭自动更新方法
win101903关闭自动更新方法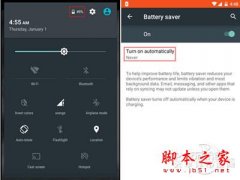 Android 5.0开启省电模式的方
Android 5.0开启省电模式的方 路由器和猫怎么连接上网
路由器和猫怎么连接上网 腾达(Tenda)A9使用教程
腾达(Tenda)A9使用教程
如何在WPS中用表格制作抽奖小程序呢?下面就为大家分享WPS中用表格制作抽奖小程序的方法教程,有需要的可以来了解了解哦。...
次阅读

当你在使用WPS办公软件的时候,我们可能会遇到需要对一些部门进行批量填充的情况,那么我们就会通过WPSExcel表格编辑工具来操作,比如当你的数据中有一些部门没有填写完整,但是由于数据...
次阅读

大家常常会通过WPS这款软件进行处理文字内容,同时也会在文档中处理很多的图片,你可以将其中的一些图片进行更好的排版以及调节,比如当你想要将图片进行调节大小,那么就可以通过插入...
次阅读

wps软件是许多用户很喜欢的一款办公软件,为用户带来了许多的便利和好处,其中强大的功能让用户可以简单轻松的完成编辑工作,并且能够有效提升办事效率,因此wps软件吸引了不少的用户前...
次阅读
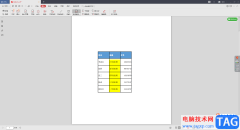
对于WPSPDF文档的编辑,很多小伙伴都是选择WPS办公软件进行操作的,在该软件中,你可以将自己想要进行设置的PDF文档通过WPSPDF文档编辑工具进行操作,在操作的过程中你可以进行文字内容的修...
次阅读
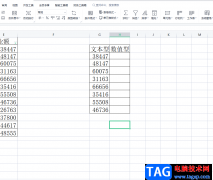
wps软件一直是许多用户很喜欢使用的办公软件,给用户带来了许多的好处,在这款办公软件中用户可以根据自己的需求来找到自己需要的功能来进行编辑,一般用户会对表格中的数据进行整理或...
次阅读
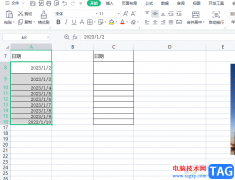
用户在wps软件中编辑表格时,自然少不了对数据文本信息的整理和录入,在wps软件中有着许多强大的功能来帮助用户,为用户避免了许多的麻烦,用户简单几步记录一键整理好数据文本信息,当...
次阅读
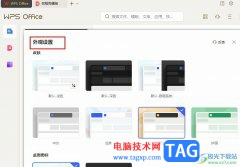
有的小伙伴在使用WPS的过程中想要对WPS的皮肤、桌面图标等进行调整,但又不知道该怎么进行设置。其实很简单,在WPS中,我们不仅可以重新选择皮肤、桌面图标,还可以对文件图标进行更换,...
次阅读

WPS中,Excel表格工具是使用率非常高的一款编辑过工具,对于平常的数据统计和数据计算以及汇总等操作,是非常方便的,有些时候我们需要将多列的数据进行制作成一个图表,那么这种情况下...
次阅读
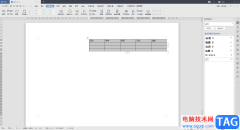
在WPS中,你可以进行各种文档的一个编辑和制作,当你需要进行文件资料的一个编辑时,那么就要在WPS新建一个Word文字文档进行编辑,你可以在文档中编辑很多的文字内容,也可以将本地中的...
次阅读

wps软件相信是大部分用户很喜欢使用的一款办公软件,为用户带来了许多的便利和好处,因为wps软件中的功能有着其它热门办公软件的支持,为用户提供了文档、表格以及演示文稿等不同类型的...
次阅读
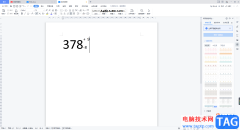
有时候我们会使用WPSWord文档进行一些公式的编辑和计算,我们常常会将一些数据进行求和以及求平均值等计算操作,同时我们偶尔也会进行输入一些不常用的公式,比如想要输入一个数字公差...
次阅读
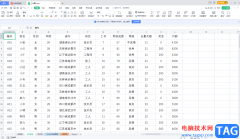
WPS表格是一款非常受欢迎的办公软件,很多小伙伴在需要编辑和处理数据时都会选择使用该软件。在电脑版WPS表格中如果有大量数据需要同时选中进行编辑处理,比如需要同时调整单元格中的字...
次阅读

PPT文件是我们长期都在使用的一个文件形式,对于一些需要培训、演讲以及要进行总结的内容,都会通过WPS进行操作,很多小伙伴会编辑很多张PPT内容,会想要将其中制作的多张幻灯片转换为图...
次阅读
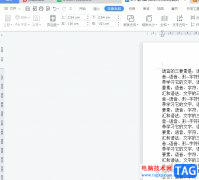
越来越多的用户在接触到wps软件后,会收获到强大功能带来的帮助以及多种文件的编辑权利,让用户可以简单轻松的完成编辑工作,因此wps文档吸引了不少的用户前来下载使用,当用户在wps软件...
次阅读