很多小伙伴对于wps这款是比较熟悉的,在这款软件中可以将工作资料或者是学习资料进行快速的整理在一起,其中我们也会将一些重要的图片进行添加到文档中,而有小伙伴反映添加到文档中的图片比较杂乱,想要将其进行整理整齐,那么怎么设置呢,其实可以直接通过插入一个表格,将图片放置在表格中,那么我们就可以通过复制图片到每一个单元格中,那么图片就会显示得很整齐了,下方是关于如何使用WPS word文档将图片放置整齐的具体操作方法,如果你需要的情况下可以看看方法教程,希望对大家有所帮助。

1.首先,将页面顶部的【插入】选项进行点击,再点击工具栏中的【表格】选项,之后用鼠标框选自己需要的表格行数和列数。

2.之后,再点击【插入】,将【图片】点击打开之后,选择【本地图片】打开本地文件夹页面。

3.在文件夹页面中,我们需要将自己想要进行查看的图片添加进来。

4.之后你可以看到我们的图片已经插入到表格中显示了,如图所示。

5.紧接着,用Ctrl+c将图片进行复制一下,之后将图片粘贴到每一个单元格中显示,那么图片就是很整齐的显示出来的,如图所示。

以上就是关于如何使用WPS Word文档设置图片整齐的具体操作方法,大家常常使用这款软件进行编辑操作,如果你发现这款软件中插入的图片不太整齐,排版不好看,就可以按照上述的方法来操作即可,感兴趣的话可以试试。
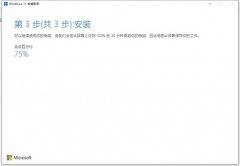 win11设置崩溃解决方法
win11设置崩溃解决方法
有的用户在更新升级win11系统之后,出现了任务栏设置崩溃的情......
阅读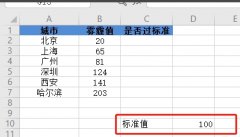 wps表格如何判断数值是否超标-wps表格批量
wps表格如何判断数值是否超标-wps表格批量
近日有一些小伙伴咨询小编关于wps表格如何判断数值是否超标呢......
阅读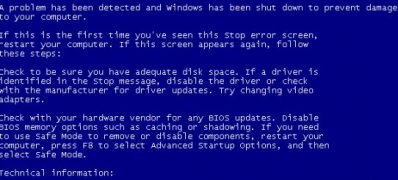 XP系统开机蓝屏或提示登录进程初始化失
XP系统开机蓝屏或提示登录进程初始化失
一般操作Windows系统电脑蓝屏是比较常见的故障,而导致蓝屏有......
阅读 翔升显卡保修查询
翔升显卡保修查询
许多用户在购买了翔升显卡之后不知道翔升显卡的保修期是多久......
阅读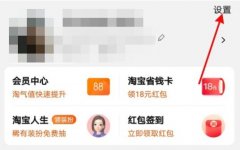 支付宝怎么解绑淘宝账号
支付宝怎么解绑淘宝账号
支付宝一般都和淘宝账号绑定在一起了,那么支付宝想要解绑淘......
阅读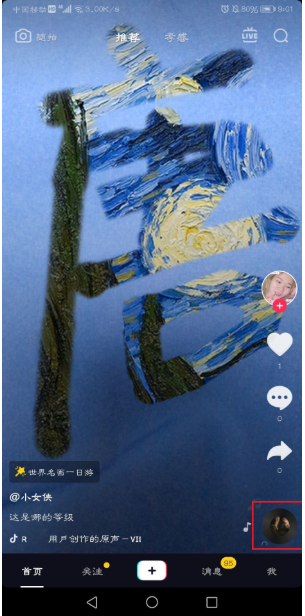 抖音世界名画一日游操作
抖音世界名画一日游操作 为什么叫谷爱凌青蛙公主
为什么叫谷爱凌青蛙公主 正荣地产为什么暴跌80%多
正荣地产为什么暴跌80%多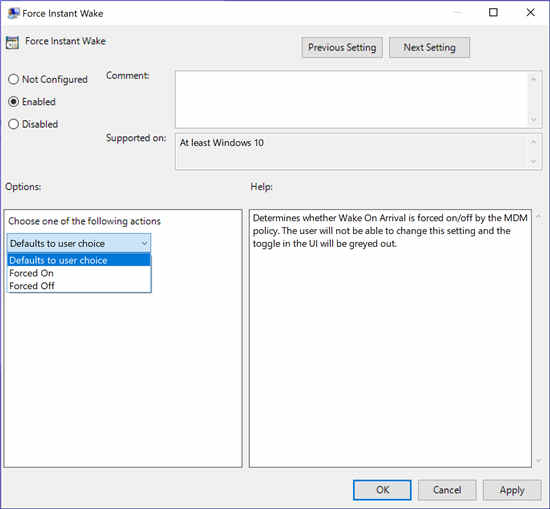 微软在Windows10 21H1上添加了
微软在Windows10 21H1上添加了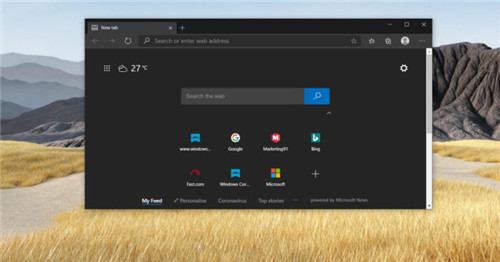 Win10 2009专业版现在困扰用
Win10 2009专业版现在困扰用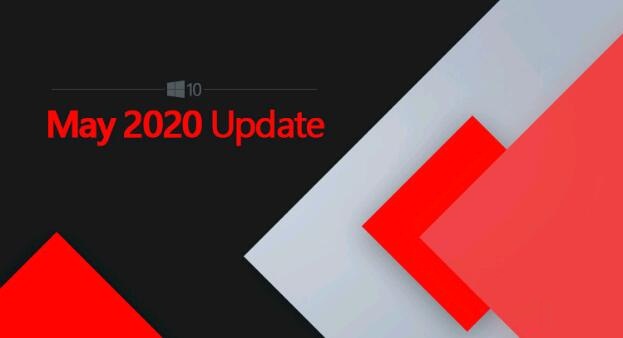 从安装Windows 10 May 2020更新
从安装Windows 10 May 2020更新 开发人员频道中的Windows
开发人员频道中的Windows Intel封禁UEFI兼容模式:2
Intel封禁UEFI兼容模式:2 《ROOM Girl》好玩吗?游戏
《ROOM Girl》好玩吗?游戏 艾尔登法环恩夏为什么入
艾尔登法环恩夏为什么入 《地下城与勇士决斗》反
《地下城与勇士决斗》反 盈通rx6500xt大地之神是丐版
盈通rx6500xt大地之神是丐版 电竞叛客显卡是几线
电竞叛客显卡是几线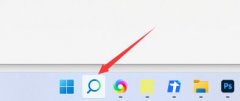 显卡驱动卸载重装教程
显卡驱动卸载重装教程 xp系统纯净版电脑恢复出厂
xp系统纯净版电脑恢复出厂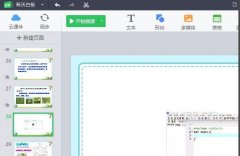 希沃白板怎么导出视频-希
希沃白板怎么导出视频-希 ps怎么设置星形图片框效果
ps怎么设置星形图片框效果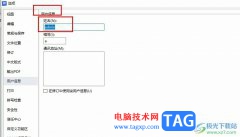 WPS Word更改用户名的方法
WPS Word更改用户名的方法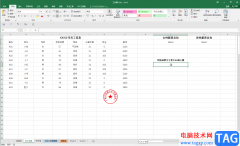 Excel统计大于等于80分人数
Excel统计大于等于80分人数 win10无法共享打印机和文件
win10无法共享打印机和文件 win10系统哪个版本最高级
win10系统哪个版本最高级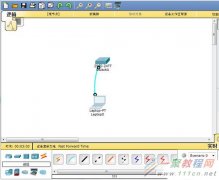 交换机最基本配置与管理
交换机最基本配置与管理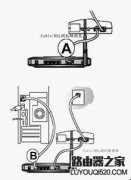 netgear无线路由器设置 ne
netgear无线路由器设置 ne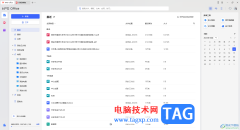
一些小伙伴常常会使用WPS将自己需要的文字、资料以及其他的一些工作事务等内容进行编辑输入,当大家通过该办公软件进行编辑好相关的内容之后,会进行保存操作,不管你保存的是PDF、Wo...
次阅读
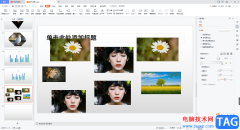
我们在进行幻灯片的编辑的时候,我们会需要在幻灯片中添加自己需要的图片,但是有的小伙伴不知道如何一次性添加多张图片在幻灯片中,通常情况下我们添加图片是在插入选项下,选择图片...
次阅读

WPS文档是一款非常好用的文字处理软件,很多小伙伴基本上每天都在使用。如果我们发现文字后面有颜色阴影,想要将其清除,小伙伴们知道具体该如何进行操作吗,其实操作方法是非常简单的...
次阅读

在WPSWord文档编辑文字和插入图片是非常常见的,但是当你将嵌入式插入到文档中时,有些时候会遇到这样一个情况,嵌入式的图片只显示出其中一小部分的内容,并不会显示完整的图片,那么...
次阅读
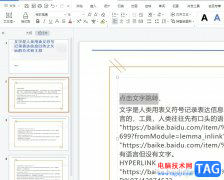
wps是一款发展不错的国产办公软件,为用户带来了许多的便利和好处,并且深受用户的喜爱,这是因为wps软件中有着许多强大且实用的功能,让用户简单操作几个步骤即可完成文件的编辑工作,...
次阅读

如今,有 一套自己的住房是大家追求的目标之一,而对年轻人说,买房几乎都要贷款,月供就自然是大家最关心的事情,月供怎样算?供多少?哪种贷法最实惠?这些问题也许还有些人...
次阅读
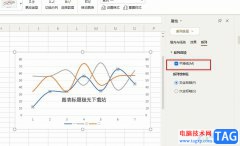
很多小伙伴在使用WPS软件对表格文档进行编辑时都会将表格中的数据制成图表,方便查看数据变化趋势。有的小伙伴想要在制成的折线图中的折线变为曲线,但又不知道该怎么进行设置。其实很...
次阅读

WPS是很多小伙伴都在使用的一款文档编辑软件,在使用WPS对表格文档进行编辑的过程中,有的小伙伴想要在表格中插入能够自动排序的序号,但又不知道该怎么进行设置。其实很简单,我们只需...
次阅读
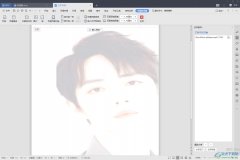
在WPSWord中我们经常会编辑很多的文字内容,有的时候我们为了让文档更加的美观,于是就会给文档的背景进行设计,将文档的背景设成我们的自己自己喜欢的图片,并且设置一个不重复出现的...
次阅读

wps软件是许多用户很喜欢的一款办公软件,为用户带来了许多的便利和好处,其中强大的功能让用户可以简单轻松的完成编辑工作,并且能够有效提升办事效率,因此wps软件吸引了不少的用户前...
次阅读

WPSExcel表格是一款非常好用是数据处理软件,在其中我们可以轻松编辑和处理数据,实现高效办公。有的小伙伴在WPS表格中输入内容时,会收到输入内容不符合限制条件的提示,无法进行输入。...
次阅读

近日有一些小伙伴咨询小编关于如何解决wps插图不出框呢?下面就为大家带来了wps图框不显示的解决方法,有需要的小伙伴可以来了解了解哦。...
次阅读
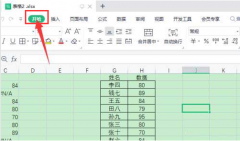
wps是我们常用的一款办公软件,我们在使用的时候就,总是会遇到无法精准查找的问题, 其实这个时候打开定位条件就可以了,那么究竟是怎么打开的呢?接下来小编就带领大家一起来看看吧。...
次阅读
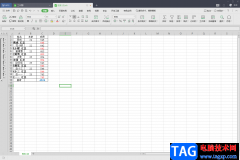
很多时候我们需要使用到WPS中的Excel表格编辑工具来处理自己需要的数据,当我们在表格中编辑了一些要进行汇总统计的数据时,那么就需要使用到汇总这个功能,但是很多小伙伴不知道怎么使...
次阅读
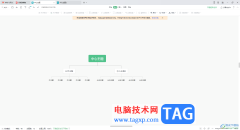
当你需要进行思维导图的创建时,可以直接使用WPS进行创建,WPS提供给大家实用且高效的办公工具,其中的思维导图工具提供的设计功能十分的丰富,当你新建思维导图进行编辑的过程中,想要...
次阅读