在wps Word中提供一个窗体功能,有的小伙伴在编辑文字内容的时候,常常需要使用该功能进行设计文字内容,比如我们可以选择插入一个文字型窗体域,那么插入的窗体域类型之后,就可以字文字型窗体域的设置窗口中进行文字内容的编辑修改,如果你想要为文字型窗体域内容进行背景颜色的填充,那么就可以插入文字型窗体域之后,为文字添加一个底纹颜色就好了,下方是关于如何使用WPS word文档插入文字型窗体域并添加背景颜色的具体操作方法,如果你需要的情况下可以看看方法教程,希望对大家有所帮助。
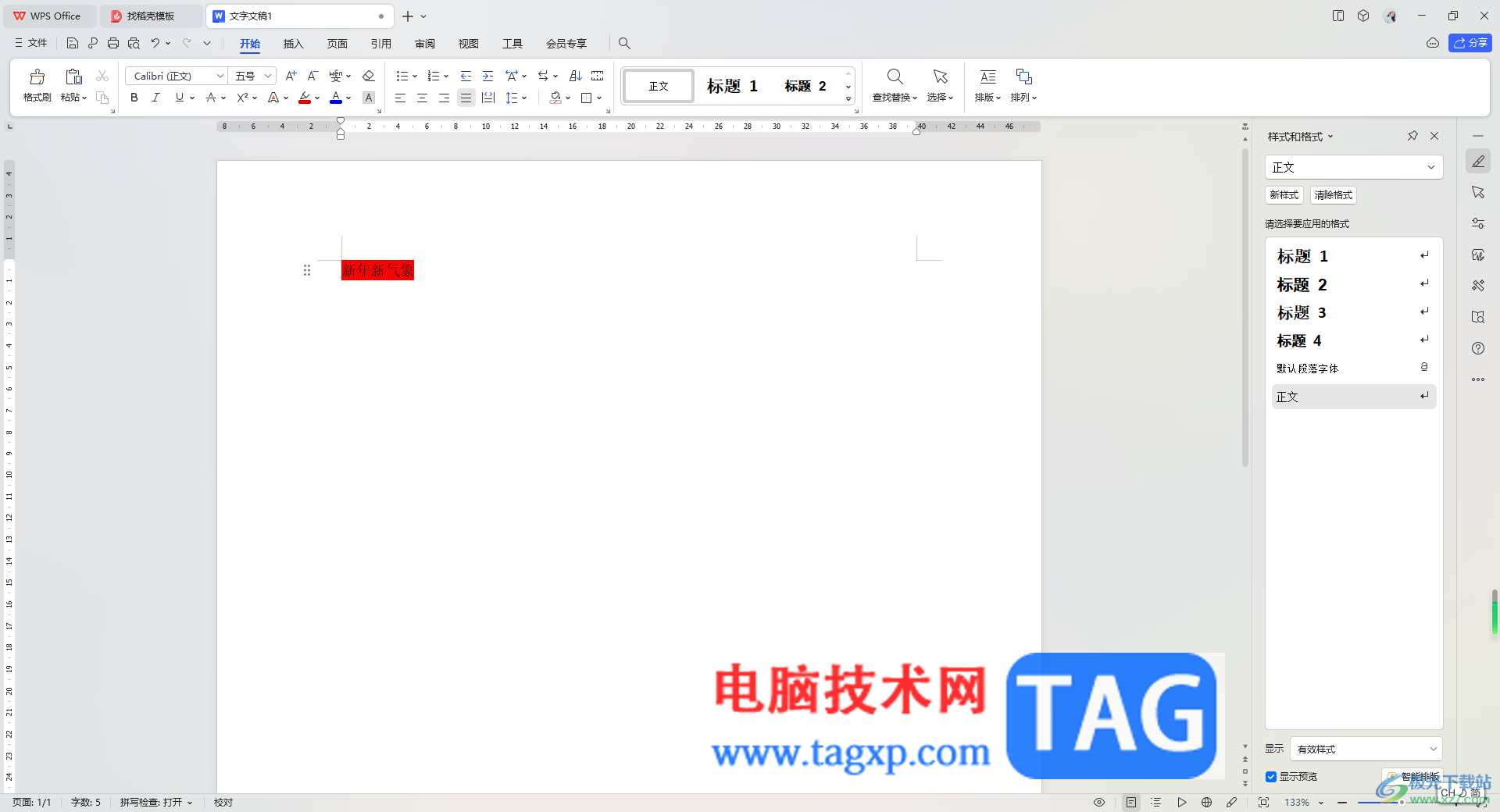
1.首先,我们需要点击【插入】-【文档部件】-【窗体】-【文字型窗体】选项。
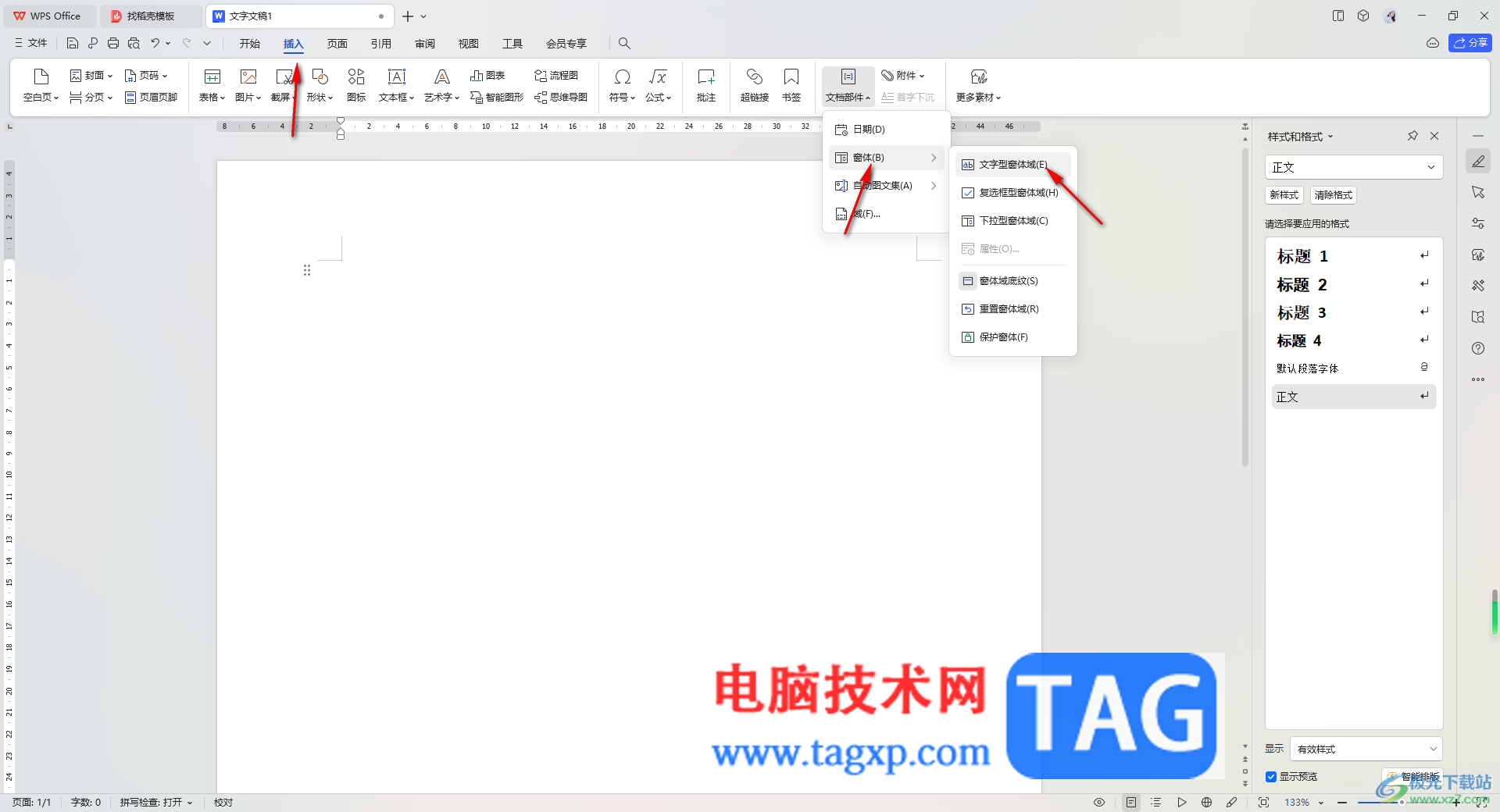
2.这时,就会在页面上出现一个阴影,用鼠标双击该阴影部分,即可打开一个设置窗口,在该窗口中可以直接编辑自己需要显示的文字以及文字的字体样式,之后点击确定按钮。
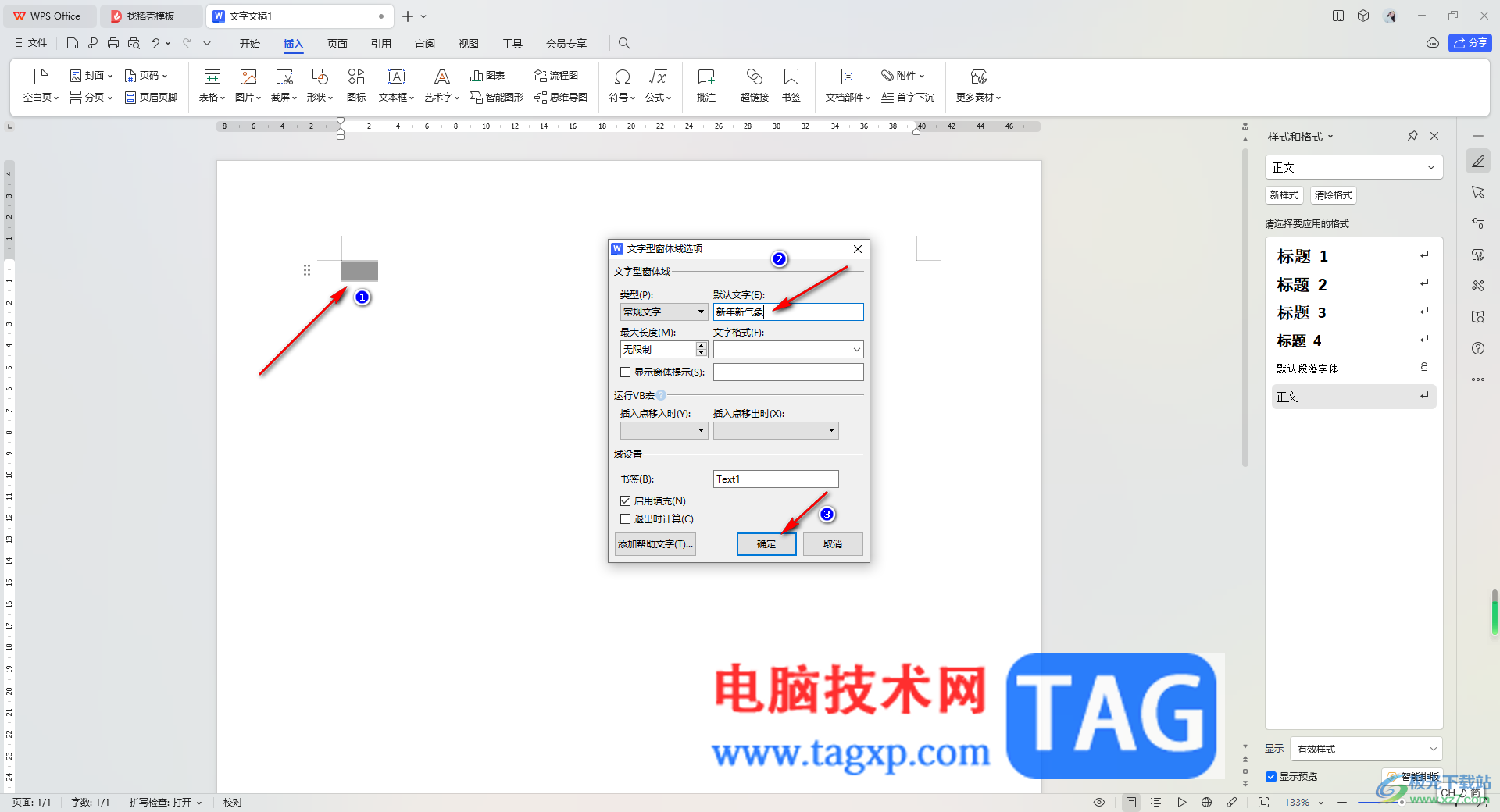
3.那么我们的文字内容就会显示在阴影的位置,之后直接点击开始菜单工具栏中的填充图标。
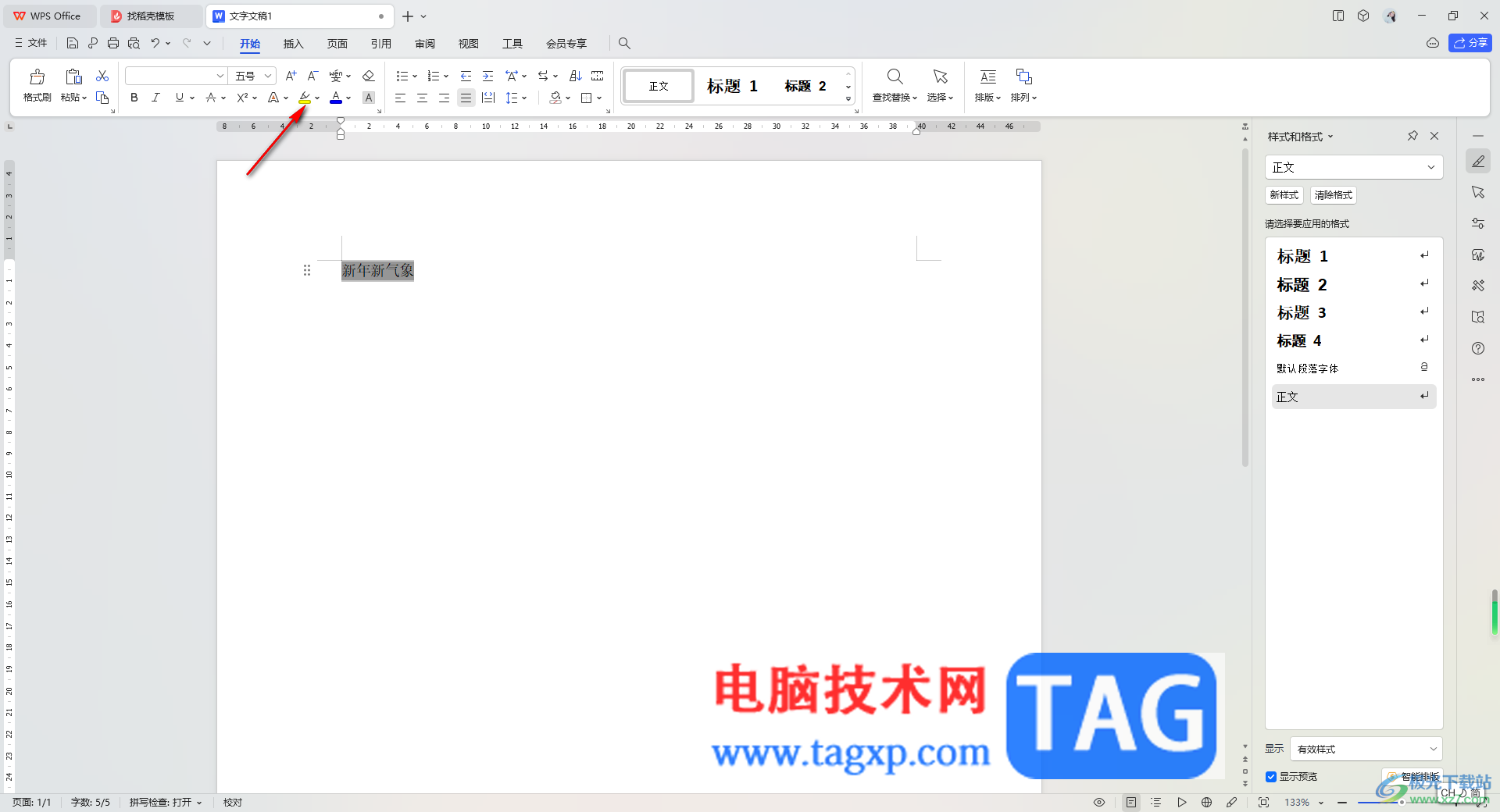
4.点击之后即可弹出一些颜色选项,选择直接喜欢的一种颜色即可。
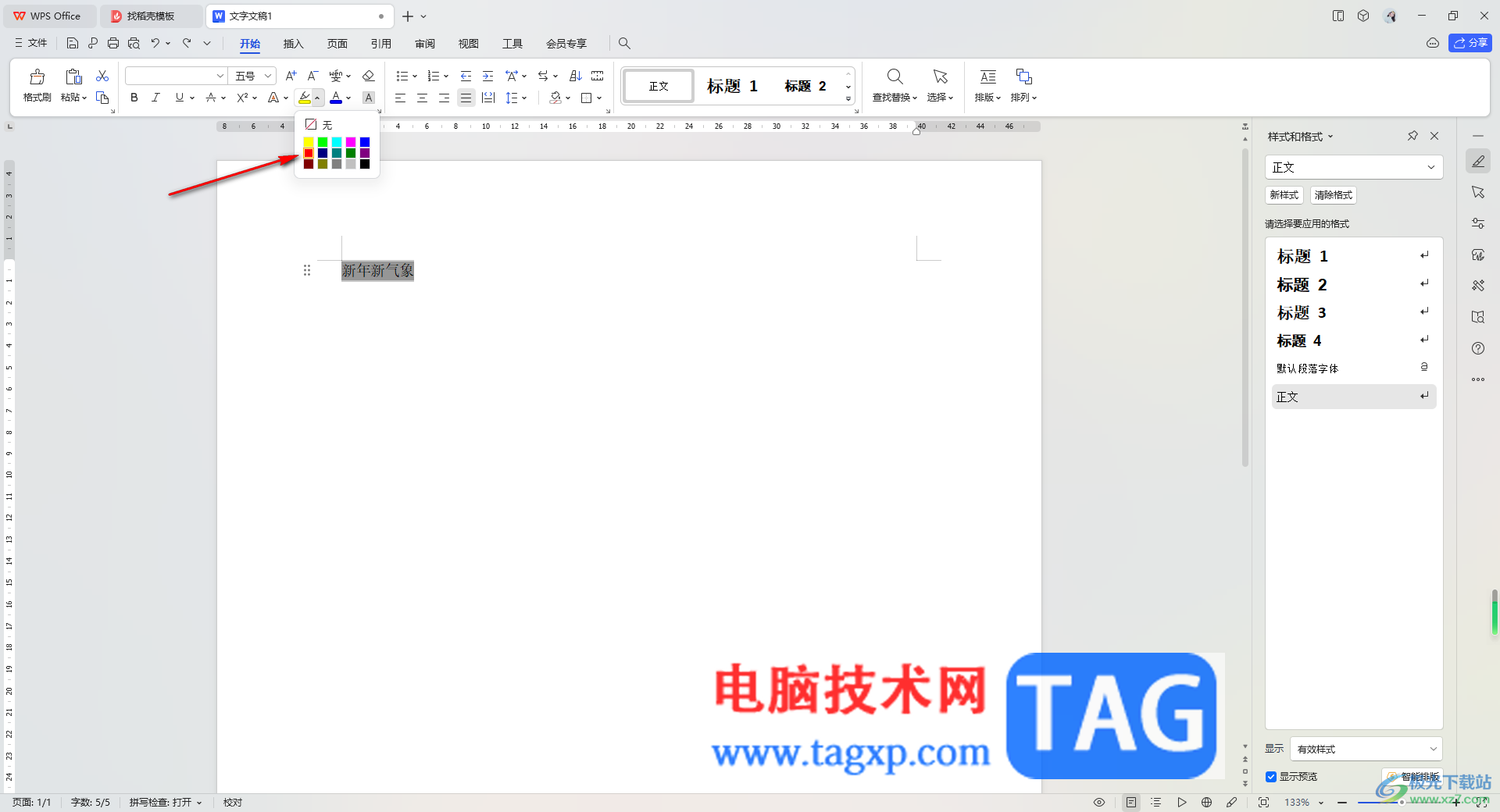
5.那么可以看到我们的文字型窗体域内容的字体颜色已经更改成了自己设置的背景颜色了,如图所示。
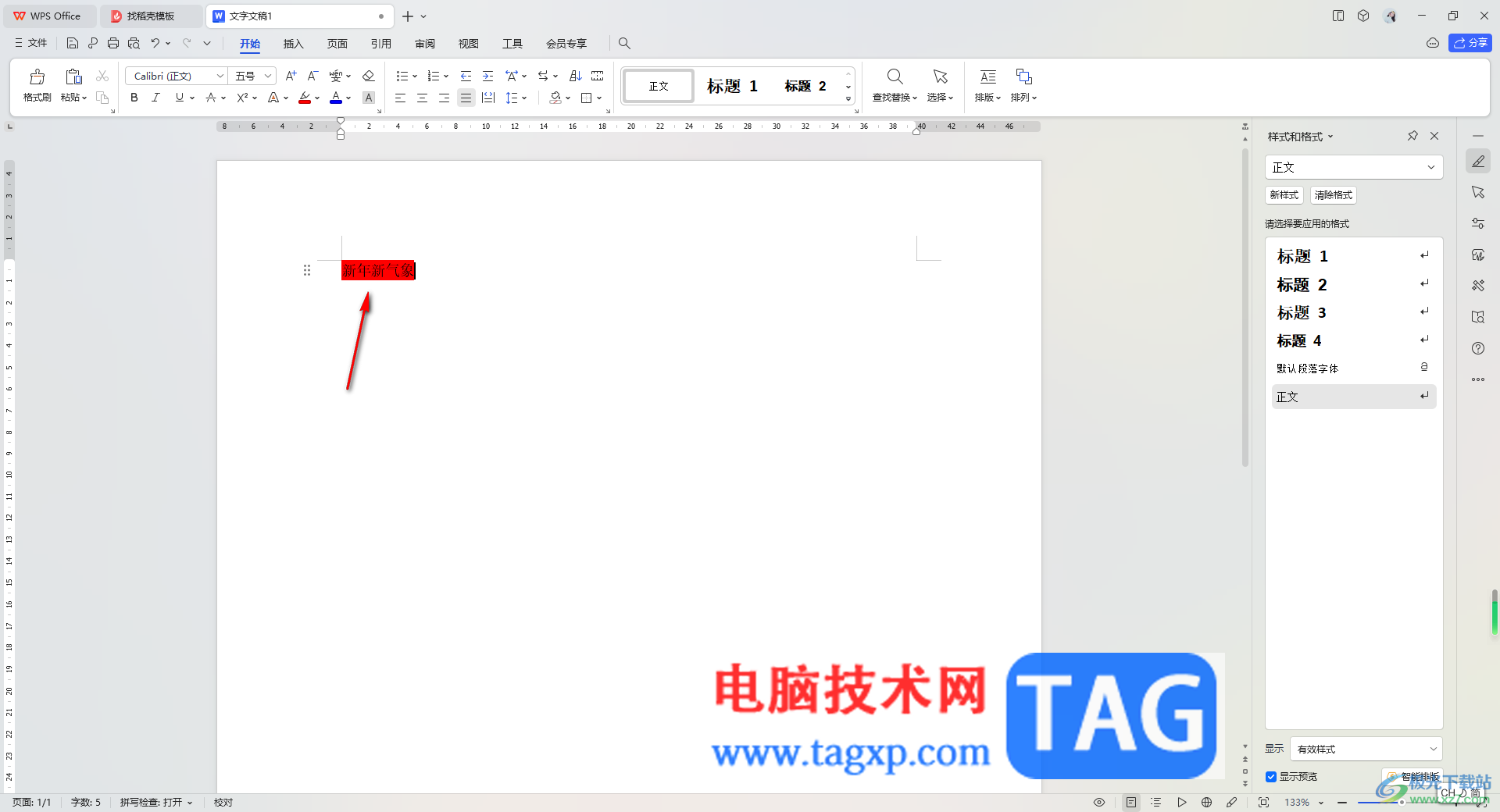
以上就是关于如何使用WPS插入文字型窗体域击设置背景颜色的具体操作方法,如果你想要为文字型窗体域内容进行字体底纹的添加,那么就可以按照以上的方法教程进行简单的操作一下就好了,感兴趣的话可以试试。
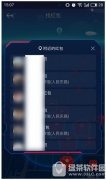 支付宝ar红包找不到怎么办 支付宝ar实景
支付宝ar红包找不到怎么办 支付宝ar实景
支付宝ar红包找不到怎么办?很多人遇到一个问题,就是找到一......
阅读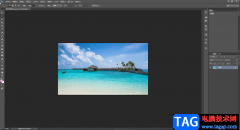 PS旋转图片的方法教程
PS旋转图片的方法教程
很多小伙伴在进行办公时经常会需要对图片进行编辑处理,特别......
阅读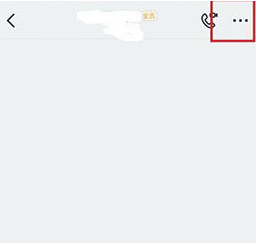 钉钉要怎么查直播数据?查看直播数据方法
钉钉要怎么查直播数据?查看直播数据方法
钉钉如何查看直播数据相信很多用户在使用钉钉直播的时候不知......
阅读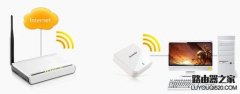 路由器300m是什么意思?
路由器300m是什么意思?
一直搞不清有些路由器宣传的无线传输速度高达300M到底是什么意......
阅读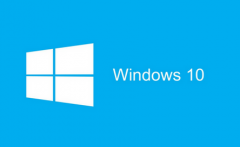 win101909锁屏后没反应解决方法
win101909锁屏后没反应解决方法
win101909锁屏后没反应的情况很多的用户在安装好之后都遇到了,......
阅读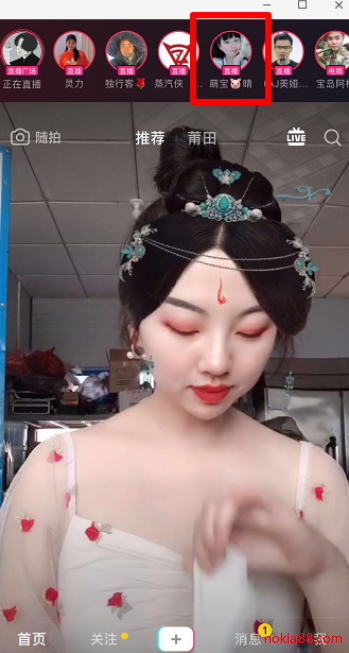 抖音直播pk查看对方主播方
抖音直播pk查看对方主播方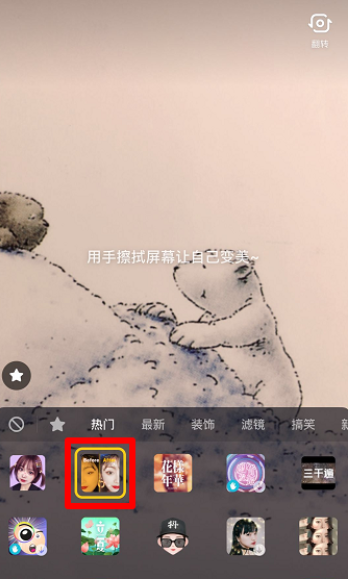 抖音擦拭变美特效的设置
抖音擦拭变美特效的设置 AMD 启动新的商业系统合作
AMD 启动新的商业系统合作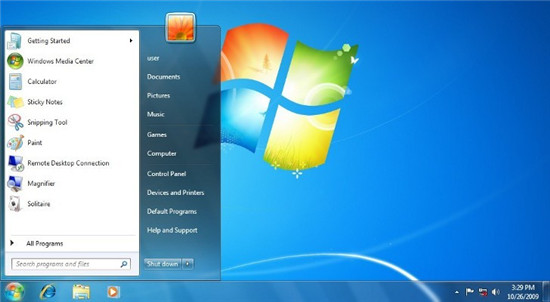 Windows7 2020版是新旧功能的
Windows7 2020版是新旧功能的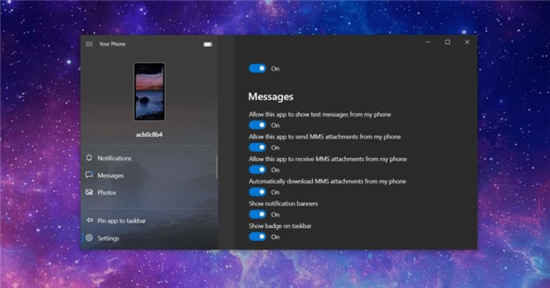 Windows10您的手机应用程序
Windows10您的手机应用程序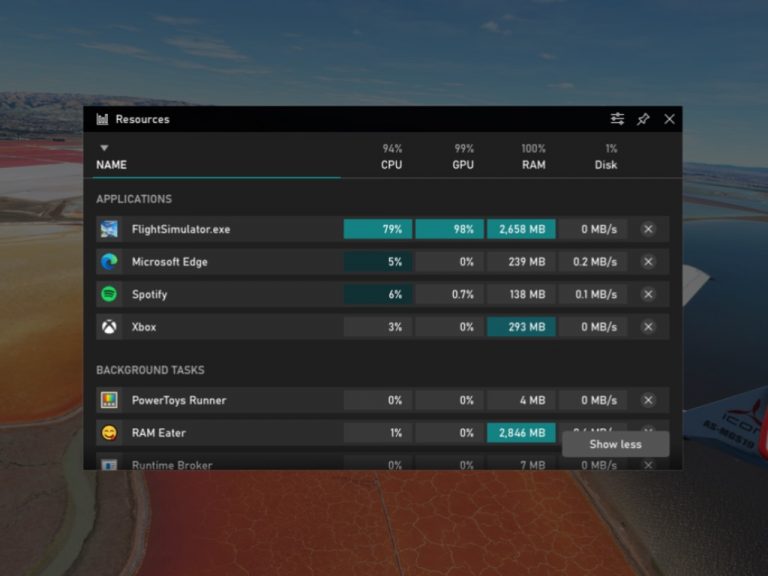 Windows10 Xbox Game Bar获取新的
Windows10 Xbox Game Bar获取新的 教你快速如何识别QQ中奖诈
教你快速如何识别QQ中奖诈 很实用的一些电脑安全常
很实用的一些电脑安全常 怎么获得光遇端午节斗篷
怎么获得光遇端午节斗篷 Switch薄暮传说REMASTER金手指
Switch薄暮传说REMASTER金手指 Switch极速俱乐部无限2金手
Switch极速俱乐部无限2金手 RTX2060显卡详细参数评测介
RTX2060显卡详细参数评测介 RTX2070显卡参数评测大全
RTX2070显卡参数评测大全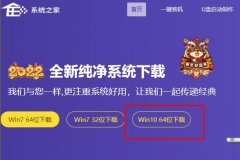 系统之家win10系统在哪下载
系统之家win10系统在哪下载 汉印打印机怎么样
汉印打印机怎么样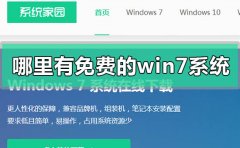 哪里有免费的win7系统
哪里有免费的win7系统 windows11如何启用或禁用登
windows11如何启用或禁用登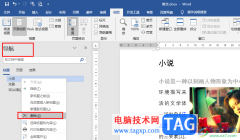 Word文档一键删除整段文字
Word文档一键删除整段文字 WPS表格设置如果满足条件
WPS表格设置如果满足条件 三星Galaxy S6怎么删除已注
三星Galaxy S6怎么删除已注 Windows 7系统如何查看系统
Windows 7系统如何查看系统 两个路由器怎么设置无线
两个路由器怎么设置无线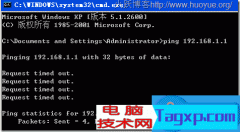 路由器设置192.168.1.1打不开
路由器设置192.168.1.1打不开
很多小伙伴在对演示文稿进行编辑的过程中都会选择使用功能丰富的软件,例如WPS软件,在这款软件中我们可以对幻灯片的大小进行调整,还可以对纸张大小进行更改。有的小伙伴可能不知道该...
次阅读
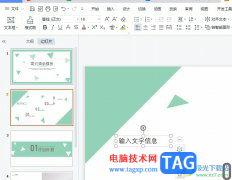
wps是一款深受用户喜爱的办公软件,为用户带来了多种文件的编辑权利,让用户可以简单轻松的完成编辑工作,因此wps软件吸引了大部分用户前来下载使用,当用户选择在wps软件中编辑演示文稿...
次阅读

公司的文件中需要商标符号,可是怎么输入商标符号呢?本教程就为大家介绍几种输入商标符号的方法,下面我也来为大家分享下方法吧! WPS中上标法输入商标符号 WPS文字是一款功能...
次阅读

段落调整和修饰是计算机一级WPS Office考试中的必考内容,如何能够快速的调整出整齐又美观的段落结构呢?在WPS Office 2012中这个问题可以轻松解决。WPS Office 2012中有一个可视化的调节按...
次阅读

很多小伙伴在使用WPS软件对演示文稿进行编辑时经常会需要在幻灯片中插入图片,我们可以一次性插入多张图片,也可以将多张图片分开插入幻灯片中,但当我们想要将多张图片拼接在一起时该...
次阅读
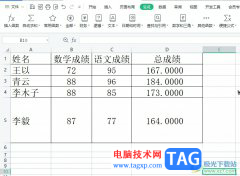
wps软件为用户带来的好处是毋庸置疑的,因为在wps软件中的功能有着其它热门办公软件的支持,让用户可以用来编辑word文档、excel表格或是ppt演示文稿等,所以wps软件吸引了大量的用户前来下载...
次阅读
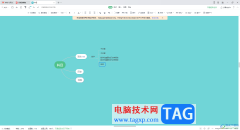
一些小伙伴在进行思维导图的创建过程中,会需要将其中的子主题内容进行合并操作,那么该如何进行设置呢,在WPS中提供的思维导图工具是很不错的,不管是操作界面还是提供的功能等都是比...
次阅读

在WPS中不仅可以进行文档、表格等内容的编辑,其实还可以进行一些论文封面、个人简历封面等编辑,很多小伙伴需要在文档中插入一个求职的封面样式,那么怎么进行添加呢,在WPS文档中提供...
次阅读

WPS表格是很多小伙伴都在使用的一款软件,在其中我们可以使用各种强大的功能实现想要的专业化数据处理,非常地方便实用。如果我们需要在电脑版WPS表格中计算排名,小伙伴们知道具体该如...
次阅读
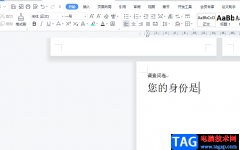
wps软件给用户带来的好处是毋庸置疑的,用户在使用的过程中可以利用相关功能来解决遇到的编辑问题,让用户能够简单轻松的完成编辑工作,当用户在wps软件中编辑文档文件时,难免会遇到一...
次阅读
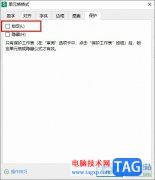
很多小伙伴在对表格文档进行编辑时都会选择使用WPS软件,在WPS中我们可以对表格文档进行数据计算、表格格式设置或是框线设置等各种操作。有的小伙伴在使用WPS对表格文档进行编辑时可能会...
次阅读
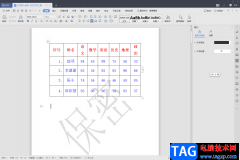
WPS是我们日常生活中必不可少的一款软件,当我们需要进行文档资料的编辑或者是数据的统计时,那么就会通过WPS这款软件来操作,这款软件中有我们非常需要编辑文档的功能,并且都是免费使...
次阅读
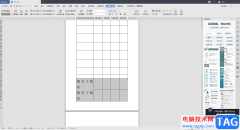
当你在使用WPSWord文档进行表格的插入和编辑时,有时候你会发现在编辑表格的过程中,表格有时候会自动的进行跨页显示,这时由于我们插入的表格的行数太多了,当你表格行数大于当前页面...
次阅读

有的小伙伴在使用WPS软件对文字文档进行编辑的过程中想要将文档中的所有数字都进行字体更改,但又不知道该怎么在不对文字字体造成影响的前提下进行设置。其实很简单,我们在WPS软件中只...
次阅读

文档有就像我们人类一样也需要梳妆打扮。一篇好的文档,不但要内容精彩、感人,同时也要具有华丽的外表,才能算是完美。因为我们打开文档时,首先映入我们眼帘的是文档的页面...
次阅读