当你想要通过在wps word文档进行资料编辑时,在某些情况下可能会需要进行窗体功能的设置,其中想要插入窗体的类型有几种,但是如果你想要插入文字型窗体域中的日期,该如何进行设置呢,其实很简单的,我们可以在设置文字型窗体域的常用文字选项下,可以进行当前日期的添加,或者是自定义添加自己需要的日期等,按照自己的需求来选择相应的样式即可进行设置,下方是关于如何使用WPS Word文档插入文字窗体中的日期的具体操作方法,如果你需要的情况下可以看看方法教程,希望对大家有所帮助。

1.当你新建好文档之后,可以用鼠标依次点击打开【插入】-【文档部件】-【窗体】-【文字型窗体】。

2.随后即可在文档鼠标光标的位置出现一个阴影样式,如图所示。

3.用鼠标双击该阴影位置即可在旁边弹出一个文字型窗体域选项窗口,直接将【类型】的下拉按钮点击打开,你可以选择当前日期、当前时间或者是自定义日期等。

4.这里我们选择的是【当前日期】选项,那么即可点击右下角的确定按钮即可。

5.这时就会在刚刚的阴影的位置出现当前的一个日期内容,如图所示。

以上就是关于如何使用WPS Word文档设置文字型窗体域中的日期的具体操作方法,如果你想要插入一个有日期的文字型窗体域,那么就可以按照上述的方法进行一步一步操作即可,感兴趣的话可以操作试试。
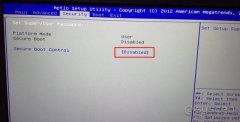 炫龙 shinelonV5 Pro 游戏本win10改装win7图文教
炫龙 shinelonV5 Pro 游戏本win10改装win7图文教
炫龙 shinelonV5 Pro 笔记本是一款搭载英特尔酷睿I5-7400处理器的游......
阅读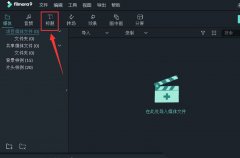 怎么制作万兴喵影古风字幕-万兴喵影艺术
怎么制作万兴喵影古风字幕-万兴喵影艺术
在使用万兴喵影中,怎么制作万兴喵影古风字幕呢,话说不少用......
阅读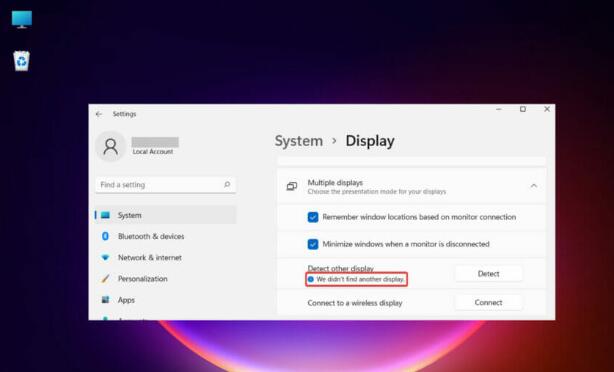 Windows11没有检测到第二台显示器怎么操作
Windows11没有检测到第二台显示器怎么操作
Windows11没有检测到第二台显示器怎么操作 我们的许多读者抱怨......
阅读 《云顶之弈》S7飞机怎么玩?S7金鳞烟花炮
《云顶之弈》S7飞机怎么玩?S7金鳞烟花炮
这套阵容偏向吃分为主,后期的霞和敖兴都是比较难以应付的对......
阅读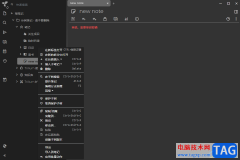 Trilium Notes创建读书笔记的方法
Trilium Notes创建读书笔记的方法
TriliumNotes是一款很好用的笔记记录软件,相信很多小伙伴都有使......
阅读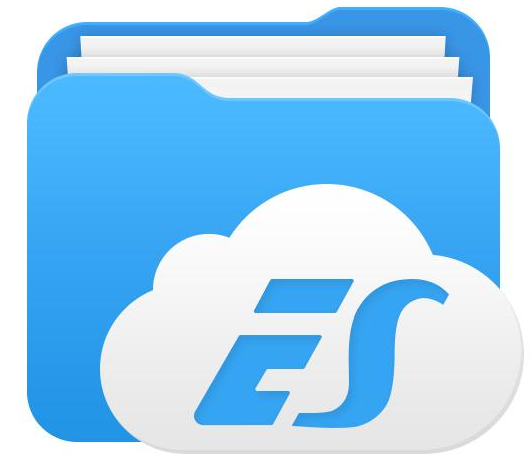 QQ悄悄话怎么查是谁?QQ悄悄
QQ悄悄话怎么查是谁?QQ悄悄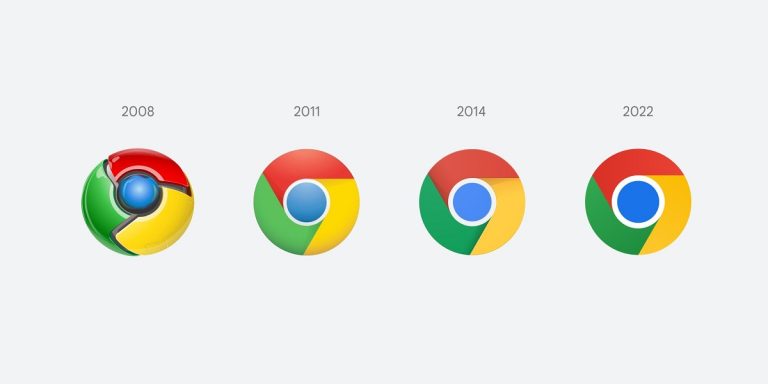 为了让您更轻松地找到信
为了让您更轻松地找到信 群联预计 NAND 闪存短缺将
群联预计 NAND 闪存短缺将 微软为许多连接LTE的PC阻止
微软为许多连接LTE的PC阻止 扫地机器人哪个牌子好?你
扫地机器人哪个牌子好?你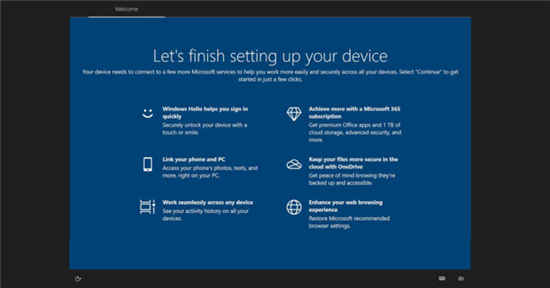 Windows10的“ Let's Go”启
Windows10的“ Let's Go”启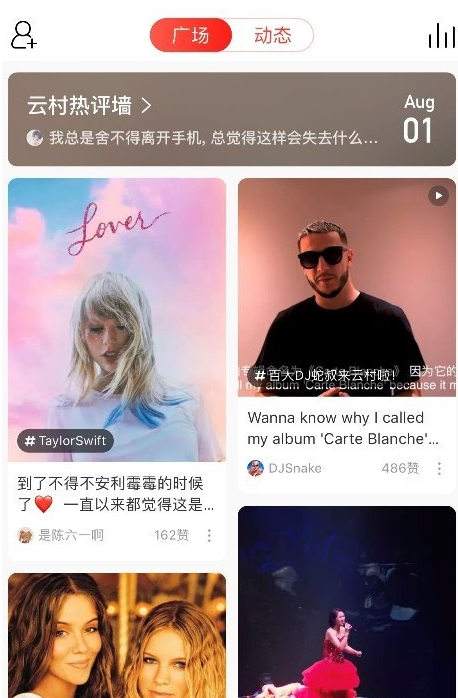 网易云音乐云村保存图片
网易云音乐云村保存图片 你的QQ王者账号有什么礼品
你的QQ王者账号有什么礼品 《云顶之弈》S7新版怒翼龙
《云顶之弈》S7新版怒翼龙 麦乐鸡侠表情包大全分享
麦乐鸡侠表情包大全分享 原神2.5八重神子配队推荐
原神2.5八重神子配队推荐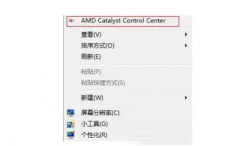 梅捷AMD显卡怎么设置3d
梅捷AMD显卡怎么设置3d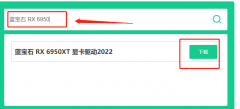 蓝宝石显卡驱动怎么安装
蓝宝石显卡驱动怎么安装 0x0000001e蓝屏代码意思
0x0000001e蓝屏代码意思 uos系统安装教程
uos系统安装教程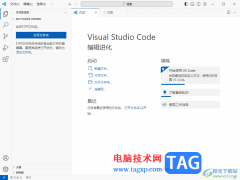 visual studio code更改主题背
visual studio code更改主题背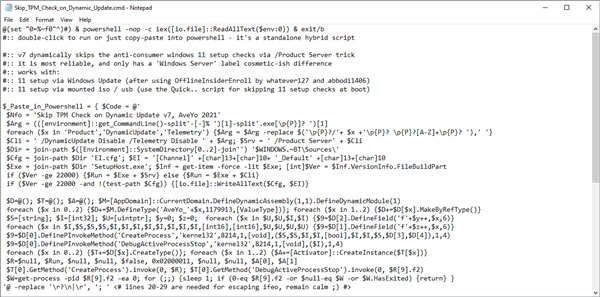 Windows11:如何在动态更新
Windows11:如何在动态更新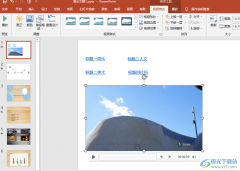 PPT添加视频的方法
PPT添加视频的方法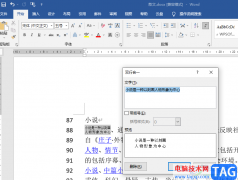 Word将一行字变为上下两行
Word将一行字变为上下两行 三星s6plus配置怎么样
三星s6plus配置怎么样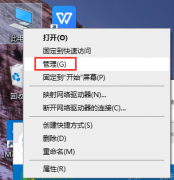 win10用usb连接手机热点教程
win10用usb连接手机热点教程 小米路由器中继功能设置
小米路由器中继功能设置 腾达路由器忘记WiFi密码怎
腾达路由器忘记WiFi密码怎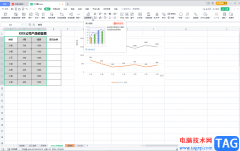
WPS表格是一款非常好用的数据处理软件,其中的功能都非常清晰明了,操作起来非常简单,可以帮助初学者快速实现想要的数据处理操作。如果我们需要在电脑版WPS表格中将图表的纵坐标轴移动...
次阅读
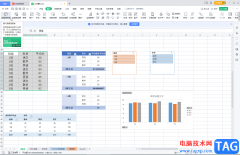
WPS表格是很多小伙伴都在使用的一款软件,很多小伙伴会同时下载和安装手机版和电脑版的WPS,方便需要的时候随时随地进行办公。如果我们希望在电脑版WPS表格中插入并使用切片器,小伙伴们...
次阅读

wps软件是许多用户很喜欢使用的一款办公软件,为用户带来的好处是毋庸置疑的,因为在wps软件中有着强大的功能,这些功能有着热门办公软件的支持,能够帮助用户简单轻松的完成文件的编辑...
次阅读
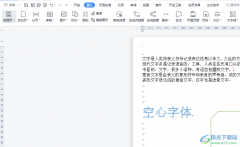
wps软件中的功能是很强大的,能够让用户实现高效工作的同时,也让用户避免了许多重复复杂的操作过程,因此wps软件受到了许多用户的喜欢,当用户在wps软件中编辑文档文件时,会在页面上插...
次阅读

众所周知wps软件是一款多功能办公软件,不仅体积小巧,还可以让用户编辑各种各样的文件,再加上其中的功能是很强大的,因此wps软件拥有着不少的用户群体,为用户带来了许多的便利,但是...
次阅读
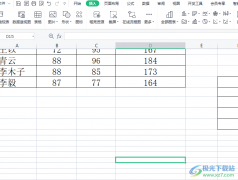
wps软件给用户带来的好处是毋庸置疑的,用户在使用的过程中可以体验到其中的功能是很丰富强大的,能够帮助用户快速简单的完成编辑工作,因此wps软件成为了大部分用户电脑上的必备办公软...
次阅读

我们平时喜欢使用WPS这款软件进行文档的编辑,因为这款软件可以带给我们非常全面的编辑各种文档的操作工具,而有的时候我们使用WPS进行文档的编辑时,自己忘记保存文档了,于是就会担心...
次阅读
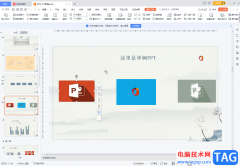
WPS幻灯片是很多小伙伴都在使用的一款办公软件,在其中我们可以轻松完成想要的幻灯片编辑和制作。如果我们在电脑版WPS幻灯片中为多个对象设置了动画效果,后续希望这些动画效果同时播放...
次阅读
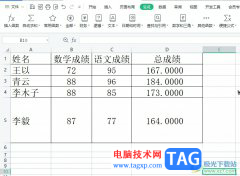
wps软件为用户带来的好处是毋庸置疑的,因为在wps软件中的功能有着其它热门办公软件的支持,让用户可以用来编辑word文档、excel表格或是ppt演示文稿等,所以wps软件吸引了大量的用户前来下载...
次阅读
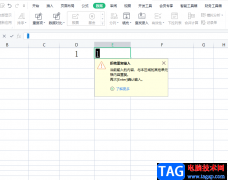
在wps软件中用户可以用来编辑word文档、excel表格以及ppt演示文稿等文件类型,给用户带来了多样的文件选择权利,当用户选择在wps软件中编辑表格文件时,可以根据自己的需求来设置各种样式或...
次阅读

在WPS软件中,我们可以进行各种文档的编辑和制作,并且我们可以将自己想要编辑的图片、图表等进行插入和设计,有的时候我们编辑的文字会很多,于是就会需要添加多级标题进行区分每篇文...
次阅读

wps软件一出现,就吸引了不少用户的关注,在这款办公软件中,用户可以体验到强大且实用的功能,能够给用户带来许多的便利,因此wps软件成为了热门的办公软件,当用户在wps软件中编辑文档...
次阅读
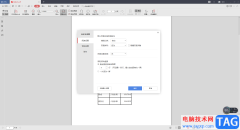
WPS软件是一款十分专业的文档编辑软件,当你需要进行PDF文档的相关编辑操作时,就可以通过WPSPDF文档编辑工具来编辑,可以将我们编辑好的PDF文档通过WPSPDF工具打开进行修改或者再次编辑,也...
次阅读
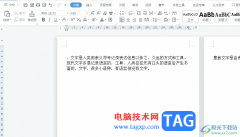
wps软件是许多用户很喜欢使用的一款办公软件,这款软件中的功能有着其它热门办公软件的支持,因此为用户提供了表格、文档以及演示文稿等不同种类的文件编辑权利,当用户选择在wps软件中...
次阅读
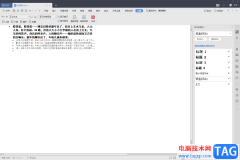
如果你是想要让自己在面临工作的时候,有一个很好的文档编辑工具,那么WPS这款办公软件就可以很好的帮助到大家,大家在使用的过程中应该很清楚的能感受到,这款办公软件的功能的丰富性...
次阅读