wps是我们常常用来进行数据和文字处理的软件,在这款软件中,你可以享受到免费的编辑功能,以及快速计算内容和打印内容等情况,比如在WPS excel中,当你编辑好表格数据之后,就可以按照需求将其打印出来,但是需要注意的是,如果你不设置该表格打印的显示位置,那么打印的位置会自动的显示在左侧上方的位置,如果你想要将其设置为居中对齐打印,那么就需要设置一下页边距为水平和垂直即可,下方是关于如何使用WPS Excel设置居中打印的具体操作方法,如果你需要的情况下可以看看方法教程,希望对大家有所帮助。

1.你只需要将需要进行打印的表格内容区域选中,选择单击左上角的打印预览图标进入。

2.进入到预览页面之后,可以看到打印的内容是显示在左侧上方的位置的,如图所示。

3.那么我们可以在右侧的窗口中,将【页边距】选项进行点击打开,在旁边弹出的窗口中点击【自定义页边距】选项进入。

4.这时,即可在页面设置的窗口中点击页边距选项卡,之后将下方的居中方式【水平】和【垂直】选项进行点击勾选上。

5.如果你还想要设置上一下该表格显示的大小,那么在【页面】选项卡下,设置一下缩放比例即可,之后点击确定按钮。

6.那么这时的表格内容就是显示为上下居中对齐的,如图所示。

以上就是关于如何使用WPS Excel设置上下居中对齐打印的具体操作方法,很多小伙伴常常需要对表格内容进行打印操作,那么想要将表格打印在纸张的中间,就可以按照以上的方法将水平和垂直功能启用即可,感兴趣的话可以操作试试。
 华为p50设置手机回拨提醒的教程
华为p50设置手机回拨提醒的教程
华为手机给用户带来了不错的使用感受,用户在使用时可以体验......
阅读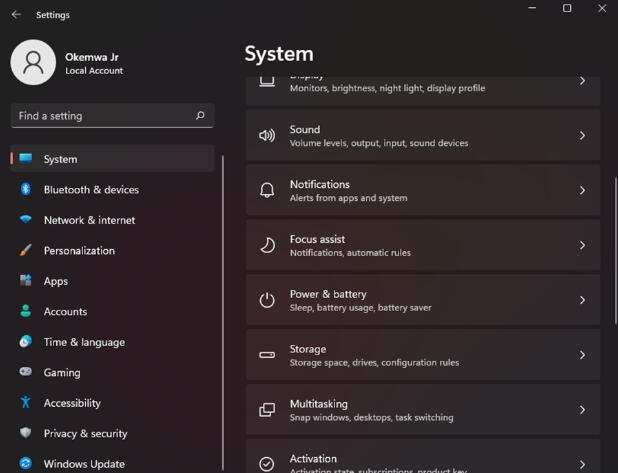 如何在 Windows 11 中将光标设置为暗模式
如何在 Windows 11 中将光标设置为暗模式
当您在阳光明媚的日子里工作并且必须盯着电脑屏幕几个小时时......
阅读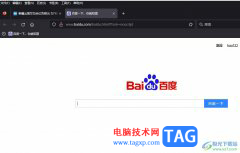 火狐浏览器一键开启网页静音播放的教
火狐浏览器一键开启网页静音播放的教
火狐浏览器是大部分用户正在使用的浏览网页软件,用户使用火......
阅读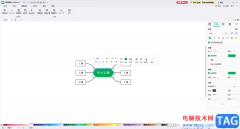 MindMaster添加或者移除水印的方法教程
MindMaster添加或者移除水印的方法教程
亿图脑图mindmaster是一款非常好用的思维导图制作软件,在其中编......
阅读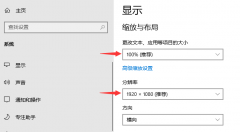 欧比亚rx550驱动安装后分辨率不能改
欧比亚rx550驱动安装后分辨率不能改
有些用户在安装好欧比亚rx550驱动后,发现电脑的屏幕分辨率改......
阅读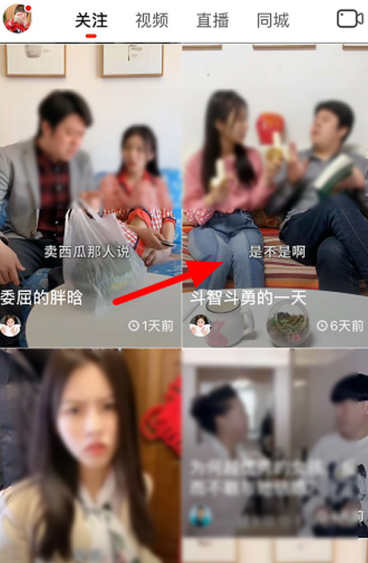 抖音火山版该怎么拍摄同
抖音火山版该怎么拍摄同 英特尔将于 5 月 10 日举办
英特尔将于 5 月 10 日举办 Nvidia GeForce RTX 40 规格泄露
Nvidia GeForce RTX 40 规格泄露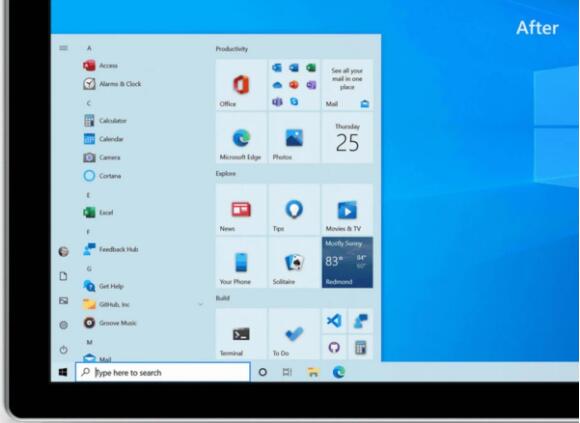 微软发布了Windows10Build19
微软发布了Windows10Build19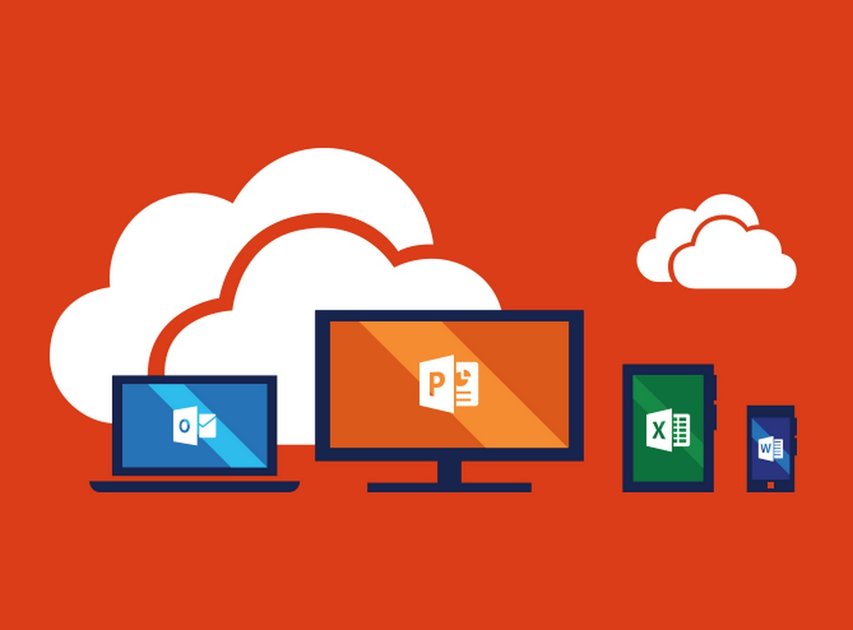 2022年Microsoft Office 365、M
2022年Microsoft Office 365、M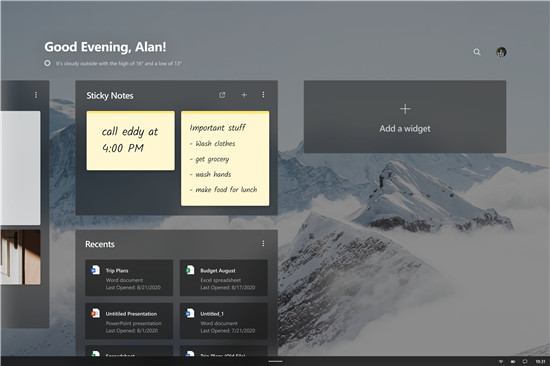 Windows10平板电脑模式重新
Windows10平板电脑模式重新 Windows 10:通过 LPE 漏洞通
Windows 10:通过 LPE 漏洞通 你的QQ王者账号有什么礼品
你的QQ王者账号有什么礼品 《信长之野望新生》怎么
《信长之野望新生》怎么 《火焰纹章风花雪月无双
《火焰纹章风花雪月无双 《生死狙击2》新手买什么
《生死狙击2》新手买什么 小影霸rx580显卡驱动哪个版
小影霸rx580显卡驱动哪个版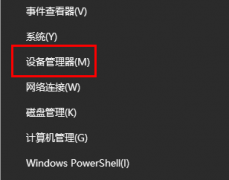 昂达amd显卡驱动老是崩溃
昂达amd显卡驱动老是崩溃 惠普打印机墨盒怎么加墨
惠普打印机墨盒怎么加墨 monterey值得升级吗详细介绍
monterey值得升级吗详细介绍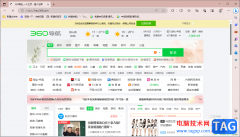 edge浏览器将360导航设置为
edge浏览器将360导航设置为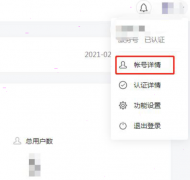 怎样修改微信公众号客服
怎样修改微信公众号客服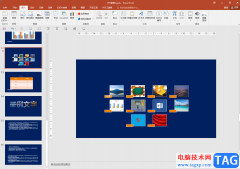 PPT中文字设置为弧形排版
PPT中文字设置为弧形排版 Excel打印的时候每页都有标
Excel打印的时候每页都有标 iPhone13关闭声音识别的教
iPhone13关闭声音识别的教 win10玩dnf闪退解决方法
win10玩dnf闪退解决方法 光纤路由器怎么安装 光纤
光纤路由器怎么安装 光纤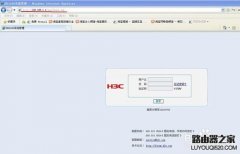 H3C路由器怎么登录管理界
H3C路由器怎么登录管理界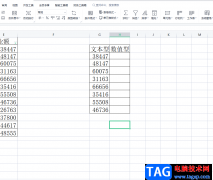
wps软件一直是许多用户很喜欢使用的办公软件,给用户带来了许多的好处,在这款办公软件中用户可以根据自己的需求来找到自己需要的功能来进行编辑,一般用户会对表格中的数据进行整理或...
次阅读

我们通过WPS进行编辑数据的时候,有些时候会需要使用到多个Excel文件进行编辑,如果你想要将打开的Excel进行平铺显示在页面上,那么我们就需要设置一下打开的Excel文件的重排设置,一般平铺...
次阅读

在WPS中,会选择该软件中的Word文档来编辑内容文字,其中提供一个窗体域的功能,你可以通过该功能进行文字内容的设计,比如你可以插入文字型窗体域、下拉型窗体域以及复选框型窗体域等...
次阅读
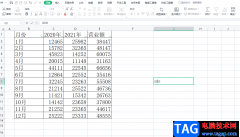
在wps软件中用户可以感受到许多功能带来的帮助,提升用户使用感受的同时,也让用户获得了许多的便捷,因此这款办公软件受到了许多用户的喜欢,当用户在软件中编辑表格文件时,一般会对...
次阅读
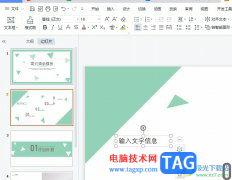
wps是一款深受用户喜爱的办公软件,为用户带来了多种文件的编辑权利,让用户可以简单轻松的完成编辑工作,因此wps软件吸引了大部分用户前来下载使用,当用户选择在wps软件中编辑演示文稿...
次阅读

在文档中插入表格或者用文字工具制作表格都是我们在工作中经常遇到的问题。如果表格的格式稍微复杂一些,为了调整表格的各项格式,我们将不得不在各个菜单和对话框中切换,使...
次阅读
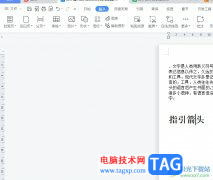
wps是许多用户在日常工作中经常接触的一款办公软件,其中强大的功能可以帮助用户解决编辑问题的同时,还可以有效提升用户的编辑效率,因此wps软件吸引了不少用户前来下载使用,当用户在...
次阅读
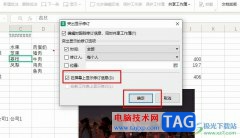
WPS是很多小伙伴都在使用的一款文档编辑软件,在这款软件中,我们可以根据自己的需求对表格进行各种编辑,例如更改单元格格式,或是对表格中的数据进行计算、筛选等操作。有的小伙伴在...
次阅读
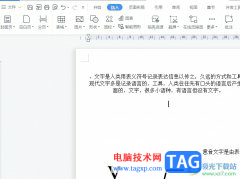
wps是一款功能强大的办公软件,为用户带来了不同类型文件的编辑权利,让用户实现了下载一款软件完成多种文件的编辑权利,因此wps软件吸引了不少用户前来下载使用,当用户在wps软件中编辑...
次阅读
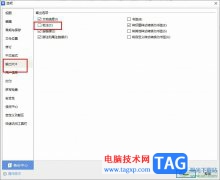
很多小伙伴在选择文字文档的编辑程序时都会将WPS软件作为首选,因为在该软件中,我们可以根据自己的需求对文字文档进行各种格式调整。有的小伙伴在使用WPS对文字文档进行编辑的过程中不...
次阅读

在WPS文档中编辑文本内容时,我们经常会需要按空格,比如有时候我们会需要在文字之间增加一定的间距,我们就会通过按空格键的方法实现。但是有的小伙伴发现在电脑版WPS文档中按空格后,...
次阅读

wps软件现在已经是热门的办公软件之一了,让用户能够简单轻松的完成编辑任务,在wps软件中用户还拥有了编辑文档、表格以及演示文稿等不同类型的文件,当用户在wps软件中查看他人分享的文...
次阅读

相信大家很喜欢使用wps软件来完成工作中重要文件的编辑任务,有了wps软件的帮助,用户只需简单操作几个步骤即可轻松完成文件编辑,以此来有效提升自己的办事效率,因此wps软件深受用户的...
次阅读
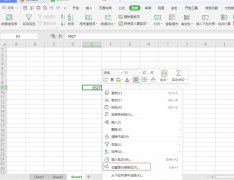
亲们想知道WPS表格技巧之怎么巧妙将数字金额快速换成大写的操作吗?下面就是小编整理WPS将金额一键转换成大写的方法,赶紧来看看吧,希望能帮助到大家哦!...
次阅读
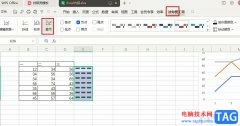
很多小伙伴在对表格文档进行编辑的过程中都会选择使用WPS软件,在WPS软件中,我们可以表格中的数据进行各种设置,还可以根据自己的需求在表格中添加各种内容。有的小伙伴想要在表格中添...
次阅读