有的小伙伴会直接同构wps进行文档内容的编辑,编辑完成之后,会根据自己的要求将文档内容进行打印出来,但是在发现打印出来的页面是一正一反的情况,对此需要怎么来解决这个问题呢,在设置打印参数的时候,检查一下自己设置打印方式是否为双面打印,如果不是双面打印,则需要将其设置为双面打印的方式,以及还需要设置一下打印纸张方向为纵向,并且需要设置一下按照顺序进行打印操作即可,下方是关于如何使用WPS word文档设置双面打印的具体操作方法,如果你需要的情况下可以看看方法教程,希望对大家有所帮助。

1.打开一篇需要进行打印的文档,你可以直接通过Ctrl+p进入到打印设置窗口中进行设置,或者是点击左侧上方的打印预览图标进入到预览页面中进行设置。

2.进入到打印预览的窗口之后,在右侧是一些相关的设置选项,找到【打印方式】。

3.当前的打印方式为单面打印,那么我们需要将下拉按钮点击打开,选择其中的【手动双面打印】选项即可。

4.随后,还需要设置一下打印的纸张方向为【纵向】,以及设置打印顺序为【逐份打印】,按照自己的需求设置打印范围等参数。

5.最后就可以点击底部的【打印】按钮进行打印即可。

以上就是关于如何使用WPS Word文档双面打印一正一反的具体解决方法,如果你在打印文档的过程中,出现一正一反的情况,那么就可以通过以上的方法来调整一下自己设置的打印参数即可,感兴趣的话可以操作试试。
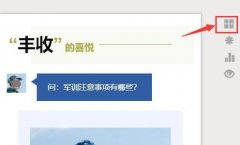 秀米编辑器怎么排版-秀米编辑器排版方法
秀米编辑器怎么排版-秀米编辑器排版方法
如何使用秀米编辑器进行文章排版呢?秀米编辑器为用户提供了多......
阅读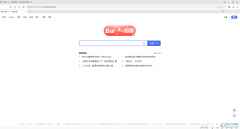 360极速浏览器找回右上方的截图按钮的方
360极速浏览器找回右上方的截图按钮的方
我们在电脑上进行办公时,基本上都会需要使用到浏览器,在众......
阅读 王者荣耀10月21日更新了什么 10.21更新内容
王者荣耀10月21日更新了什么 10.21更新内容
王者荣耀10月21日更新了什么?今日王者官方为游戏推出了一个更......
阅读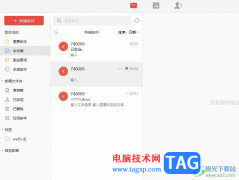 阿里邮箱举报发件人的教程
阿里邮箱举报发件人的教程
阿里邮箱是一款电子邮件应用软件,它可以为用户提供高效、安......
阅读 Xbox Series S控制台出现在泄漏的下一代控制
Xbox Series S控制台出现在泄漏的下一代控制
Xbox Series S控制台出现在泄漏的下一代控制器包装上 微软的第二......
阅读 用户已吐槽iPhone X屏幕问题
用户已吐槽iPhone X屏幕问题 迪兰恒进已提交 Radeon RX
迪兰恒进已提交 Radeon RX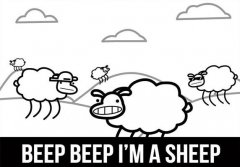 比比安慕希是什么梗
比比安慕希是什么梗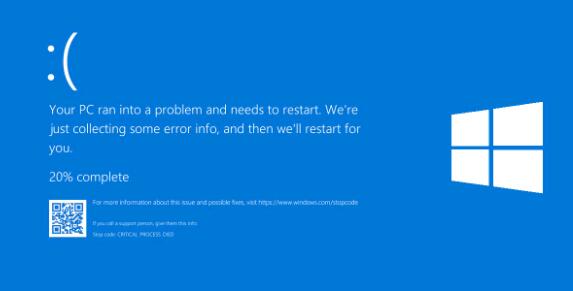 Windows 10 KB5003173更新失败,
Windows 10 KB5003173更新失败,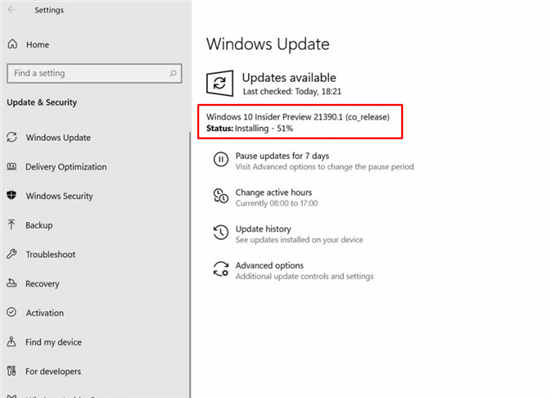 Windows10 Build 21390.1 Co_rele
Windows10 Build 21390.1 Co_rele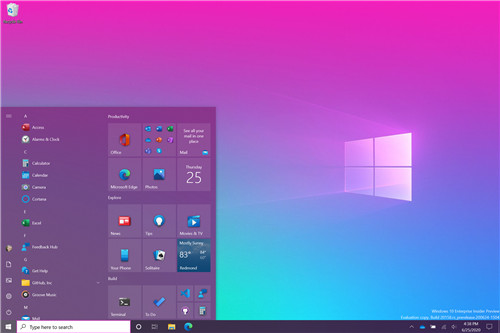 win10 20H2的内部版本19042.
win10 20H2的内部版本19042. 淘汰下来的电脑,如何防
淘汰下来的电脑,如何防 DNS缓存中毒攻击原理以及
DNS缓存中毒攻击原理以及 Switch苍翼默示录交叉组队
Switch苍翼默示录交叉组队 使命召唤手游哈雷摩托多
使命召唤手游哈雷摩托多 崩坏3沉吟泉水火炬机关怎
崩坏3沉吟泉水火炬机关怎 独立显卡和集成显卡的区
独立显卡和集成显卡的区 撼讯显卡保修
撼讯显卡保修 锐龙72700评测跑分参数介绍
锐龙72700评测跑分参数介绍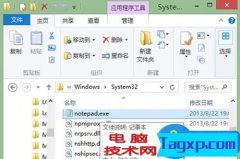 Win8系统记事本在哪里打开
Win8系统记事本在哪里打开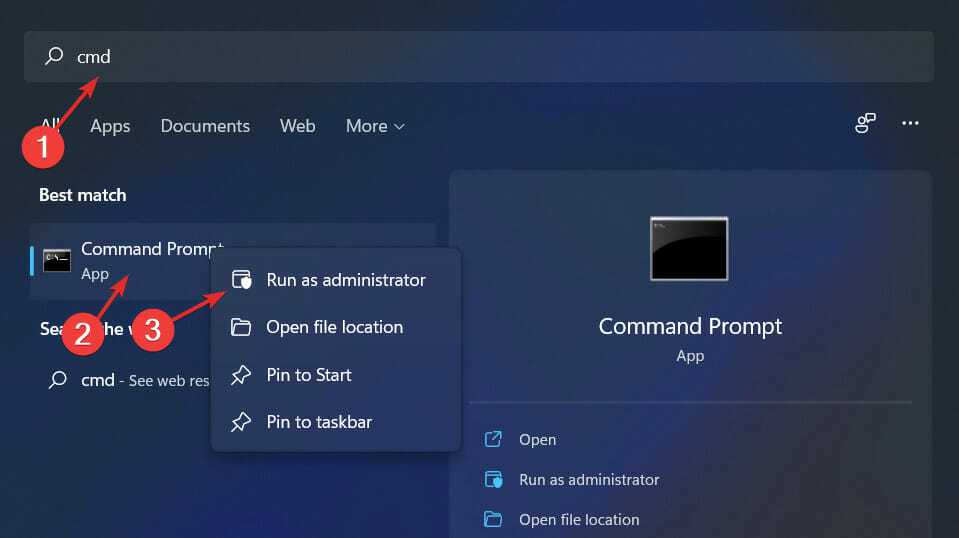 修复:Windows 11 激活错误
修复:Windows 11 激活错误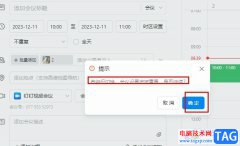 钉钉预约个人会议的方法
钉钉预约个人会议的方法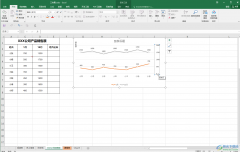 Excel图表中将坐标轴从右边
Excel图表中将坐标轴从右边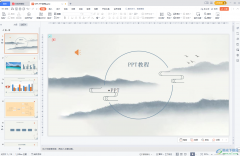 WPS PPT删除背景音乐的方法
WPS PPT删除背景音乐的方法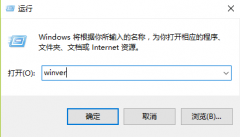 win10版本查看方法
win10版本查看方法 win10版本1903夜间模式光标
win10版本1903夜间模式光标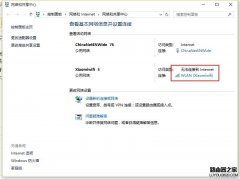 解决小米路由器青春版输
解决小米路由器青春版输 夜灯模式保护眼睛吗?win
夜灯模式保护眼睛吗?win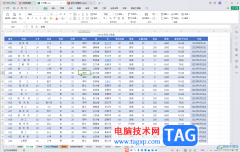
WPS表格是一款非常好用,非常专业的办公软件,很多小伙伴基本上每天都在使用。如果我们在电脑版WPS表格中希望设置超链接到指定内容,小伙伴们知道具体该如何进行操作吗,其实操作方法是...
次阅读

一些小伙伴喜欢在WPS中通过Word文字文档编辑自己需要的资料内容,于是就会使用到该文档中的文本框工具进行文字的编辑,有的小伙伴在编辑文本框的时候会遇到编辑的文字太多而溢出文本框...
次阅读
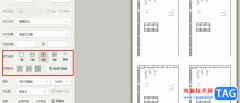
很多小伙伴之所以喜欢使用WPS软件对表格文档进行编辑,就是因为在WPS中我们可以在对表格文档完成编辑之后直接对表格文档进行打印设置。有的小伙伴想要在同一页打印多张想通过的内容,这...
次阅读

相信大部分用户都很喜欢使用wps软件,在wps软件中用户可以体验到强大且实用的功能,为自己的编辑工作带来了不错的使用体验,因此wps软件吸引了不少的用户前来下载使用,当用户在wps软件中...
次阅读

很多小伙伴之所以喜欢使用WPS来对表格文档进行编辑,就是因为WPS中有许多实用功能,能够帮助我们解决表格文档编辑过程中遇到的各种问题。有的小伙伴在使用WPS对表格文档进行编辑的过程中...
次阅读
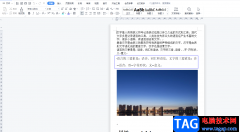
在wps软件中有着许多实用的功能,帮助用户解决了许多的编辑问题,并且这些功能有着其它办公软件的支持,因此用户可以简单迅速的完成编辑问题,给用户带来了许多的便利,当用户在wps软件...
次阅读

有的小伙伴在使用WPS的时候,对于表格数据的编辑是非常有帮助的,大家可以通过这样的办公软件将自己需要的数据快速的统计和计算出来,其中我们会需要对其中的一些数据进行倍数设置,比...
次阅读
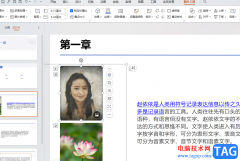
PPT演示文稿是工作中非常重要的一种文件类型,大家常常会需要进行制作PPT演示文稿内容,会进行上台演讲,而其中在制作幻灯片内容的过程中,为了让自己编辑的内容在演示的时候,更加的精...
次阅读

一些小伙伴想要在WPS中将数据进行汇总之后,进行统计成图表的样式显示出来,这样方便自己进行分析数据,那么我们可以直接进入到创建数据透视图的窗口中进行汇总数据统计即可,将汇总的...
次阅读
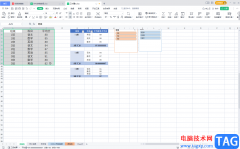
WPS表格是一款非常好用的数据处理软件,在WPS表格中编辑和处理数据时我们经常会插入一些图表,帮助我们更加直观地观察和分析数据。如果我们希望在电脑版WPS表格中插入数据透视图,小伙伴...
次阅读

班级授课制下,为学生分班是学校的常规工作。有时是为新生分班,有时是为特殊需要分班。无论如何分班,分班一定要科学合理,既要充分满足学生公平受教育的权利,又要充分满足教...
次阅读
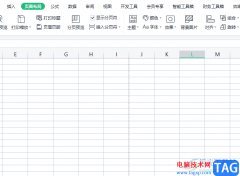
wps软件现在成为了热门的办公软件之一,给用户带来了许多的好处,并且深受用户的喜爱,用户在使用的过程中,可以体验到其中的功能是很强大的,用户简单操作几个步骤即可轻松完成编辑工...
次阅读
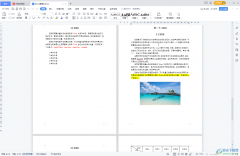
WPS文档是一款非常受欢迎的文本处理软件,在其中我们可以编辑和处理文本内容,也有适当调整文档的显示方式,方便我们进行查看和编辑操作。如果我们希望在电脑版WPS文档中将左右两页显示...
次阅读
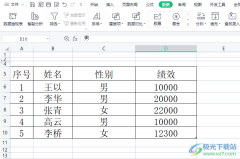
在wps软件中用户可以感受到许多实用且强大的功能,给用户带来了许多的便利,因此wps软件是用户在遇到编辑问题时的首选软件,当用户在wps软件中编辑表格文件时,少不了对数据信息的整理或...
次阅读
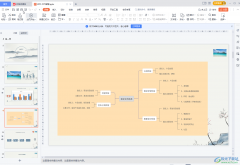
WPS是很多小伙伴的必备软件,在WPS中我们可以同时编辑和处理Word文档,Excel表格和PowerPoint演示文稿,非常地方便实用。在WPSPPT中完成幻灯的制作后,如果有需要我们还可以将其另存为其他格式...
次阅读