当一些小伙伴在使用wps进行文字处理的过程中,有些时候会需要在文档中通过插入窗体功能来实现自己的编辑需求,但是却不知道在哪里插入插入窗体,其实可以直接在插入工具栏中,找到文档部件这个功能就可以进行设置了,你可以插入的窗体类型有文字型窗体域、复选项框型窗体域以及下拉型窗体域,根据自己的需要进行插入和添加就好了,且操作起来也十分的简单,下方是关于如何使用WPS word文档插入文字型窗体域的具体操作方法,如果你需要的情况下可以看看方法教程,希望对大家有所帮助。

1.首先,我们需要打开文档,在页面上点击【插入】,找到【文档部件】选项。

2.将文档部件的下拉按钮点击打开之后,在选项的下拉菜单中,点击【窗体】选项,在子选项中点击【文字型窗体域】。

3.随后,你鼠标光标定位的位置就会自动出现一个灰色的方框,如图所示。

4.这时你需要使用鼠标将插入的灰色方框进行双击一下,即可打开一个设置窗口,我们直接在【默认文字】框中进行输入需要编辑的内容,之后点击确定按钮。

5.这时返回到编辑页面中,就会看到刚刚插入的灰色方框中已经填入了编辑的内容,如图所示。

以上就是关于如何使用WPS Word文档插入窗体域的具体操作方法,通过以上的操作方法可以按照自己的需求进行插入自己需要使用的窗体域,插入的窗体域可以进行双击编辑内容,是一个非常有意思的功能,感兴趣的话可以操作试试。
 锐龙9 5950X参数评测大全
锐龙9 5950X参数评测大全
锐龙9 5950X是amd全新发布的处理器相比上一代提升了很多的特色并......
阅读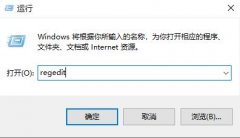 win10usb接口被禁用恢复方法
win10usb接口被禁用恢复方法
在win10电脑使用usb接口的时候总有一些用户会莫名其妙的被禁用......
阅读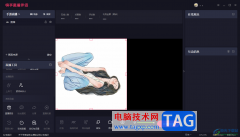 电脑版快手直播伴侣将图片顺时针旋转
电脑版快手直播伴侣将图片顺时针旋转
快手直播伴侣是目前大家都比较喜欢的一款直播软件,通过该直......
阅读 win7上手使用技巧
win7上手使用技巧
我们如果是刚刚安装了win7操作系统不知道具体有什么使用方法技......
阅读 Excel表格按省市进行分列的方法
Excel表格按省市进行分列的方法
Excel是很多小伙伴都在使用的一款表格文档编辑程序,在这款程......
阅读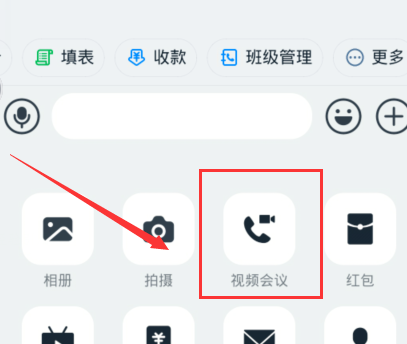 怎么开启或关闭钉钉视频
怎么开启或关闭钉钉视频 钉钉群收款输错了怎么办
钉钉群收款输错了怎么办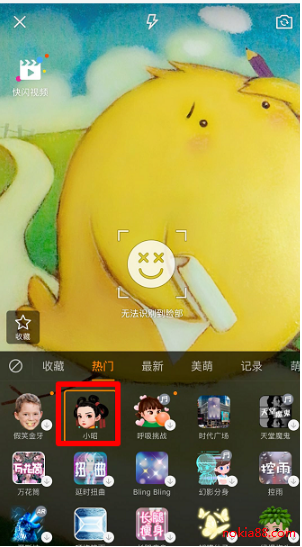 抖音小昭特效视频制作方
抖音小昭特效视频制作方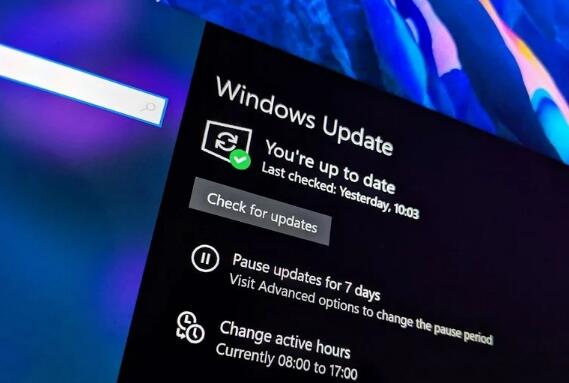 Windows10 build 20170现在在D
Windows10 build 20170现在在D 据报道1月Windows10的累计更
据报道1月Windows10的累计更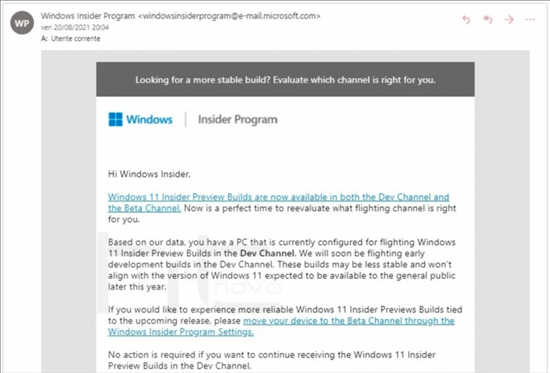 微软警告 Windows 11 Dev 后续
微软警告 Windows 11 Dev 后续 云闪付怎么解绑银行卡?云
云闪付怎么解绑银行卡?云 游戏提示游戏环境异常怎
游戏提示游戏环境异常怎 锚点降临测试资格获取方
锚点降临测试资格获取方 《ROOM Girl》好玩吗?游戏
《ROOM Girl》好玩吗?游戏 《漫威暗夜之子》是什么
《漫威暗夜之子》是什么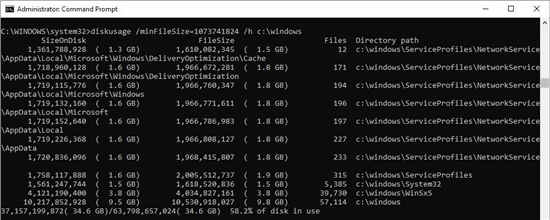 微软正在为Windows10开发一
微软正在为Windows10开发一 千篇一律的智能音箱,为
千篇一律的智能音箱,为 GTX1080显卡参数评测大全
GTX1080显卡参数评测大全 dns作用介绍
dns作用介绍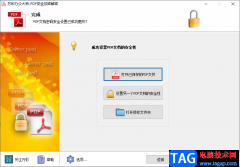 万彩办公大师PDF安全加密
万彩办公大师PDF安全加密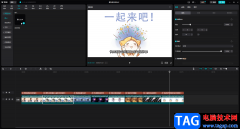 剪映调节文本朗读语速的
剪映调节文本朗读语速的 WPS中将PDF文件放大打印的
WPS中将PDF文件放大打印的 WPS Excel根据出生日期自动
WPS Excel根据出生日期自动 Windows10系统管理员账户不
Windows10系统管理员账户不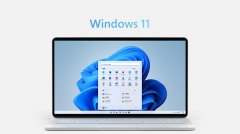 win11账号登录教程
win11账号登录教程 192.168.31.1路由器设置教程
192.168.31.1路由器设置教程 wifi破解(PC版)教程
wifi破解(PC版)教程
在WPSExcel中常常会进行一些数据的录入操作,会将编辑出来的数据进行合并或者拆分的设置,比如想要将两列的数据进行合并在一起来显示,那么我们该如何设置呢,其实在该表格工具页面中,...
次阅读
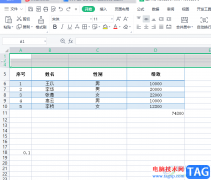
wps软件给用户带来了许多的好处,是用户在电脑上的装机必备,当用户在使用这款办公软件时,可以体验到其中强大功能带来了的便利,能够为用户卡解决许多的编辑问题,因此wps软件拥有着大...
次阅读
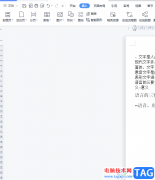
在wps软件中用户可以享受到强大功能带来的便利,并且能够帮助用户简单轻松的完成编辑工作,因此wps软件成为了用户电脑上必备的办公软件,当用户在wps软件中编辑文档文件时,有时会在页面...
次阅读

WPS表格是一款非常好用的软件,很多小伙伴都在使用。如果我们需要在电脑版WPS表格中自动填充一整列,小伙伴们知道具体该如何进行操作吗,其实操作方法是非常简单的,只需要进行几个非常...
次阅读

作为人人都爱的办公软件,wps软件中的多功能吸引了用户的注意,让用户可以轻松完成不同类型文件的编辑权利,因此wps软件深受用户的喜爱,当用户在wps软件中编辑表格文件时,在完成表格数...
次阅读
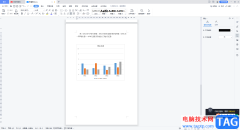
通过使用WPSWord进行数据的编辑操作是我们平常会经常接触的,我们在使用的过程中会在文档页面上进行一些数据的编辑,也会在文档中插入图表的情况,一般我们插入的图表最多的就是柱形图...
次阅读

在WPS中进行Word文档内容的编辑的过程中,会对页面中的文字进行排版的设计,也会进行相应的页边距参数的设置和修改,有的小伙伴想要将页面边距设置窄一点,将页边距参数设置窄一点的话...
次阅读

wps软件作为一款热门的办公软件,其中的功能能够让用户编辑不同种类的文件,满足了用户一个软件编辑多种文件的需求,因此wps软件成为了许多用户电脑上的必备软件,用户在wps软件中编辑文...
次阅读
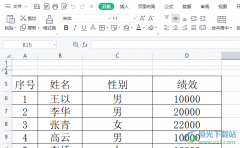
在wps软件中有着许多实用的功能,为用户带来了许多的帮助,并且可以为用户解决许多的编辑问题,让用户能够轻松完成编辑工作,所以wps软件成为了用户电脑上不可或缺的存在,当用户在wp...
次阅读
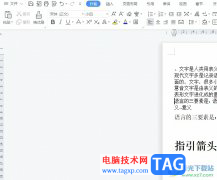
wps软件是许多用户很喜欢使用的一款办公软件,这款办公软件为用户带来了许多的便利和好处,例如wps软件中的功能是很强大的,能够让用户用来编辑各种各样的文件,还可以让用户解决好遇到...
次阅读

现在的用户为了更好的进行办公操作,不少小伙伴会选择使用WPS这款软件,该办公软件中提供一个协作模式,当你需要多人进行同时在线编辑的时候,那么就需要切换到协作模式中进行相应的编...
次阅读
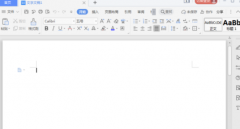
使用wps怎样制作梯形列表呢?想必有的网友还不太了解的,为此,今日小编带来的这篇文章就为大伙分享了在wps文字中创建梯形列表的详细教程,一起来看看吧。...
次阅读
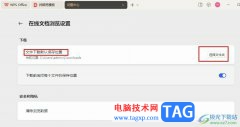
WPS是很多小伙伴都在使用的一款文档编辑软件,在这款软件中,我们可以对各种格式的文档进行编辑,例如文字文档、表格文档或是演示文稿等。有的小伙伴在使用WPS的过程中想要更改文件下载...
次阅读
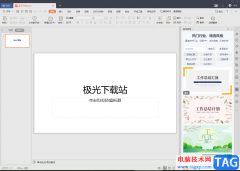
WPSPPT演示文稿相信平时大家都有使用过,在该软件中你可以进行PPT演示文稿的各种制作和设计,并且可以选择自己喜欢的一个PPT模板进行编辑文字,我们在编辑完成之后,有时候需要将制作完成...
次阅读

wps软件是许多用户在日常工作中经常接触到的一款办公软件,为用户带来了许多的便利和好处,让用户可以用来编辑文档、表格以及演示文稿等不同类型的文件,能够有效提升用户的办事效率,...
次阅读