我们常常使用wps word文档编辑工具进行各种相关内容的编辑处理,在编辑的过程中就会使用到工具栏里面的工具,在插入文档部件功能的菜单里面有一个窗体功能,我们可以在文档中插入文字型窗体、下拉选项窗体以及复选项框窗体等,此外,你还可以为插入的窗体进行设置保护窗体,当你设置保护窗体之后,就可以将设置的窗体功能最终效果展示出来,但是其中工具栏里面的功能选项就无法使用,下方是关于小编给大家讲解的如何使用WPS Word文档保护窗体的具体操作方法,如果你需要的情况下可以看看方法教程。

1.首先找到已经插入好窗体的文档,将其点击打开。

2.想要保护窗体的话,点击【插入】选项,之后在打开的工具栏里面找到【文档部件】选项,在打开的下拉选项中将【窗体】-【保护窗体】选项进行点击。

3.这时插入的窗体就会显示出最终的效果,如图所示。

4.并且你可以看到插入工具栏中的所有功能都是灰色显示的,无法使用,如图所示。

5.如果想要解除保护窗体,那么就点击一下【文档部件】-【窗体】,再将子选项中的【保护窗体】选项进行点击一下。

6.这时你就可以看到工具栏中的功能选项就会恢复正常使用了,且插入的窗体也不会显示到最终的效果。

以上就是关于后如何使用WPS Word文档设置保护窗体的具体操作方法,当你在文档中插入窗体之后,想要进行窗体的保护设置,那么就可以按照上述的方法进行保护窗体即可,操作方法简单,感兴趣的话可以试试。
 一起去爬山吗我给你拍照是什么梗?
一起去爬山吗我给你拍照是什么梗?
我还有机会吗是什么梗最近经常能在微博、抖音等社交软件上看......
阅读 win10密码取消不了解决方法
win10密码取消不了解决方法
我们经常会删除win10密码从而方便登录系统,但是删除密码后发......
阅读 WPS Word统一更改数字字体的方法
WPS Word统一更改数字字体的方法
有的小伙伴在使用WPS软件对文字文档进行编辑的过程中想要将文......
阅读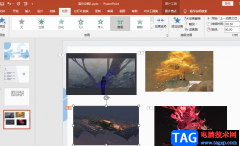 PPT让图片一张一张出来的方法
PPT让图片一张一张出来的方法
PPT是很多小伙伴在编辑幻灯片时的首选,因为在PPT中我们可以利......
阅读 快麦打印机连续出空白纸
快麦打印机连续出空白纸
快麦打印机是需要外卖或者个体户商家的选择,有时候在使用时......
阅读 恶意攻击?传《英雄联盟
恶意攻击?传《英雄联盟 他趣里面聊天都是要钱的
他趣里面聊天都是要钱的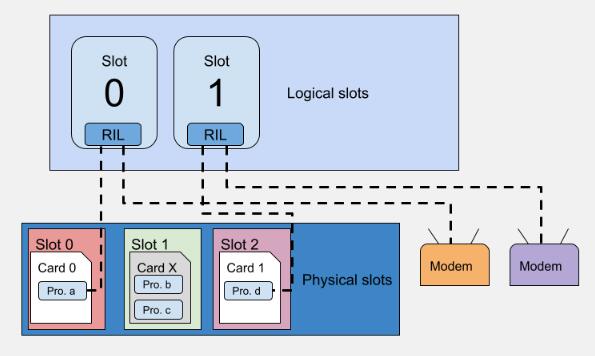 Android 13 可通过 eSIM 支持多
Android 13 可通过 eSIM 支持多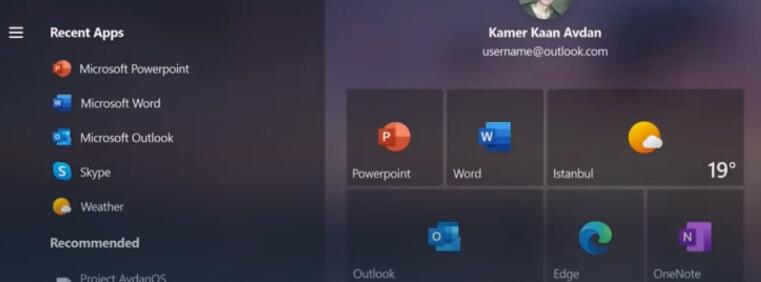 Reorg将Windows操作系统开发
Reorg将Windows操作系统开发 英特尔最新更新为windows
英特尔最新更新为windows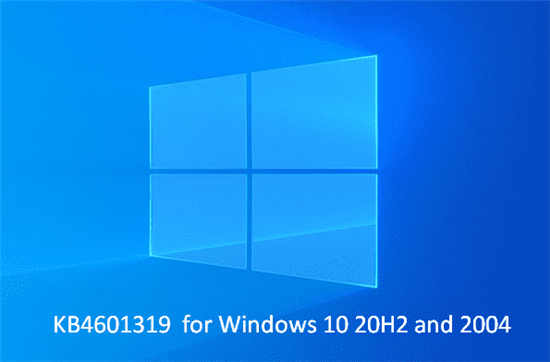 修补星期二LCU KB4601315 Wi
修补星期二LCU KB4601315 Wi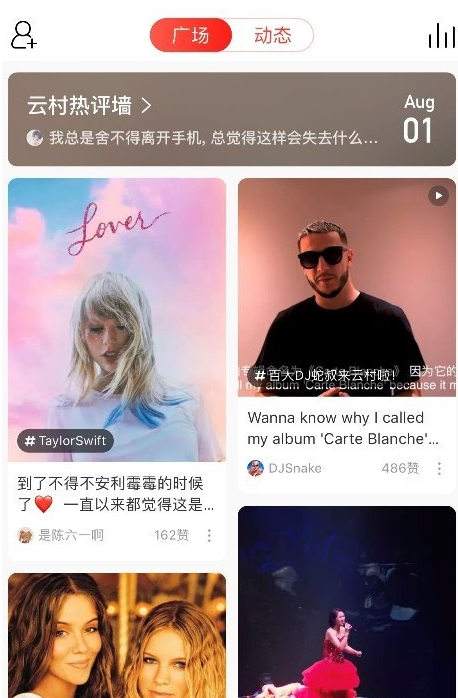 网易云音乐云村保存图片
网易云音乐云村保存图片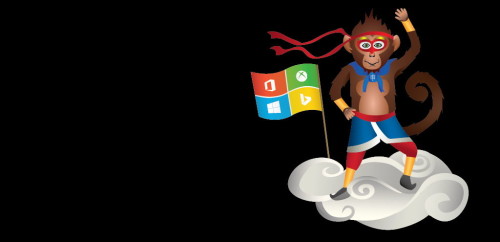 终于“真正的”Windows11
终于“真正的”Windows11  Switch生化危机5金手指代码
Switch生化危机5金手指代码 《恐惧饥荒》狼人如何越
《恐惧饥荒》狼人如何越 原神松木哪里多?
原神松木哪里多? 显卡天梯图2022年最新版高
显卡天梯图2022年最新版高 磐镭AMD显卡能买吗
磐镭AMD显卡能买吗 格志ak980k打印机可以用精
格志ak980k打印机可以用精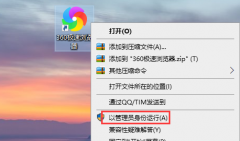 以管理员身份运行有什么
以管理员身份运行有什么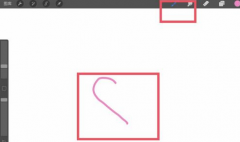 procreate撤回在哪里-procre
procreate撤回在哪里-procre 剪映将设定效果一键应用
剪映将设定效果一键应用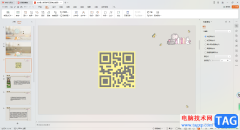 WPS PPT中插入二维码的方法
WPS PPT中插入二维码的方法 Word文本框内容延续到下一
Word文本框内容延续到下一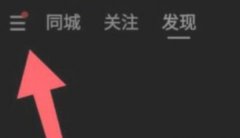 快手极速版怎么改成排版
快手极速版怎么改成排版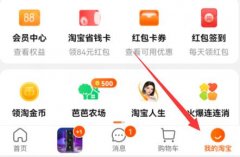 淘宝等级查看教程
淘宝等级查看教程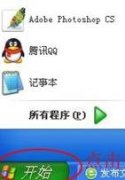 装路由器后网页打不开怎
装路由器后网页打不开怎 斐讯路由器地址是什么如
斐讯路由器地址是什么如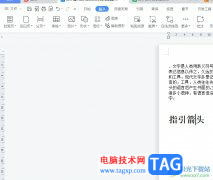
wps是许多用户在日常工作中经常接触的一款办公软件,其中强大的功能可以帮助用户解决编辑问题的同时,还可以有效提升用户的编辑效率,因此wps软件吸引了不少用户前来下载使用,当用户在...
次阅读
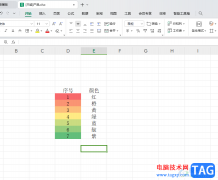
有某些小伙伴喜欢通过WPS办公软件对数据进行制作和编辑,而在WPS中提供的相关制作工具是多样性的,选择性十分的广泛,且受到大家的喜欢,如果你在表格中编辑的数据有很多,会通过序号来...
次阅读
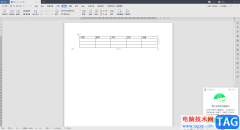
我们在使用WPS编辑文档的时候,你会由于自己需求在文档中插入表格、图片的情况,从而来完善自己的文档编辑需求,比如我们需要在文档中插入一个表格,然后在表格中输入需要编辑的文字内...
次阅读

大家对wps软件都是很熟悉的,不管是在学习上还是在工作上,都可以利用wps软件中相关的功能来解决,这样可以帮助用户简单轻松的完成编辑任务,提升自己的办事效率,因此wps软件拥有着庞大...
次阅读
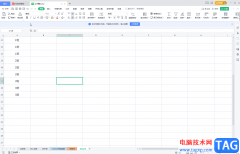
WPS表格是很多小伙伴都在使用的一款软件,在其中我们可以使用各种智能化的功能快速实现想要的操作,进行高效办公。如果我们希望在电脑版WPS表格中批量合并相同内容的单元格,小伙伴们知...
次阅读
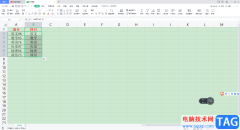
有的小伙伴在进行数据的编辑时,常常会使用到一些函数公式来帮助自己快速的编辑数据内容,比如当自己想要分离数据内容的时候,那么我们可以通过left函数公式进行操作,该函数指的是从...
次阅读

越来越多的用户很喜欢在wps软件中来解决文件的编辑问题,这是因为wps软件中强大且实用的功能,能够满足用户多样的编辑需求,并且能够大幅度提升自己的办事效率,所以wps软件吸引了大量的...
次阅读
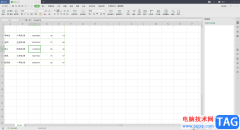
在WPS中,我们可以进行文字文档、表格以及演示文稿的编辑和制作,当我们遇到需要进行数据处理的时候,通常情况下大家都会选择使用WPSExcel表格编辑工具来操作,大家在使用的过程中,有的...
次阅读

一些小伙伴在使用WPS进行表格数据录入的时候,会对表格的样式进行修改和设置,在WPS表格中有一个智能表格功能,我们可以通过套用表格样式进行设置表格外观,当你想要将自己制作的表格进...
次阅读

很多小伙伴在使用WPS软件的时候,需要进行报表或者是图表数据的统计,那么就可以通过WPS表格进行编辑,大家在使用这款软件进行图表的编辑插入是非常普遍的,将数据统计为图表可以更加直...
次阅读
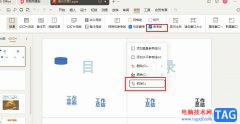
有的小伙伴在使用WPS对演示文稿进行编辑的过程中经常会需要在幻灯片中使用参考线来确定图片或是形状的位置,有的小伙伴不知道该在哪里打开参考线功能,也不知道如何将参考线固定在幻灯...
次阅读
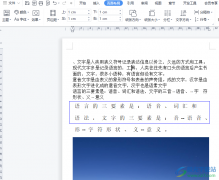
wps软件是大部分用户很喜欢的一款办公软件,给用户带来了许多的帮助,在这款办公软件中用户可以编辑文档、表格或是演示文稿等文件,让用户在编辑文件类型上多了许多的选择性,当用户在...
次阅读
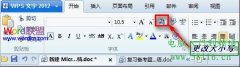
编辑文档的时候,我们经常会遇到这样的情况,英文大小写非常不规范,看起来很不舒服。如果想让这些英文字母统一大写或者是小写利用WPS文字我们可以轻松搞定。下面一起来看看方...
次阅读
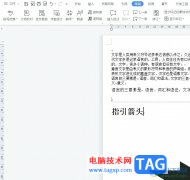
wps作为一款国产的办公软件,为用户带来了许多的便利和好处,并且深受用户的喜爱,因为在wps软件中的功能可以帮助用户用来编辑文档、表格或是演示文稿等不同类型的文件,所以wps软件让用...
次阅读
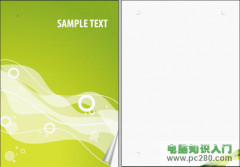
一份好看的信纸能另你的文字更加多姿多彩,一份合适的信纸能令你的文案更加专业。掌握以下三步,你也可以制作出自己独一无二的信纸! 第一步:设置文档并插入图片; 首先,新...
次阅读