wps中,excel表格工具是使用率非常高的一款编辑过工具,对于平常的数据统计和数据计算以及汇总等操作,是非常方便的,有些时候我们需要将多列的数据进行制作成一个图表,那么这种情况下可以将多列数据直接制作成一个组合图来显示,这样不仅可以查看数据的一个统计情况,还可以查看到数据的走势,对于自己进行数据分析是十分有帮助的,只需要在图表类型的窗口中选择组合图插入就好了,下方是关于如何使用WPS Excel表格设置组合图的具体操作方法,如果你需要的情况下可以看看方法教程,希望对大家有所帮助。

1.直接进入到WPS表格中,在表格里面将数据内容编辑完成。

2.之后将编辑好的数据框选起来,再点击页面上方的【插入】选项,之后点击工具栏中的【全部图表】选项。

3.随后,即可在打开的图表页面中,在左侧的位置将【组合图】选项进行点击。

4.这时,在右侧即可查看到有多种组合图样式可以选择,那么选择好自己喜欢的组合图样式进行点击插入就好了。

5.插入到页面中的组合图可以点击旁边的标签图标,将【数据标签】选项进行勾选上,之后即可查看到图表中显示的数据。

6.此外,你还可以直接在图表工具选项卡下,在打开的工具栏中将【快速布局】下拉按钮点击打开,选择自己自己的布局样式进行设置,如图所示。

以上就是关于如何使用WPS Excel设置组合图的具体操作方法,可以按照以上的方法教程选择自己喜欢的组合图样式进行设置,组合图的样式十分的丰富和美观,插入的组合图可以进行布局的修改、数据标签的添加等,感兴趣的话可以操作试试。
 windows最好用的系统介绍
windows最好用的系统介绍
我们在使用计算机的时候,有的情况下可能会想要重新安装自己......
阅读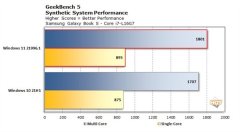 win11和win10哪个好用详情
win11和win10哪个好用详情
在win11系统正式发布后,它的性能就受到了广大网友的好奇,因......
阅读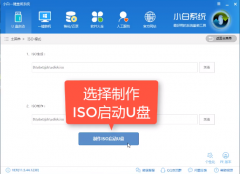 系统之家u盘重装系统教程
系统之家u盘重装系统教程
很多用户在使用计算机的时候遇到一些无法解决的问题可能就需......
阅读 win10日志文件srttrail.txt无法开机
win10日志文件srttrail.txt无法开机
win10的日志可以帮助用户详细的了解系统使用情况,许多小伙伴......
阅读 主板故障之开机无显示的维修案例
主板故障之开机无显示的维修案例
如今,主板的集成度越来越高,维修主板的难度也越来越大,往......
阅读 丰田和日产计划在电动汽
丰田和日产计划在电动汽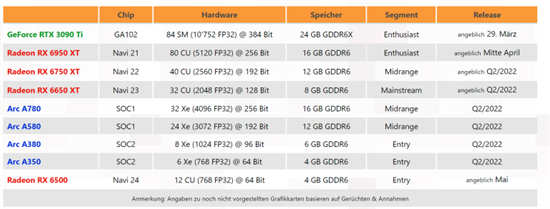 AMD、英特尔和英伟达将在
AMD、英特尔和英伟达将在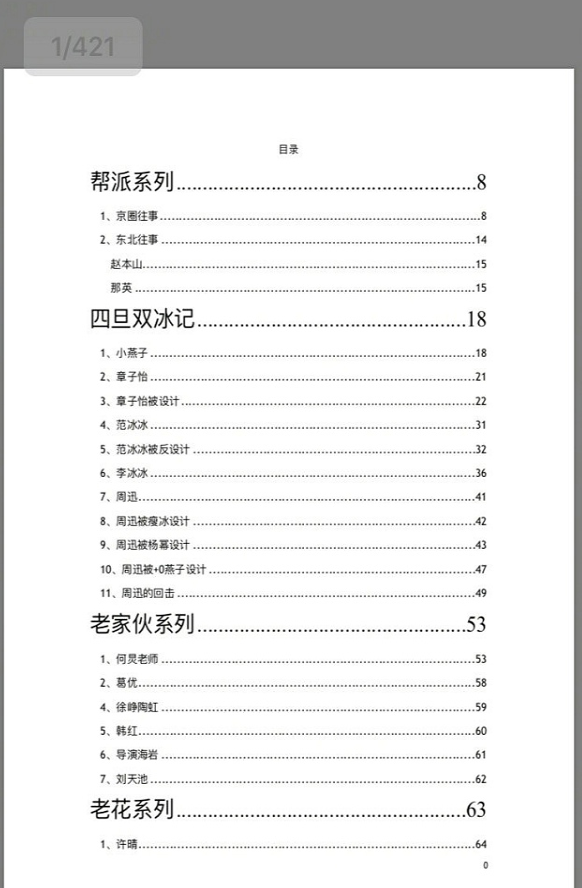 抖音评论421是什么梗?抖
抖音评论421是什么梗?抖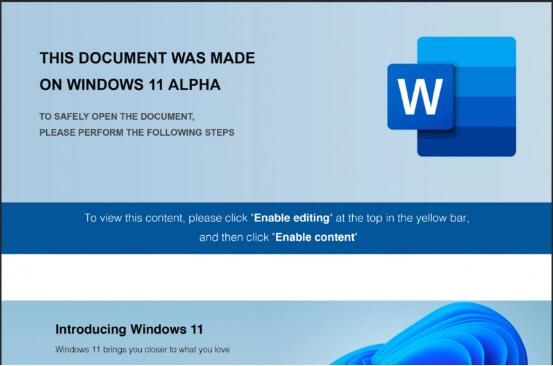 注意 Windows 11 Alpha
注意 Windows 11 Alpha 微软泄露了Windows10新的神
微软泄露了Windows10新的神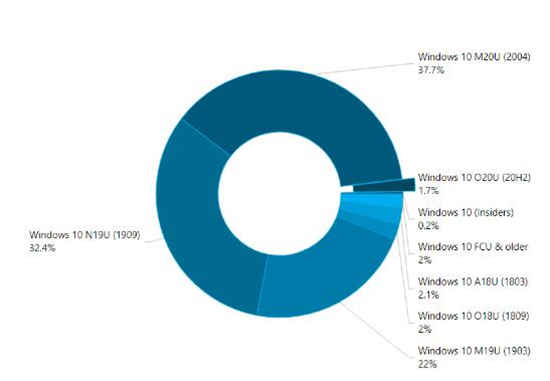 AdDuplex:win10 2004更新版目前
AdDuplex:win10 2004更新版目前 亲身讲述QQ中奖防骗案例
亲身讲述QQ中奖防骗案例 解决:防病毒软件阻止Int
解决:防病毒软件阻止Int emotional damage是什么梗
emotional damage是什么梗 光遇7.29复刻先祖在哪?
光遇7.29复刻先祖在哪?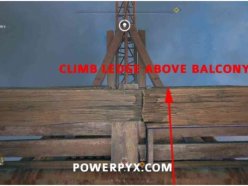 消逝的光芒2水塔及发电站
消逝的光芒2水塔及发电站 微星ds102驱动未连接鼠标
微星ds102驱动未连接鼠标 电竞叛客显卡售后怎么样
电竞叛客显卡售后怎么样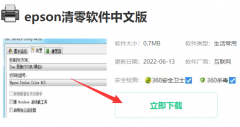 爱普生打印机怎么清零
爱普生打印机怎么清零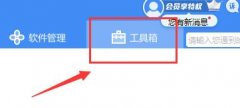 打印机驱动电脑位置详细
打印机驱动电脑位置详细 Windows10 20H2可供广泛部署
Windows10 20H2可供广泛部署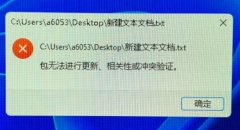 win11文本文档打开教程
win11文本文档打开教程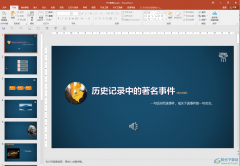 PPT解决无法打印全部内容
PPT解决无法打印全部内容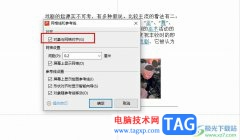 WPS PPT设置对象和网格对齐
WPS PPT设置对象和网格对齐 iPhone13下载并安装最新系统
iPhone13下载并安装最新系统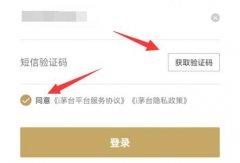 i茅台和微信绑定教程
i茅台和微信绑定教程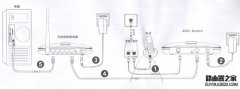 磊科Netcore NW705P无线路由器
磊科Netcore NW705P无线路由器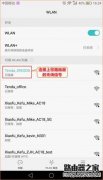 用手机连接路由器如何修
用手机连接路由器如何修
很多小伙伴在对演示文稿进行编辑的过程中都会选择使用功能丰富的软件,例如WPS软件,在这款软件中我们可以对幻灯片的大小进行调整,还可以对纸张大小进行更改。有的小伙伴可能不知道该...
次阅读
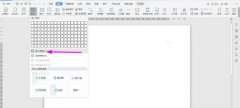
WPS2019如何制作数据要求说明书报审表呢?下面是小编介绍WPS2019制作数据要求说明书报审表的操作过程,有需要的小伙伴一起来下文看看吧,希望可以帮助到大家!...
次阅读
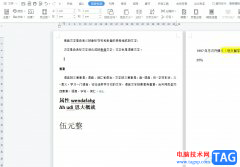
越来越多的用户会选择在wps软件中来解决文件的编辑问题,因为wps软件为用户提供了多种文件的编辑权利,让用户可以充分利用相关的功能来解决文档的编辑问题,因此wps软件吸引了不少的用户...
次阅读
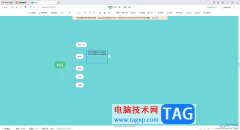
大家在使用WPS进行操作的过程中,常常会通过该软件进行思维导图的创建,很多小伙伴发现在创建思维导图内容的时候,想要进行换行编辑文字按下键盘上的enter回车键没有反应,于是不知道如...
次阅读
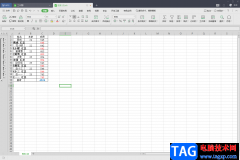
很多时候我们需要使用到WPS中的Excel表格编辑工具来处理自己需要的数据,当我们在表格中编辑了一些要进行汇总统计的数据时,那么就需要使用到汇总这个功能,但是很多小伙伴不知道怎么使...
次阅读
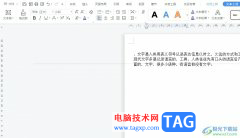
wps是许多用户很喜欢的一款办公软件,其中强大的功能帮助用户解决了不少的编辑问题,让用户提高了自己的办事效率,因此wps软件成为了许多上班族和学生党必备的一款办公软件,当用户在...
次阅读
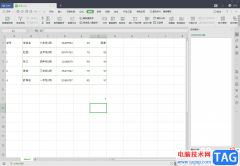
WPSExcel表格是我们平时经常会使用到一款表格编辑工具,我们在这个表格编辑工具中,将自己需要进行数据统计和编辑的一些有效数据内容通过WPSExcel表格进行单击打开来操作,在这款软件中我...
次阅读
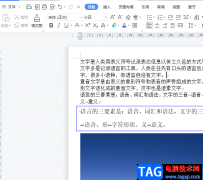
wps软件给用户带来了许多的帮助和好处,让用户提升了自己的编辑效率,在这款办公软件中,用户可以编辑各种各样的文件,例如用户可以编辑word文档、excel表以及ppt演示文稿等,基本上大部分...
次阅读

WPS表格是我们都比较熟悉的一款办公软件,在WPS表格中编辑和处理数据时,我们可以借助各种函数,数据透视表等帮助我们更好地进行数的分析和处理。如果我们在WPS表格中插入数据透视表后,...
次阅读

WPS这款软件是目前十分受欢迎的一款软件,大家常常通过这样的软件进行编辑文字和制作演示文稿等,而其中在制作的时候,会进行文字内容的排版、图片的插入等情况,而其中想要进行文字内...
次阅读
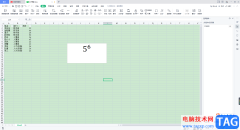
如何在WPSExcel中插入上标和下标公式,这是很多小伙伴比较头疼的问题,因为在WPSExcel中没有直接显示上标和下标的功能,因此很多小伙伴就不知道该怎么来操作,其实我们可以通过绘制一个文...
次阅读
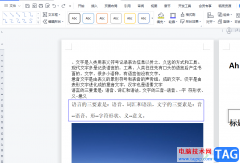
作为一款深受用户喜爱的办公软件,wps软件成为了用户电脑上必备的办公软件,在这款办公软件中用户可以使用到许多强大且实用的功能,能够满足用户的编辑需求,并且进一步提升用户的编辑...
次阅读

大部分用户的电脑上都安装了wps软件,这款办公软件能够给用户带来了许多的便利,在使用的过程中遇到什么编辑问题,都可以在软件中找到相关的功能来解决,总的来说wps软件中的功能是很强...
次阅读

相信大家对WPS这款办公软件已经不陌生了,不管是平时统计数据、汇总资料或者是制作PPT等,都是可以直接在该软件中进行操作的,当你进行文档内容编辑的时候,会想着进行表格、文本框等内...
次阅读
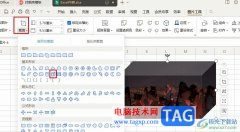
很多小伙伴在对表格文档进行编辑的过程中都喜欢使用WPS软件,因为在WPS软件中,我们可以给表格插入图片,还可以对图片进行边框、色彩、背景等设置。有的小伙伴在使用WPS对表格文档进行编...
次阅读