在wps中进行excel编辑过程中,会将自己需要处理的数据输入到单元格中进行显示,如果你不想要滑动数据页面就将数据移走,那么可以通过将表格进行设置冻结,将表格固定在原来的位置,那么不管你怎么左右移动页面,那么冻结的位置都是不会进行改变的,你可以根据自己的需求设置冻结标题行,或者是某一个单元格,以及还可以直接将表格部分数区域给冻结,下方是关于如何使用WPS Excel设置冻结表格数据区域的具体操作方法,如果你需要的情况下可以看看方法教程,希望对大家有所帮助。

1.首先我们需要在打开的表格中编辑出自己需要的内容。

2.编辑完成之后,想要将编辑好的区域,也就是蓝色部分进行固定,那么将鼠标光标定位到鼠标点击的单元格中,之后点击【开始】-【冻结】。

3.随后会弹出一个下拉选项,这里我们直接点击第一个选项【冻结至第10行D列】,那么你可以刚刚选中的单元格的上方和左侧的位置就会出现一个灰色的阴影。

4.当你松开鼠标之后,就会看到刚刚的阴影部分会有一条绿色的线条显示,如果你鼠标点击滑动条向左或者向右进行移动,那么数据区域都是不会划走的,如图所示。

5.如果想要取消冻结的话,同样在【冻结】的下拉选项,选择【取消冻结窗格】即可。

以上就是关于如何使用WPS Excel设置冻结表格的具体操作方法,如果你想要将自己编辑好的数据区域进行冻结固定,那么就可以按照以上的方法教程进行操作即可,冻结的区域就不会进行随意的移动了,感兴趣的话可以操作试试。
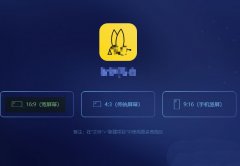 如何调蜜蜂剪辑画中画窗口大小-蜜蜂剪辑
如何调蜜蜂剪辑画中画窗口大小-蜜蜂剪辑
使用蜜蜂剪辑时想在视频中添加另一个视频画面,调整画中画的......
阅读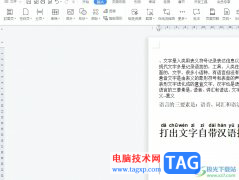 wps文字在格子里上下居中的教程
wps文字在格子里上下居中的教程
wps作为一款发展不错的办公软件,为用户带来了多种文件编辑权......
阅读 iPhone13显示保修期的教程
iPhone13显示保修期的教程
iPhone手机是许多用户很喜欢的移动设备,这款手机一直有着很高......
阅读 2023小三如何才能成功上位转正,史上最牛
2023小三如何才能成功上位转正,史上最牛
小三想转正如果掌握好方法, 望爱情感小三上位俱乐部微信:......
阅读 开机按F8键进入安全模式的菜单含义全解
开机按F8键进入安全模式的菜单含义全解
我们在使用计算机的时候Windows XP系统出现故障的时候,我们再次......
阅读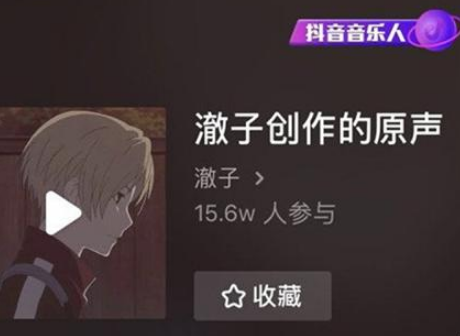 抖音偷心盗贼视频拍摄方
抖音偷心盗贼视频拍摄方 Nvidia和AMD显卡价格下降低
Nvidia和AMD显卡价格下降低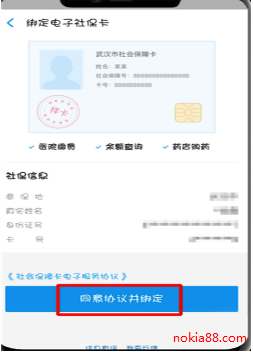 电子社保卡有什么用?支
电子社保卡有什么用?支![KB5003698 [手动下载] Window](http://www.tagxp.com/uploads/allimg/c211105/163611305092120-2Z35.jpg) KB5003698 [手动下载] Window
KB5003698 [手动下载] Window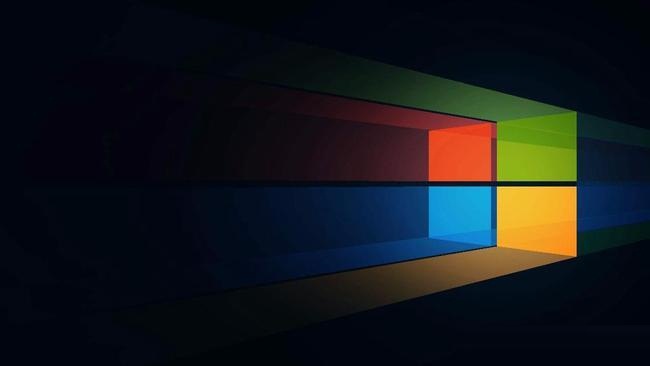 Windows10 21H2预览更新推出了
Windows10 21H2预览更新推出了 Alphabet 的无人机送货服务
Alphabet 的无人机送货服务 自拍须谨慎!教你如何通
自拍须谨慎!教你如何通 “记”你太美:清除记录
“记”你太美:清除记录 《糖豆人终极淘汰赛》s
《糖豆人终极淘汰赛》s 《漫威暗夜之子》支持中
《漫威暗夜之子》支持中 宝可梦传说阿尔宙斯百合
宝可梦传说阿尔宙斯百合 中国用户到底想要什么样
中国用户到底想要什么样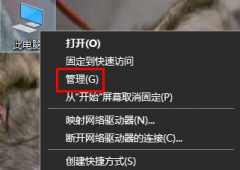 昂达nvidia显卡驱动怎么回
昂达nvidia显卡驱动怎么回 硬盘分区七大原则
硬盘分区七大原则 怎么在bios设置中修改开机
怎么在bios设置中修改开机 Adobe Premiere Pro cc 2018如何调
Adobe Premiere Pro cc 2018如何调 Windows 中的“睡眠”是什么
Windows 中的“睡眠”是什么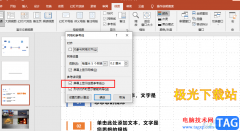 PPT添加绘图参考线的方法
PPT添加绘图参考线的方法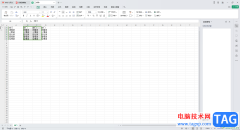 一键快速清除WPS Excel表格
一键快速清除WPS Excel表格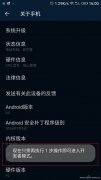 安卓系统如何让手机提速
安卓系统如何让手机提速 微信能发照片不能发视频
微信能发照片不能发视频 Dlink路由器 DI-524M+安装及路
Dlink路由器 DI-524M+安装及路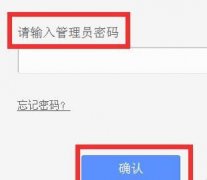 重设路由器名字密码后连
重设路由器名字密码后连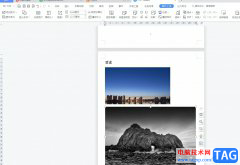
作为一款专业的办公软件,wps软件吸引了不少的用户前来下载使用,并且从中收获到了不少的功能前来下载使用,当用户在wps软件中编辑文档文件时,会根据需求在页面上插入各种各样的图片,...
次阅读

近日一位使用WPS办公的朋友向我求助:最近从某地传来的一份文档中有水印,我需要去除文档中的水印,而我没有装WORD,文档中的水印能去除吗? 在WPS文字中能去除文档中的水印是肯...
次阅读

WPS文档是一款用户众多的文字处理软件,在其中我们可以使用各种非常方便快捷的功能对文本内容进行专业化的编辑处理。有时候我们在进行办公时会需要进行复制粘贴操作,在进行粘贴时我们...
次阅读
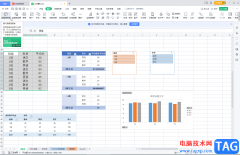
WPS表格是很多小伙伴都在使用的一款软件,很多小伙伴会同时下载和安装手机版和电脑版的WPS,方便需要的时候随时随地进行办公。如果我们希望在电脑版WPS表格中插入并使用切片器,小伙伴们...
次阅读
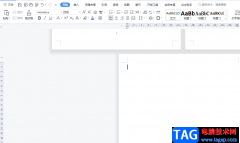
wps软件已经成为了用户电脑上的必备办公软件,其中的丰富功能让用户收获了许多的好处,并且很好的提升了用户的编辑效率,因此这款办公软件受到了许多用户的喜欢,当用户在wps软件中编辑...
次阅读

在进行办公时,我们经常会需要使用到WPS这款软件,该软件同时拥有电脑版和手机版,可以方便我们随时随地进行办公,同时,该软件还同时包含Word,Excel和PPT,可以满足我们基本的办公需求。...
次阅读

我们喜欢使用WPS这款办公软件来编辑文档,很多时候我们遇到需要对数据进行统计的情况,那么就可以通过WPS中的Excel表格编辑工具来操作即可,通过Excel表格编辑工具可以通过数据进行图表的...
次阅读
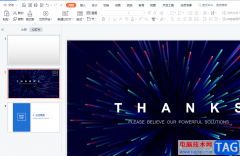
wps软件是大部分用户很喜欢的一款办公软件,给用户带来了许多的便利,当用户在wps软件中编辑演示文稿时,会发现其中的功能是很强大且丰富的,能够很好的满足用户的需求,用户可以找到相...
次阅读
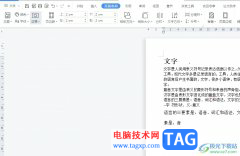
wps作为一款发展不错的国产办公软件,为用户带来了许多的便利和好处,并且深受用户的喜爱,这是因为wps软件中的功能是很强大的,用户简单的操作几个步骤即可顺利完成文件的编辑工作,能...
次阅读

想必大家在使用WPS的过程中,会常常进行各种相关文档的编辑和修改,比如常常会进行表格、文字文档以及PPT或者是PDF文档等的编辑和修改,如果你经常对这些文档进行操作,那么就会留下很多...
次阅读

wps是一款发展不错的国产办公软件,为用户提供了文档、表格以及演示文稿等不同类型文件的编辑平台,让用户可以简单便捷的完成多种文件的编辑工作,因此wps软件吸引了不少的用户前来下载...
次阅读

一些小伙伴在使用WPS进行制作内容的时候,会遇到WPS卡顿的情况,当WPS被卡住之后,想要重启WPS,但是发现无法关闭WPS办公软件,那么这种情况很多小伙伴不知道该如何进行操作,其实我们可以...
次阅读

wps软件是大部分用户在工作上经常接触的一款办公软件,为用户带来了许多的便利和好处,因此wps软件吸引了不少的用户前来下载使用,当用户在wps软件中编辑文档文件时,会发现其中的功能是...
次阅读
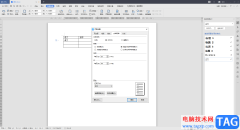
在我们的日常生活中,使用WPS这款办公软件的情况是非常多的,特别是一些经常在办公司进行办公的小伙伴,那么该软件就是每天必须要涉及的软件,通过这款软件可以让我们更快速更方便的进...
次阅读

WPS文档是一款和Word文档类似的文字处理软件,在其中我们可以设置文字的字体字号,段落格式,插入图片,表格,形状等元素。如果我们希望在电脑版WPS文档中将文本内容快速转换成表格,小...
次阅读