很多小伙伴都会使用wps来制作PPT演示文稿,一般我们在年末的时候,都会进行年度重要会议总结,对此就会将这一年的工作重点进行汇总演讲出来,那么就可以使用WPS进行PPT演示内容的设计,而其中你想要让自己的内容更加符合自己的需求,以及更加的美观和吸引别人,那么就可以通过使用好看的模板来创建PPT,而想要进行免费的创建PPT演示文稿的话,该如何设置呢,下方是关于如何使用WPS PPT使用免费模板创建演示文稿的具体操作方法,如果你需要的情况下可以看看方法教程,希望对大家有所帮助。

1.首先进入到WPS的新建页面,选择PPT演示文稿进行点击,我们这里先直接进入到【空白演示文稿】中进行新建空白页面。

2.接着,在新建好的页面中,将页面顶部的【插入】选项进行点击,再点击工具栏中的【新建幻灯片】选项下拉按钮。

3.接着即可打开一个新建的模板页面,直接将下方的【付费类型】更改为【免费资源】。

4.这时即可呈现出多种可以免费使用的模板资源,将其中自己喜欢的模板样式进行点击选择【立即使用】按钮即可创建。

5.这时你可以看到页面上就是自己创建的模板,之后在左侧的缩略图中进行右键点击,选择【新建幻灯片】选项,那么新建的幻灯片页面同样是该模板中的样式,如图所示。

以上就是关于如何使用WPS PPT使用免费模板创建演示文稿的具体操作方法,如果你通过WPS进行设计演示内容,那么就可以为演示文稿设计一个比较美观的样式,那么就可以通过以上的方法教程使用免费的模板来创建PPT即可,感兴趣的话可以操作试试。
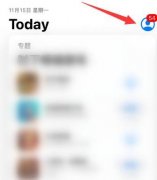 appstore隐藏的已购项目恢复方法
appstore隐藏的已购项目恢复方法
在appstore购买了应用之后,有些用户直接就将其隐藏了,导致了......
阅读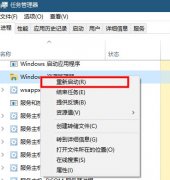 win10搜索框卡死解决办法
win10搜索框卡死解决办法
用户在使用win10搜索出现卡死的问题,导致搜索功能不能使用,......
阅读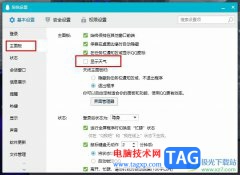 QQ关闭天气显示功能的方法
QQ关闭天气显示功能的方法
很多小伙伴都有使用QQ进行聊天交流的习惯,在QQ中我们可以和好......
阅读 mac怎么传文件到安卓手机 mac怎么传音乐到
mac怎么传文件到安卓手机 mac怎么传音乐到
mac怎么传音乐到安卓手机呢?很多安卓手机用户都习惯了直接通......
阅读 InDesign设置页面颜色的方法
InDesign设置页面颜色的方法
一般我们下载了InDesign设计软件,打开该软件的操作页面,都是......
阅读 AMD Ryzen 7 PRO 6850U 和 Ryzen
AMD Ryzen 7 PRO 6850U 和 Ryzen EVGA 展示双 GeForce RTX 3090
EVGA 展示双 GeForce RTX 3090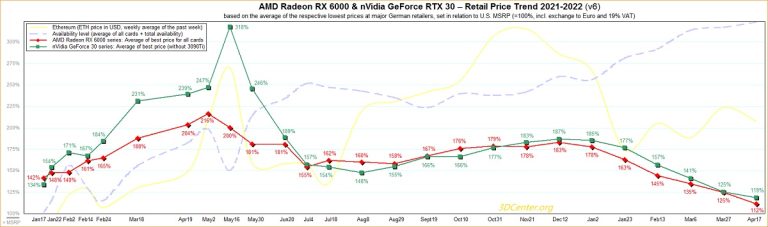 AMD 显卡价格仅比厂商建议
AMD 显卡价格仅比厂商建议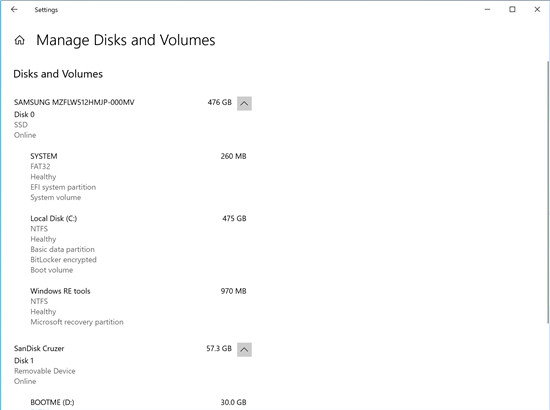 Windows10 Insider Preview内部版
Windows10 Insider Preview内部版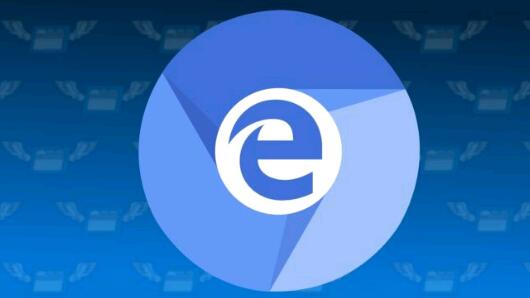 Win10系统上的Chromium将获得
Win10系统上的Chromium将获得 Windows11 22000版本号作为
Windows11 22000版本号作为  财付通支付密码忘了怎么
财付通支付密码忘了怎么 谷歌公布最新Windows10提权
谷歌公布最新Windows10提权 《ROOM Girl》什么时候上线
《ROOM Girl》什么时候上线 高自由度物理沙盒游戏《
高自由度物理沙盒游戏《 《怪物猎人崛起》曙光太
《怪物猎人崛起》曙光太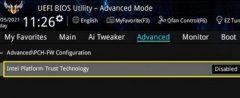 华硕主板安装win11详细方法
华硕主板安装win11详细方法 Intel Arc Alchemist 公版旗舰显
Intel Arc Alchemist 公版旗舰显 32位和64位的区别是什么详
32位和64位的区别是什么详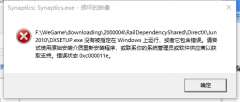 0xc000011e错误解决修复方法
0xc000011e错误解决修复方法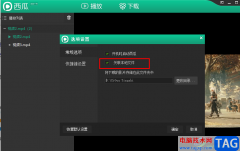 西瓜影音关闭开机自动启
西瓜影音关闭开机自动启 win7屏幕保护怎么设置时间
win7屏幕保护怎么设置时间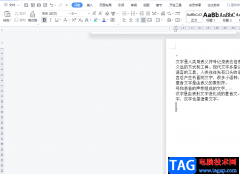 解决wps文档文字左边对
解决wps文档文字左边对 WPS Word快速分离数字和字母
WPS Word快速分离数字和字母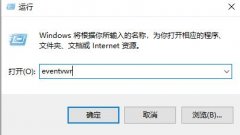 win10日志查看方法及相关问
win10日志查看方法及相关问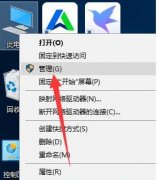 win10u盘在电脑上读不出来
win10u盘在电脑上读不出来 大神手把手教你在寝室安
大神手把手教你在寝室安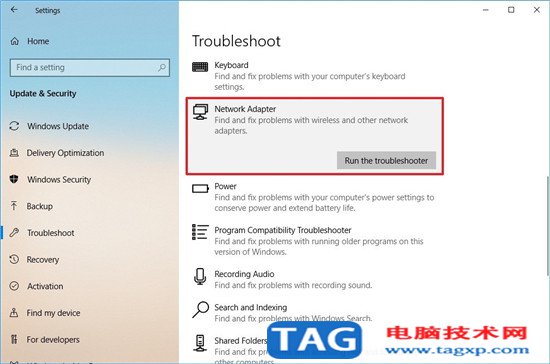 如何在Windows 10版本1909(
如何在Windows 10版本1909(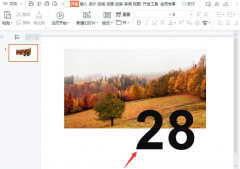
近日有一些小伙伴咨询小编关于wps怎样设置反白字海报呢?下面就为大家带来了wps设置反白字海报方法,有需要的小伙伴可以来了解了解哦。...
次阅读

很多小伙伴只所有喜欢使用WPS软件来对表格文档进行编辑,就是因为WPS中有许多实用工具能够支持我们对表格文档中的数据、图表、形状、文字等进行设置。在使用WPS对表格文档进行编辑的过程...
次阅读

很多小伙伴会对自己需要的文字进行一些排版和编辑处理,那么就可能会使用到WPS这款软件,在该软件中,我们可以通过文字工具进行各种文字和图片以及图表等内容的处理,比如当你在文档页...
次阅读
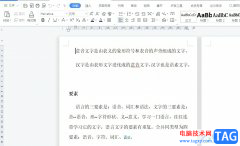
作为一款功能强大的办公软件,wps软件为用户提供了不同类型文件的编辑权利,让用户实现了一款软件完成多种文件编辑工作的想法,所以大部分用户电脑上都会选择在wps软件中来完成文件的编...
次阅读

相信用户可以在电脑上发现wps软件的身影,这款办公软件中强大的功能给用户带来了不少的好处,因此用户对wps软件很是喜爱,当用户遇到需要编辑表格文件的情况时,会选择使用wps软件,在这...
次阅读

在学校组织的学年考试考务工作中,为了便于评卷实行流水作业和避免学生作弊,经常将同一年级不同班级的学生拆散混编。在考试登分完毕之后,如何做到不改变原始表格的状态而进...
次阅读

很多小伙伴在对演示文稿进行编辑的过程中都会选择使用功能丰富的软件,例如WPS软件,在这款软件中我们可以对幻灯片的大小进行调整,还可以对纸张大小进行更改。有的小伙伴可能不知道该...
次阅读
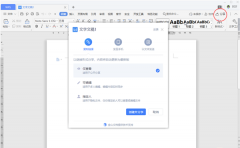
小伙伴们你们知道WPS文档如何设置分享权限呢?今天小编很乐意与大家分享WPS文档分享权限介绍,感兴趣的可以来了解了解哦。...
次阅读

在我们的平常生活中,常常会需要使用到WPS这款软件进行编辑操作,比如当你需要对数据进行处理的情况下,那么就会通过WPS中进行Excel文档编辑,而有些时候想要通过WPSExcel表格工具打开的文...
次阅读
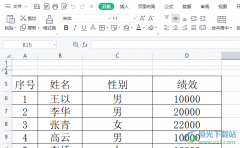
在wps软件中有着许多实用的功能,为用户带来了许多的帮助,并且可以为用户解决许多的编辑问题,让用户能够轻松完成编辑工作,所以wps软件成为了用户电脑上不可或缺的存在,当用户在wp...
次阅读

越来越多的用户很喜欢使用wps软件,软件中强大的功能有着其它热门办公软件好的支持,给用户带来了不少的好处和便利,因此wps软件成为了一款热门的办公软件,当用户在wps软件中编辑表格文...
次阅读
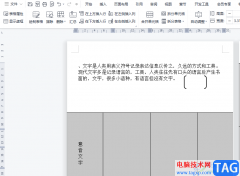
wps软件是许多用户很喜欢的一款办公软件,其中强大的功能给用户带来了许多的好处,基本上大部分的用户都在wps软件中编辑过文档文件,在编辑的过程中,用户有时会插入图片在页面上,会发...
次阅读
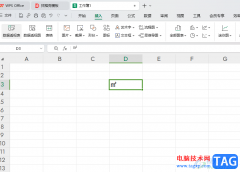
大家对于WPS这款软件已经不陌生了,该软件在我们的日常工作和生活中通常都会使用到,我们会在表格中输入不同的数据内容,其中有小伙伴想要在单元格中输入多少平方米的这种情况,但是却...
次阅读

当你进入到WPS中进行文字文档的编辑过程中,会对文字内容进行相应的编辑操作,其中可能会存在一些文字字体样式不统一的情况,那么这种情况我们该如何进行同一字体样式呢,其实想要快速...
次阅读

WPS文档是很多小伙伴都在使用的一款文字处理软件,在其中有一个“书签”功能,使用该功能我们可以为指定内容添加书签,方便后续快速进行查找和定位。如果我们希望在电脑版WPS文档这款软...
次阅读