很多小伙伴在对文字文档进行编辑时都会选择使用Wps软件,因为在wps中,我们可以使用各种工具对文字文档进行编辑,当文档内容过长,我们需要将两段内容进行对比时,我们还可以使用WPS中的拆分窗口功能,将一个窗口拆分为两个,并且上下分屏,文档内容保持不变,方便我们进行内容对比。在WPS中拆分窗口的方法也很简单,我们只需要在视图工具的子工具栏中打开拆分窗口工具,最后在下拉列表中点击选择“水平拆分”选项即可。有的小伙伴可能不清楚具体的操作方法,接下来小编就来和大家分享一下WPS Word将文档分为上下两屏查看的方法。

1、第一步,我们在电脑中右键单击一个文字文档,然后先点击打开方式选项,再点击WPS office选项

2、第二步,进入WPS的文档编辑页面之后,我们在工具栏中点击打开“视图”工具

3、第三步,打开视图工具之后,我们在其子工具栏中找到“拆分窗口”工具,点击打开该工具右侧的箭头图标

4、第四步,打开拆分窗口工具之后,我们在下拉列表中点击选择“水平拆分”选项

5、第五步,点击水平拆分选项之后,我们就能得到上下两屏的效果了,想要恢复为一屏时,我们点击“取消拆分”选项即可

以上就是小编整理总结出的关于WPS Word将文档分为上下两屏查看的方法,我们在WPS的文字文档编辑页面中打开视图工具,再在子工具栏中打开拆分窗口工具,最后在下拉列表中点击选择“水平拆分”选项即可,感兴趣的小伙伴快去试试吧。
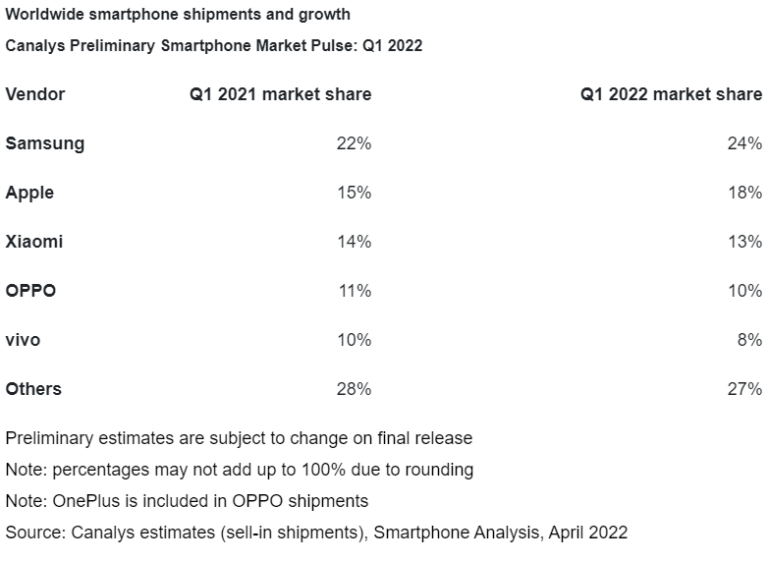 Canalys 发布 2022 年第一季度
Canalys 发布 2022 年第一季度 ATT称准备于美国这些城市
ATT称准备于美国这些城市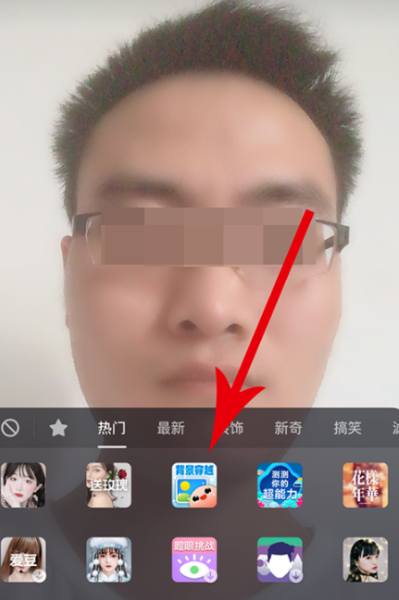 抖音自定义背景穿越视频
抖音自定义背景穿越视频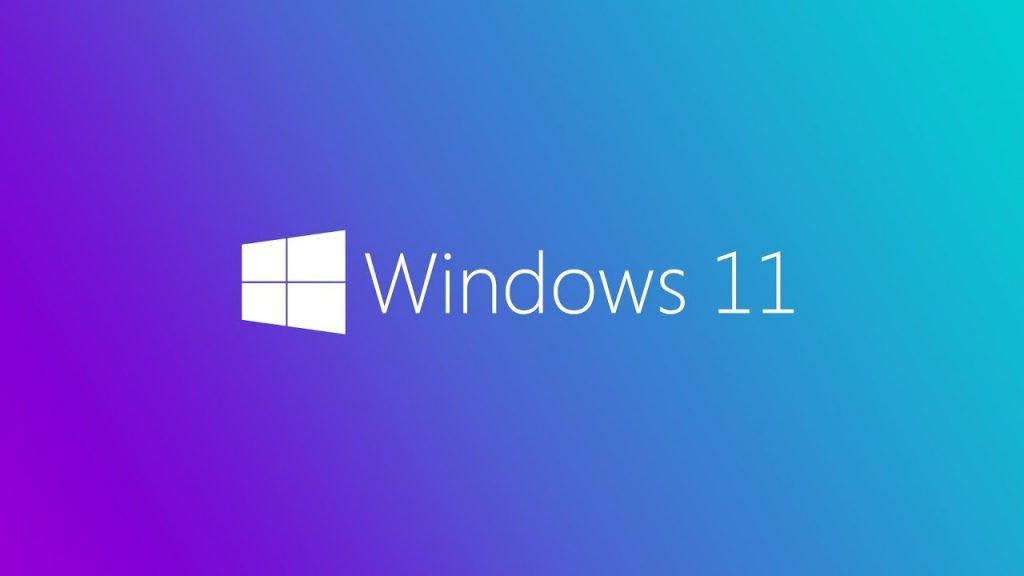 Valorant 需要 TPM 2.0 才能在
Valorant 需要 TPM 2.0 才能在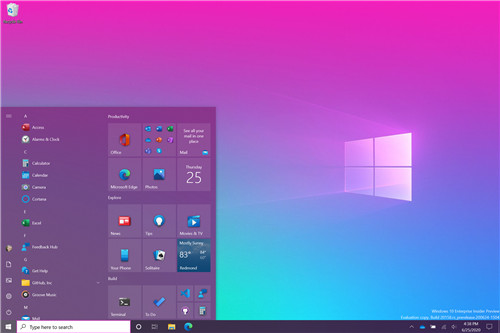 win10 20H2的内部版本19042.
win10 20H2的内部版本19042.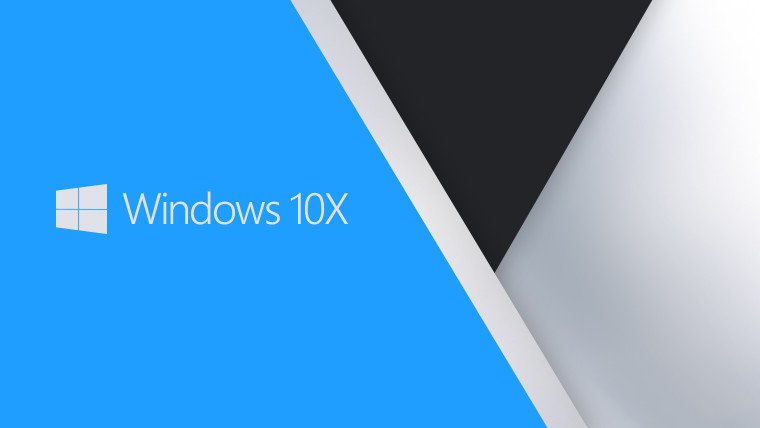 Windows 10X具有防盗保护功能
Windows 10X具有防盗保护功能 比较常见的电脑病毒有哪
比较常见的电脑病毒有哪 开发人员频道中的Windows
开发人员频道中的Windows 光遇表演季第一个任务怎
光遇表演季第一个任务怎 光遇4.12任务攻略大全
光遇4.12任务攻略大全 无极仙途如何招募四星弟
无极仙途如何招募四星弟 映众显卡等级划分
映众显卡等级划分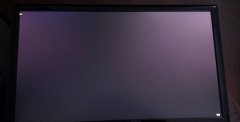 小影霸1080显卡驱动装到一
小影霸1080显卡驱动装到一 windows系统最好用的版本介
windows系统最好用的版本介 oki打印机怎么放纸
oki打印机怎么放纸 win7桌面图标大小更改教程
win7桌面图标大小更改教程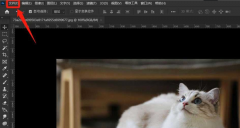 ps如何切换条件模式-ps切换
ps如何切换条件模式-ps切换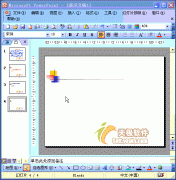 PPT动画教程:插入图片
PPT动画教程:插入图片 如何缩小word章节标题前的
如何缩小word章节标题前的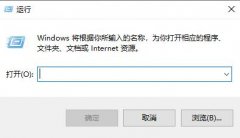 win10自定义开机启动项
win10自定义开机启动项 win10怎么调麦克风音量
win10怎么调麦克风音量 路由器和猫怎么连接上网
路由器和猫怎么连接上网 WIFI破解Ghost系统之家全攻
WIFI破解Ghost系统之家全攻
大家在使用WPSExcel表格编辑工具进行数据的处理的时候,可能遇到过这样的情况,当你在某一个单元格中编辑了很长的数据内容的时候,发现该数据内容多余的多余的部分就会超出单元格,很多...
251459 次阅读

大家在使用WPS中的文字文档进行处理资料的时候,有些时候可能会进行日期、班级、姓名以及学号等信息的输入,那么输入的内容为了更加方便的查看和区分,就会给这些信息进行下划线的添加...
22734 次阅读
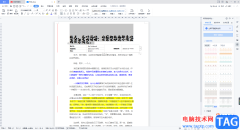
我们在使用WPSWord编辑自己需要的文档资料时,我们为了自己的文字内容能够呈现出美观的感觉,就会对自己的文字字体进行设置,在WPSWord文档中会提供多种不同的字体帮助你更换,但是该软件...
145630 次阅读
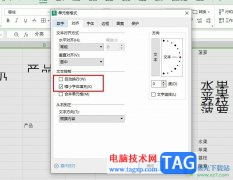
很多小伙伴在使用WPS软件对表格文档进行编辑的过程中经常会遇到单元格中的文字内容如法完整显示的情况,这可能是单元格的行高或是列宽不够导致的,我们可以对单独一行或一列进行行高列...
25895 次阅读

有的小伙伴在使用WPS进行数据的编辑操作的过程中,会需要对其中的一些数据进行相应的编辑操作,比如大家在统计成绩的时候,想要知道哪些是合格的内容,哪些是不合格的内容,那么就需要...
33018 次阅读

相信大家对WPS这款办公软件已经有一定的了解了,大家在使用这款软件的过程中,应该都会觉得这款软件的功能是非常丰富的,并且也会认为这款软件是一款十分完美的操作工具,因为该软件不...
167272 次阅读
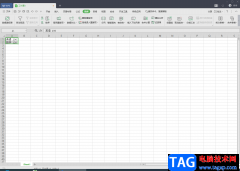
当你接收到一个Excel文件时,一般都是要对数据进行处理的,一般我们的电脑上都是安装了WPS软件的,如果你需要对数据进行处理操作,那么你就需要通过WPS这款软件来处理,当你通过WPSExcel表...
100944 次阅读

很多小伙伴在对表格文档进行编辑时都会选择使用WPS软件,因为在这款软件中,我们可以对表格中的数据进行计算、筛选或是排序等各种操作。有的小伙伴在使用WPS对表格文档进行编辑时想要将...
23583 次阅读
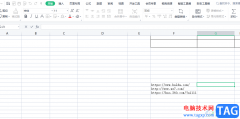
wps软件是许多用户很喜欢的一款办公软件,给用户带来了许多的便利,并且在wps软件中有着许多实用的功能,帮助用户解决好遇到的编辑问题,当用户在wps软件中编辑表格文件时,有时需要将会...
163432 次阅读
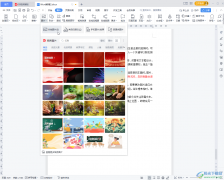
在WPS文档这款软件中编辑和处理文字内容时,如果有需要我可以为文档添加一定的背景效果,比如我们可以设置为纯色背景,设置为图片背景等等,如果我们通过背景功能设置图片背景效果,会...
116538 次阅读

你愿意自己的文档被人随意复制、修改、编辑么? 你愿意自己辛苦了半天的劳动成果被人信手拈来无偿使用么? 你当然不愿意! 现代人有个特点,自己辛辛苦苦做出的东西不喜欢别人乱...
365840 次阅读
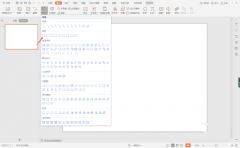
小伙伴们你们知道wps演示中怎么制作项目计划书封面呢?今天小编很乐意与大家分享wps演示中制作项目计划书封面的技巧,感兴趣的可以来了解了解哦。...
336730 次阅读
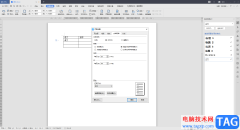
在我们的日常生活中,使用WPS这款办公软件的情况是非常多的,特别是一些经常在办公司进行办公的小伙伴,那么该软件就是每天必须要涉及的软件,通过这款软件可以让我们更快速更方便的进...
158426 次阅读
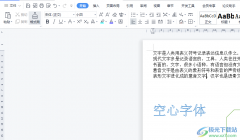
wps软件很受用户欢迎,因此也逐渐成为了热门的办公软件,在这款办公软件中的功能结合了其它热门办公软件的强大功能,也因此为用户带来了许多的便利和帮助,能够很好的提升用户的编辑效...
99724 次阅读
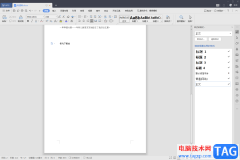
很多小伙伴喜欢使用WPS这款软件进行文档的编辑,在编辑的过程中想要知道怎么才能设置默认字体,一般我们进入到WPSWord文档中之后,你会在文档中进行文字内容的编辑,那么就需要对文字的...
395197 次阅读