wps软件是许多用户很喜欢使用的一款办公软件,其中的功能为用户带来了不错的使用体验,因为这些功能在其它热门办公软件的支持下,让用户可以简单轻松的完成多种文件的编辑工作,所以wps软件成为了大部分用户的办公时的必备软件,当用户在wps软件中编辑文档文件时,为了方便受众进行选择,用户可以在文档页面上插入窗体,可是有用户不知道怎么在文档中插入窗体,其实操作的过程是很简单的,用户直接在菜单栏中点击插入窗体选项,接着在弹出来的窗体选项卡中,用户按照需求来进行设置即可,那么接下来就让小编来向大家分享一下wps文档插入窗体的方法教程吧,希望用户能够喜欢。

1.用户在电脑上打开wps软件,并来到文档文件的编辑页面上来进行设置

2.在页面上方的菜单栏中点击插入选项,将会显示出相关的选项卡,用户选择其中的窗体选项

3.在弹出来的下拉选项卡中,用户选择其中的文字型窗体选项

4.这时在页面上可以看到显示出来的灰色方框,即表示成功插入的窗体

5.接着用户双击窗体,在打开的文字型窗体域选项窗口中,用户在文字型窗体域板块、运行vb宏和域设置板块中来进行设置,然后按下确定按钮

6.此时回到编辑页面上,用户就可以看到插入的窗体成功填入了文字信息

以上就是小编对用户提出问题整理出来的方法步骤,用户从中知道了大致的操作过程为点击插入——窗体——文字型窗体——设置窗体类型、长度、运行vb宏——确定这几步,方法简单易懂,因此感兴趣的用户可以跟着小编的教程操作试试看,一定可以解决好这个问题的。
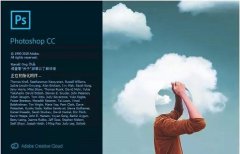 win11可以用ps软件吗详情
win11可以用ps软件吗详情
ps软件无论是在专业的设计人员中会用到,摄影、后期、学习、......
阅读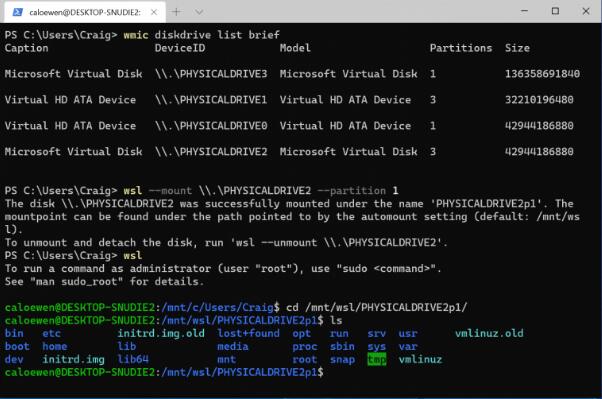 Windows 10 Insider Preview Build 20211支持WSL2系统
Windows 10 Insider Preview Build 20211支持WSL2系统
Windows 10 Insider Preview Build 20211支持WSL2系统ext4文件系统 微软现已......
阅读 iPhone13开启接力功能的教程
iPhone13开启接力功能的教程
iPhone手机中强大的功能和优势吸引了不少用户前来使用,给用户......
阅读 windows10s模式不能退出怎么办
windows10s模式不能退出怎么办
我们在使用win10操作系统的时候,有一部分的Surface Laptop用户可能......
阅读 宝可梦传说阿尔宙斯风速狗怎么镇抚 镇抚
宝可梦传说阿尔宙斯风速狗怎么镇抚 镇抚
宝可梦传说阿尔宙斯风速狗怎么镇抚?风速狗是一只非常厉害的......
阅读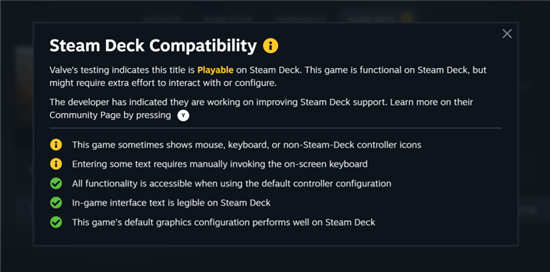 Steam Deck 验证了超过一千款
Steam Deck 验证了超过一千款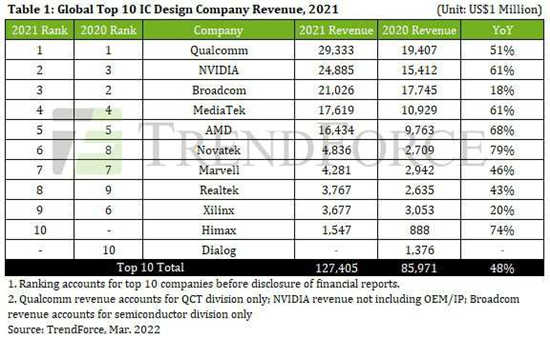 2021年前十大IC设计公司营
2021年前十大IC设计公司营 麦乐鸡侠是谁
麦乐鸡侠是谁 Win10 2009现在触发启动应用
Win10 2009现在触发启动应用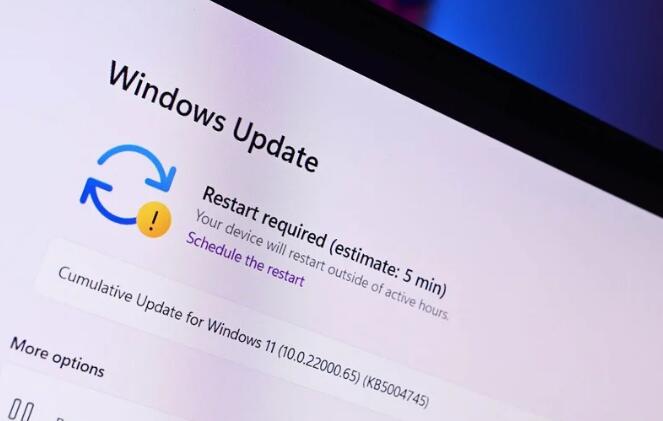 windows11 build 22468将在DevC
windows11 build 22468将在DevC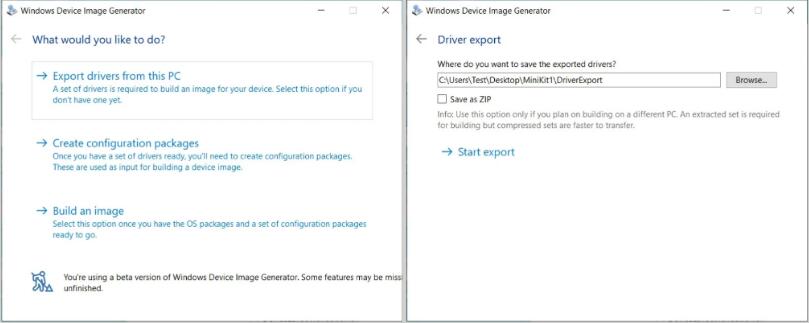 非官方的Windows10x设备图像
非官方的Windows10x设备图像 屏蔽广告,一键下片!顶
屏蔽广告,一键下片!顶 手机淘宝上的群聊怎么退
手机淘宝上的群聊怎么退 魔神英雄传回忆之旅怎样
魔神英雄传回忆之旅怎样 摩尔庄园手游记者伪装套
摩尔庄园手游记者伪装套 《火焰纹章风花雪月无双
《火焰纹章风花雪月无双 即将步入快车道 人工智能
即将步入快车道 人工智能 华擎显卡sn码查询
华擎显卡sn码查询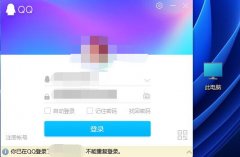 你已在qq登录了不能重复登
你已在qq登录了不能重复登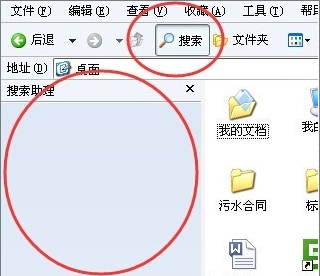 纯净版xp系统搜索功能无法
纯净版xp系统搜索功能无法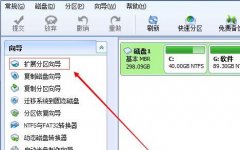 win11分区助手扩大c盘教程
win11分区助手扩大c盘教程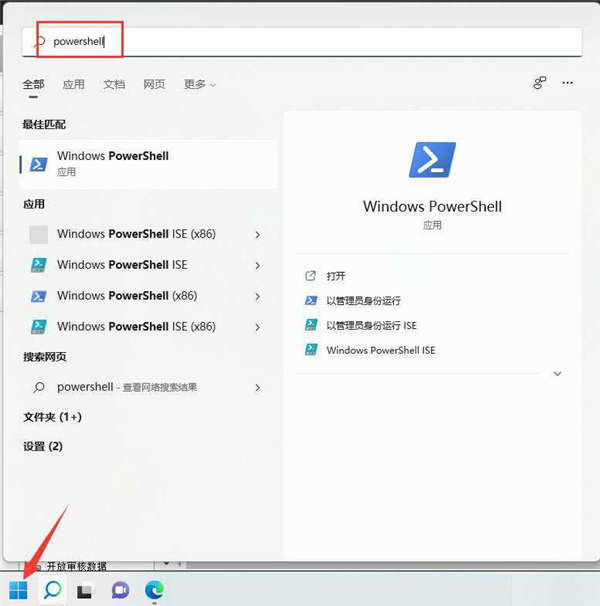 11天气怎么用不了?Windows
11天气怎么用不了?Windows wps表格拖动分页虚线的教
wps表格拖动分页虚线的教 一次性清除Word2013文档中的
一次性清除Word2013文档中的 安卓手机玩游戏都闪退怎
安卓手机玩游戏都闪退怎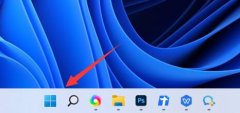 win11关机教程
win11关机教程 磊科无线路由器登录地址
磊科无线路由器登录地址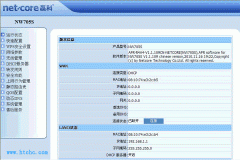 磊科NW705S无线路由器设置
磊科NW705S无线路由器设置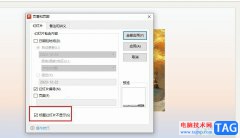
很多小伙伴再选择编辑演示文稿的软件时都会将WPS作为首选,因为在WPS软件中,我们可以使用各种工具来满足我们对于幻灯片的各种编辑需求。有的小伙伴在使用WPS对演示文稿进行编辑的过程中...
次阅读

一些小伙伴会使用WPS进行办公软件的编辑操作,当你在进行WPS文档编辑的时候,很多时候会进行行数的设置,想要设置每页行数为多少行,那么怎么设置呢,一些小伙伴想要进行资料整理时,设...
次阅读
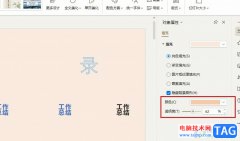
很多小伙伴在对演示文稿进行编辑时都会给幻灯片设置各种背景,在WPS中我们可以给背景设置纯色填充、渐变填充、还可以使用图片或是纹理进行填充,有的小伙伴在给幻灯片添加纯色背景时想...
次阅读
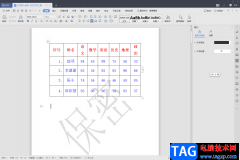
WPS是我们日常生活中必不可少的一款软件,当我们需要进行文档资料的编辑或者是数据的统计时,那么就会通过WPS这款软件来操作,这款软件中有我们非常需要编辑文档的功能,并且都是免费使...
次阅读

WPS是非常强大的一款办公软件,大家会通过这款软件来处理自己的工作文件以及学习资料等,在编辑的过程中,会使用到该办公软件中的相关功能来完成自己的制作需求,而当大家在保存文件的...
次阅读
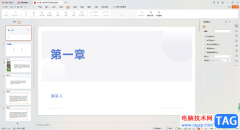
通常使用WPS进行PPT制作的小伙伴,应该知道在演示文稿的页面右侧的位置有一个竖排工具栏,你可以在竖排工具栏中进行打开对象属性进行设置形状格式或者是文本格式,以及可以进入到动画窗...
次阅读
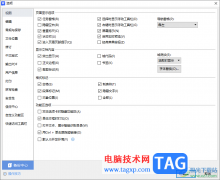
一些小伙伴会选择通过WPS进行文档资料的整理设置,通过该文档进行各种文字设置处理,比如插入脚注和尾注以及添加页码或者其他的注释等,那么一般就会将设置的这些内容进行提示出来,但...
次阅读
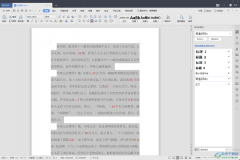
大家在使用WPS进行Word文档的编辑的时候,总是会出现一些问题,比如当自己在进行编辑文字的时候,想要让整篇文档更加的美观,于是就会设置一下该文档的一个页边距,但是发现设置好了页...
次阅读
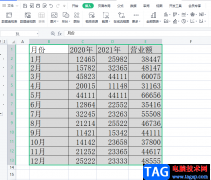
在wps软件中有着丰富且强大的功能,并且这些功能结合了其它热门办公软件中强大的功能,因此用户可以在wps软件中编辑各种各样的文件,当用户在wps软件中编辑表格文件时,会在单元格中设置...
次阅读
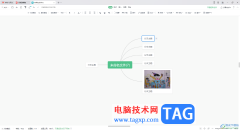
相信大家对WPS这款软件是十分熟悉的了,但是里面的功能可能大家并不是经常接触使用,因此有的功能不知道如何进行操作,比如当你需要在给某一个主题添加备注的时候,那么该如何添加备注...
次阅读
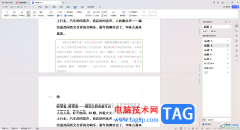
很多时候,我们都会需要在WPS中将自己的工作任务和学习资料进行完成汇总,这款软件带给我们十分便利的操作,让我们可以好好的完成自己的设置,在文档编辑工具中,提供了一个拆分窗口的...
次阅读
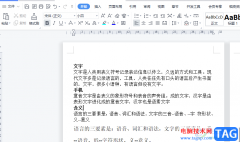
在wps软件中的功能有着其它热门办公软件的支持,让用户可以在wps软件中编辑word文档、excel表格以及ppt演示文稿等不同类型的文件,因此wps软件深受用户的喜爱,当用户在wps软件中编辑文档文件...
次阅读

大部分用户都会选择在wps软件中来编辑文件,或是解决好文件中各种问题,能够有效提升用户的编辑效率,这些都离不开wps软件中的强大功能,在wps软件中的功能能够有效帮助用户完成文件的编...
次阅读
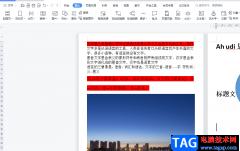
作为一款热门办公软件,wps软件拥有着庞大的用户群体,这是因为软件中强大的功能吸引了不少用户前来使用,给用户带来了许多的便利,让用户提升了自身的办事效率,所以wps软件受到了许多...
次阅读

wps软件是许多用户经常使用的一款办公软件,给用户带来了许多的好处和便利,在wps软件中用户可以看到其中的功能是很强大的,用户能够从中找到自己需要的功能来解决遇到的编辑问题,再加...
次阅读