wps是一款功能强大的办公软件,为用户带来了不同类型文件的编辑权利,让用户实现了下载一款软件完成多种文件的编辑权利,因此wps软件吸引了不少用户前来下载使用,当用户在wps软件中编辑文档文件时,会根据自己的需求来设置问卷信息,这时用户就会利用到窗体来方便用户选择,可是用户想要快速保护窗体,让窗体不被编辑,却不知道怎么来操作实现,其实这个问题用户在菜单栏中找到插入窗体选项,接着在弹出来的下拉选项卡中,用户选择其中的保护窗体选项即可解决问题,那么接下来就让小编来向大家分享一下wps文档快速保护窗体的方法教程吧,希望用户能够从中获取到有用的经验。

1.用户在电脑上打开wps软件,并来到文档文件的编辑页面上插入窗体

2.在页面上方的菜单栏中点击插入选项,将会显示出相关的选项卡,用户选择其中的窗体选项

3.在弹出来的下拉选项卡中,用户按照需求来选择自己要插入的窗体类型

4.设置完成后,用户可以看到在文档页面上成功插入的窗体,效果如图所示

5.接着用户直接在窗体下拉选项卡中,选择其中的保护窗体选项即可解决问题

6.如图所示,用户快速保护窗体后,窗体就不允许编辑了

以上就是小编对用户提出问题整理出来的方法步骤,用户从中知道了大致的操作过程为点击插入窗体——选择窗体类型——保护窗体这几步,方法简单易懂,设置完成后就可以确保窗体不被修改了,所以遇到同样问题的用户快来看看小编的教程吧。
 铭鑫amd显卡质量怎么样
铭鑫amd显卡质量怎么样
铭鑫amd显卡作为市场上比较便宜的一个显卡品牌,不少消费者在......
阅读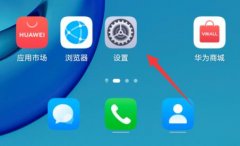 华为手机隐藏应用教程
华为手机隐藏应用教程
如果我们需要在手机上使用一些隐私应用或隐私软件,那么华为......
阅读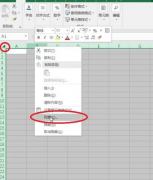 excel如何制作田字格-excel制作田字格步骤
excel如何制作田字格-excel制作田字格步骤
excel如何制作田字格呢,话说不少用户都在咨询这个问题呢?下面......
阅读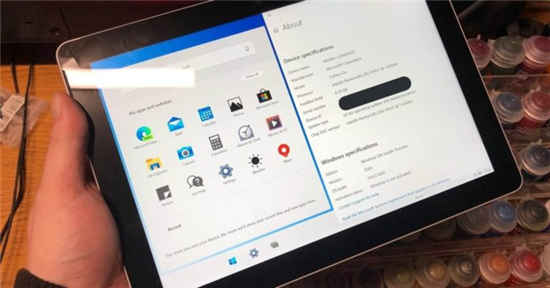 微软准备为Windows 10X提供Win32应用流支持
微软准备为Windows 10X提供Win32应用流支持
微软正在开发一种名为 Cloud PC的新模型,该模型将通过订阅费提......
阅读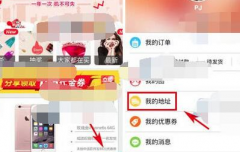 怎么修改拼多多发货地址-拼多多发货地址
怎么修改拼多多发货地址-拼多多发货地址
拼多多在平时的生活中对于一些爱网购小伙伴使用频率还是非常......
阅读 Epic Games 将与 LEGO 合作开发
Epic Games 将与 LEGO 合作开发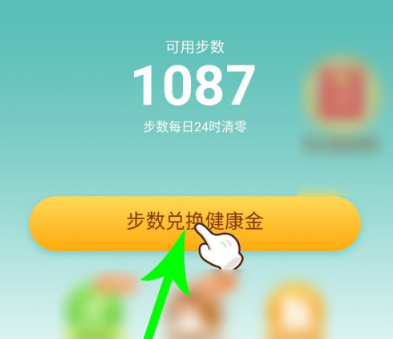 拼多多走路赚钱如何操作
拼多多走路赚钱如何操作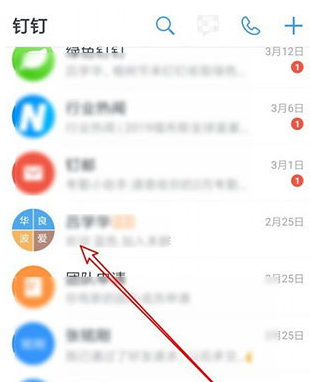 钉钉如何取消群组管理员
钉钉如何取消群组管理员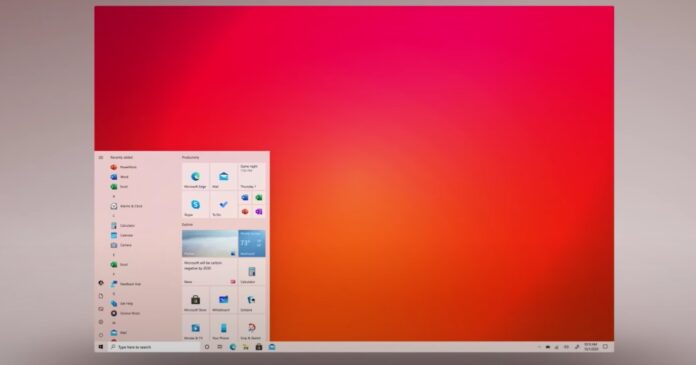 Windows 10 后续版本将提供大
Windows 10 后续版本将提供大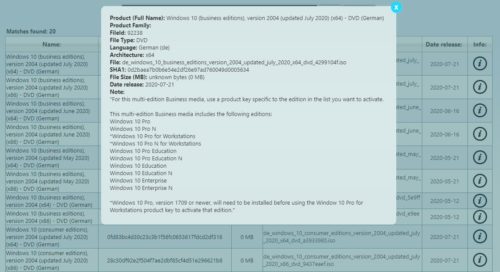 Windows10 2004 MSDN(MVS)已更
Windows10 2004 MSDN(MVS)已更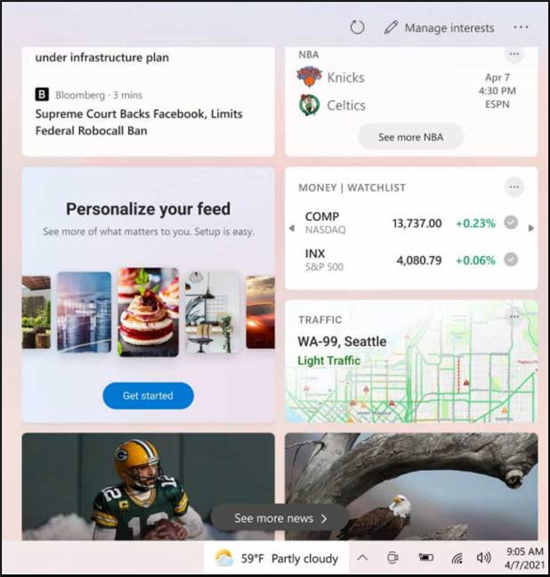 Windows10 21H1正式版:2021 年
Windows10 21H1正式版:2021 年 已被证实存在高危漏洞-
已被证实存在高危漏洞- 密码安全,QQ安全,木马防范
密码安全,QQ安全,木马防范 Switch神鸭特攻金手指代码
Switch神鸭特攻金手指代码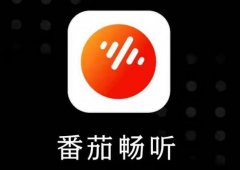 番茄畅听广告多吗
番茄畅听广告多吗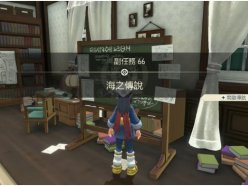 宝可梦传说阿尔宙斯海之
宝可梦传说阿尔宙斯海之 玩游戏显卡排行榜2022
玩游戏显卡排行榜2022 华为nova10最新消息详情
华为nova10最新消息详情 汉印打印机怎么连接电脑
汉印打印机怎么连接电脑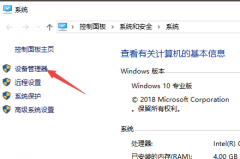 键盘驱动怎么更新详细介
键盘驱动怎么更新详细介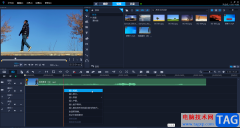 Corel VideoStudio裁剪视频画面
Corel VideoStudio裁剪视频画面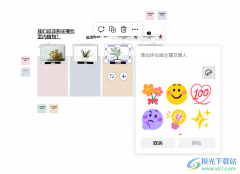 Canva可画协作时添加意见的
Canva可画协作时添加意见的 WPS Word朗读指定片段的方法
WPS Word朗读指定片段的方法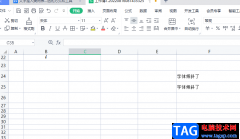 wps表格右键菜单不见了
wps表格右键菜单不见了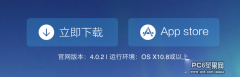 Mac下如何安装软件?
Mac下如何安装软件?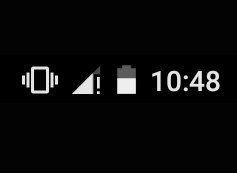 Android 5.0网络信号图标感叹
Android 5.0网络信号图标感叹 华三(H3C)魔术家路由器初始
华三(H3C)魔术家路由器初始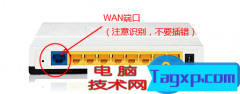 有线路由器下接无线路由
有线路由器下接无线路由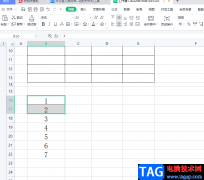
当用户使用的是wps软件时,用户可以感受到里面丰富且实用的功能,这些功能有着其它热门办公软件的支持,所以用户可以在wps软件中编辑文档、表格以及演示文稿等不同类型的文件,给用户带...
次阅读

Word排版时的注意事项 WPS排版注意事项有哪些详解,Word排版时的注意事项 WPS排版注意事项有哪些详解 我们在编辑文档的时候一般都会使用Word或者WPS来进行排版,虽然大部分用户都觉得使用这类...
次阅读
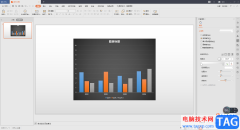
相信大家在使用WPSPPT的时候,会由于自己的需要在幻灯片中插入图表的情况你可以插入扇形图、柱形图以及其他的折线图之类的图表,当我们插入了图表之后,你会给图表进行数据的编辑操作,...
次阅读
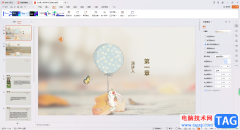
有小伙伴喜欢在WPS中进行PPT演示文稿的制作,而在制作的过程中有些时候需要绘制一些对称的图形或者是对图片等素材进行对齐操作,那么就可以通过添加参考线和网格线来操作即可,而一般我...
次阅读

大家在使用WPS中的文字文档进行处理资料的时候,有些时候可能会进行日期、班级、姓名以及学号等信息的输入,那么输入的内容为了更加方便的查看和区分,就会给这些信息进行下划线的添加...
次阅读

近日有一些小伙伴咨询小编关于如何解决wps插图不出框呢?下面就为大家带来了wps图框不显示的解决方法,有需要的小伙伴可以来了解了解哦。...
次阅读
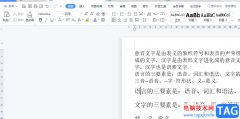
wps软件一直是许多用户很喜欢的一款办公软件,让用户在编辑的过程中可以使用强大功能来解决编辑问题和完成编辑任务,总的来说能够进一步提升用户的编辑效率,当用户在wps软件中编辑文档...
次阅读

WPSWord文档编辑工具是我们日常生活中和工作中不可或缺的一款文档编辑工具,这款软件可以帮助我们很好的编辑自己想要的文档资料,平时遇到自己工作上或者学习上需要进行资料汇总以及一...
次阅读
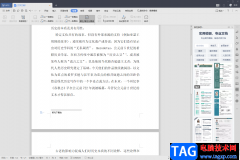
WPS办公软件是大家都很喜欢的一款文档编辑软件,这款软件不仅可以免费操作,还能提供非常丰富的编辑工具,很多小伙伴在使用该软件编辑文字文档的时候,想要在文档中插入一个脚注并且设...
次阅读
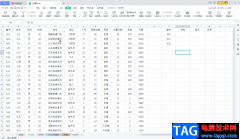
相信经常使用Excel这款软件的小伙伴们都知道,在Excel表格中有一个VLOOKUP函数,使用该函数我们可以快速在大量数据中查找指定内容进行匹配操作,非常地方便实用。在WPSExcel中如果我们需要进...
次阅读
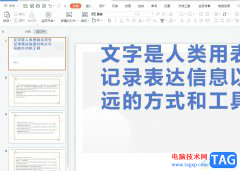
wps软件是大部分再熟悉不过的一款办公软件了,为用户带来了许多的便利和好处,它为用户提供了多种文件的编辑平台,还提供了强大且实用的功能,因此wps软件深受用户的喜爱,当用户在wp...
次阅读

水印一般是显示在文档文本后面的文本或图形,如公司机密等。有时是很需要的,但很遗憾金山WPS文字没有提供直接添加水印的功能。不过还是有方法为文档添加我们想要的水印的。下...
次阅读

有些时候我们需要通过WPS进行计算一些非常重要的数据,那么就会使用到该软件中的Excel表格工具,其中我们会在表格进行税率的计算,如果出现13%的税率的这种情况,该如何进行计算呢,很多...
次阅读

WPS表格是一款非常好用的数据处理软件,很多小伙伴都在使用。在WPS表格中编辑和处理数据时,我们有时候会插入数据透视表,如果我们在电脑版WPS表格中插入数据透视表后希望互换行列标签,...
次阅读
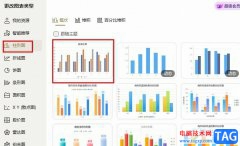
很多小伙伴都喜欢使用WPS软件来对表格文档进行编辑,在编辑的过程中有的小伙伴想要直接将表格中的数据制成柱形图,但又不知道该怎么进行设置。其实很简单,在WPS中我们只需要选中数据所...
次阅读