有的小伙伴在使用wps进行表格打印的时候,发现打印的表格内容没有网格线显示,那么打印出来的内容就不会很美观,那么如何打印网格线呢,其实我们可以进入到打印预览的窗口中进行设置即可,一般我们在进行打印表格的时候,我们可以进入到打印预览的界面中进行查看一下效果,之后在打印预览的窗口中根据自己的需求来设置相应的参数,其中就可以对网格线进行启用或者取消操作,下方是关于如何使用WPS excel设置打印网格线的具体操作方法,如果你需要的情况下可以看看方法教程,希望对大家有所帮助。

1.将我们的WPS Excel表格打开,在页面上编辑出自己需要的内容,如图所示。
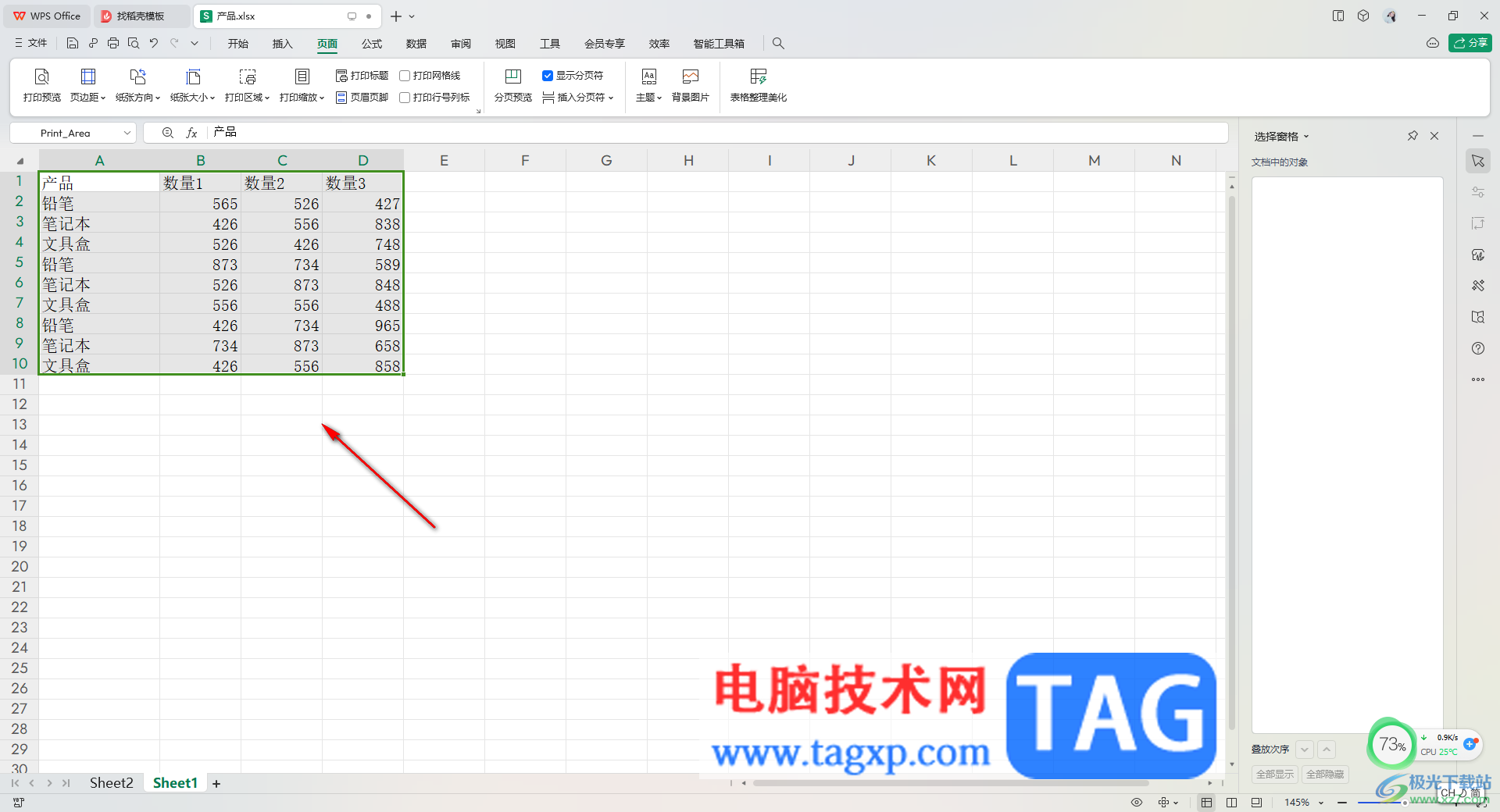
2.随后,我们就可以在【页面】选项工具栏中进行【设置打印区域】,如图所示。
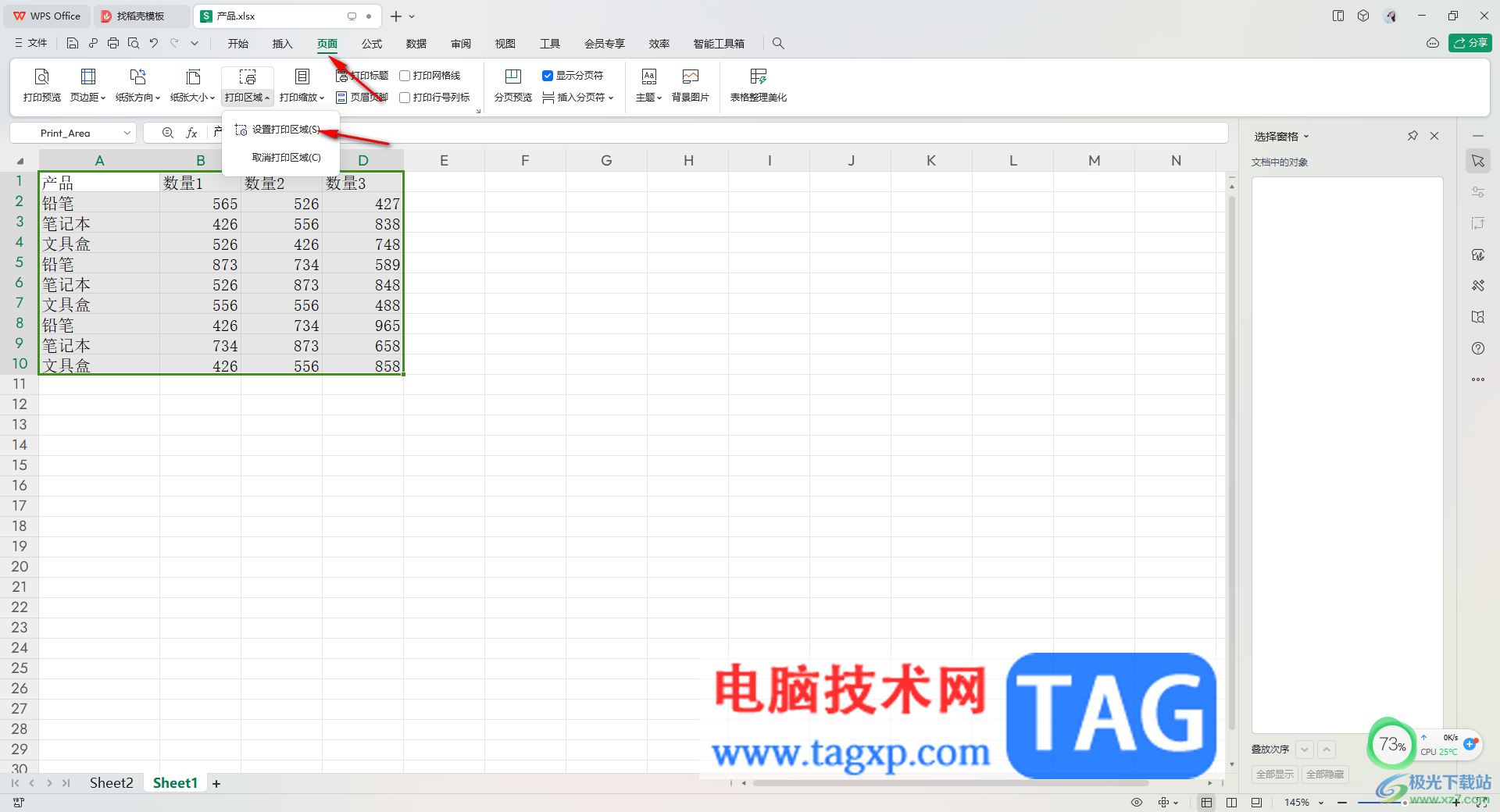
3.设置好打印区域之后,我们就可以将鼠标移动到左上角的打印预览图标的位置,将该图标进行鼠标左键点击进入。

4.之后进入到页面中就可以看到自己选择好的打印内容是没有任何表格边框出现的,如图所示。
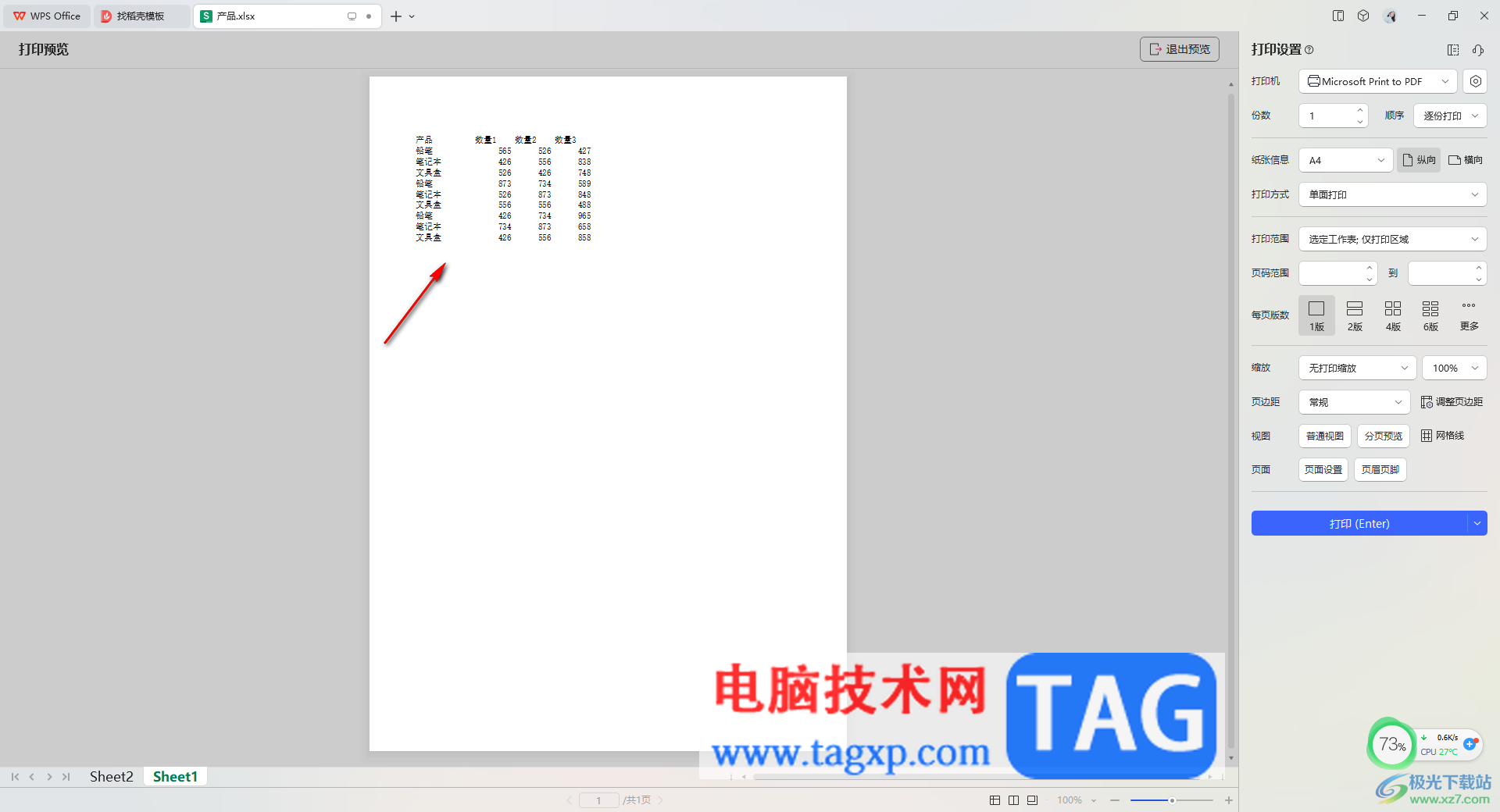
5.对此,我们可以在右侧的属性窗口中,找到【网格线】这个功能,将该功能选项进行点击一下启用,那么这时需要打印的内容就有框线显示了,如图所示。

以上就是关于如何使用WPS Excel打印网格线的具体操作方法,相信大家在进行设置打印表格的时候,很多情况下都会发现打印的表格是没有框线显示的,那么就可以按照以上的方法教程将打印页面中的网格线功能启用就好了,感兴趣的话可以操作试试。
 坎公骑冠剑牛头人之盾有哪些装备-坎公骑
坎公骑冠剑牛头人之盾有哪些装备-坎公骑
公骑冠剑牛头人之盾强度如何,牛头人之盾怎么样呢?吸引了不玩......
阅读 Word文档打印稿纸的方法
Word文档打印稿纸的方法
很多小伙伴在对文字文档进行编辑时都会选择使用Word程序,因为......
阅读 华为p30隐私双系统怎么打开
华为p30隐私双系统怎么打开
先唤醒手机后输入密码解锁,接着找到【设置】,然后找到【安......
阅读 Excel显示或隐藏数据透视表数据的方法教
Excel显示或隐藏数据透视表数据的方法教
Excel表格是一款非常好用的软件,其中的功能非常强大,可以满......
阅读 微软终止支持Win7升级win10不香吗
微软终止支持Win7升级win10不香吗
微软终止支持Win7是最近的消息,但是微软官方也已经说了很久这......
阅读 为什么叫谷爱凌青蛙公主
为什么叫谷爱凌青蛙公主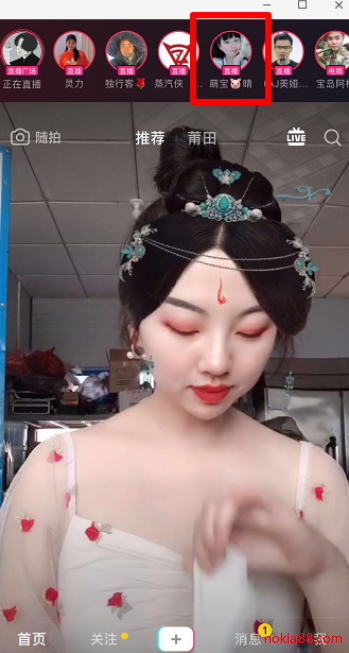 抖音直播pk查看对方主播方
抖音直播pk查看对方主播方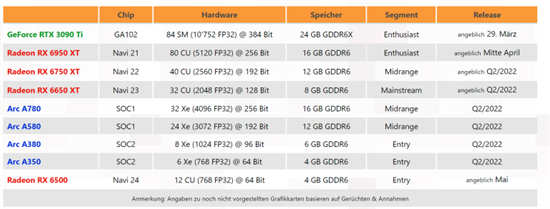 AMD、英特尔和英伟达将在
AMD、英特尔和英伟达将在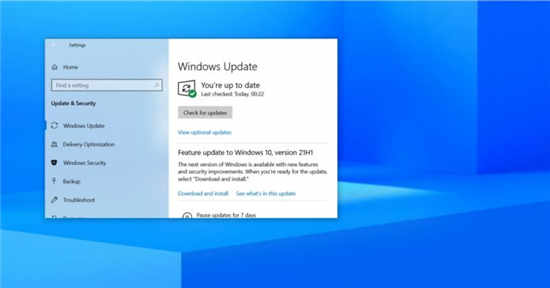 Windows10 2021 年 5 月 10 日更
Windows10 2021 年 5 月 10 日更 Windows 10可能很快会让您关
Windows 10可能很快会让您关 Win10系统内部版本19043.92
Win10系统内部版本19043.92 已发布Windows 10内部版本
已发布Windows 10内部版本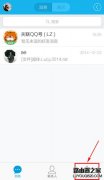 避免QQ帐号被盗的三条建议
避免QQ帐号被盗的三条建议 超级机器人大战30隐藏机体
超级机器人大战30隐藏机体 《Endling》配置要求高吗?
《Endling》配置要求高吗? 重构阿塔提斯空噪强度分
重构阿塔提斯空噪强度分 盈通rx6500xt大地之神参数
盈通rx6500xt大地之神参数 千篇一律的智能音箱,为
千篇一律的智能音箱,为 任天堂Switch OLED版本发布
任天堂Switch OLED版本发布 打印机卡纸怎么办纸弄不
打印机卡纸怎么办纸弄不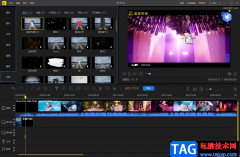 蜜蜂剪辑给视频添加画中
蜜蜂剪辑给视频添加画中 Windows10更新导致BSOD,某些
Windows10更新导致BSOD,某些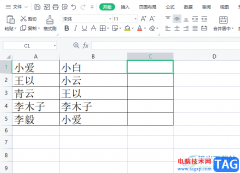 wps表格快速核对第二列的
wps表格快速核对第二列的 WPS Excel序号增删后自动排
WPS Excel序号增删后自动排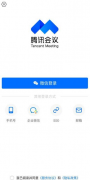 腾讯会议如何加入会议-腾
腾讯会议如何加入会议-腾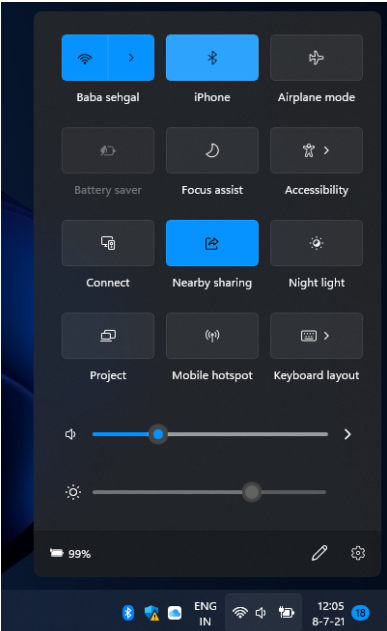 蓝牙驱动win11如何查找的教
蓝牙驱动win11如何查找的教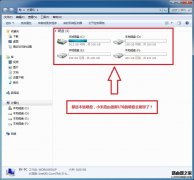 小米路由器如何设置硬盘
小米路由器如何设置硬盘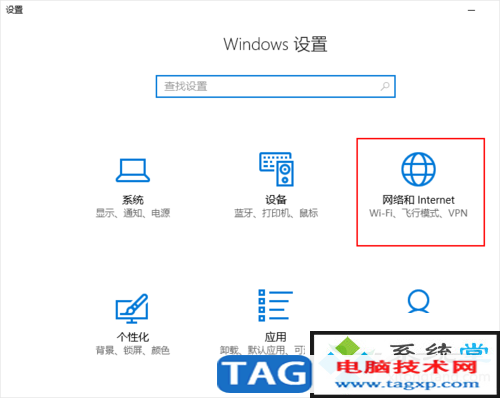 怎样开启热点wifi|wifi热点
怎样开启热点wifi|wifi热点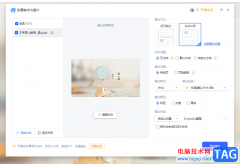
WPS办公软件中,我们可以使用的功能是十分丰富的,对自己需要的内容进行编辑和修改十分的方便,比如常常会使用到WPS进行PPT的制作,而其中会对文字内容进行排版、添加动画效果以及进行...
次阅读
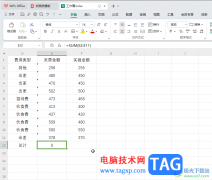
Excel表格是一款非常好用的软件,很多小伙伴都在使用。如果我们发现在Excel表格中无法使用公式运算,小伙伴们知道具体该如何解决吗,其实解决方法是非常简单的,公式无法正常进行运算,...
次阅读
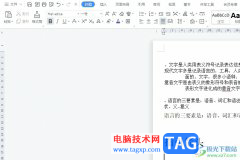
作为一款多功能办公软件,wps软件让用户实现了下载一款软件编辑多种文件的想法,因此wps软件吸引了不少的用户前来下载使用,当用户在wps软件中编辑文档文件时,会发现其中的功能是很强大...
次阅读
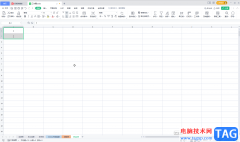
WPS表格是很多小伙伴都在使用的一款办公软件,在其中我们可以非常轻松地实现各种想要的数据编辑和处理。如果我们需要在电脑版WPS表格中设置自动递增的序号,小伙伴们知道具体该如何进行...
次阅读
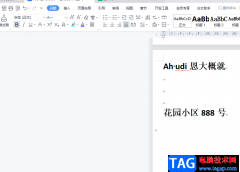
用户在wps软件中可以编辑文档、表格、演示文稿等不同类型的文件,给用户带来了多样的编辑文件类型,以此来满足用户的需要,所以wps软件受到用户欢迎的用时,也拥有了大量的用户群体,成...
次阅读

有的小伙伴喜欢使用WPS进行文字内容的编辑修改,但是在使用的过程中总是会遇到这样或者那样的问题,比如在操作的时候,发现页面上方的功能区被隐藏了,那么我们该如何将其显示出来呢,...
次阅读
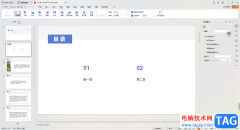
一些小伙伴经常使用WPS这款软件进行相应的编辑操作,其中会进行PPT演示文稿的创建,其中我们编辑好幻灯片内容之后,会进行演示,会将放映的方式设置为自动放映,那么在演示的过程中,幻...
次阅读
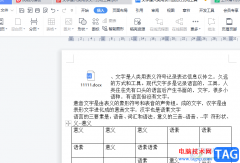
wps软件已经成为了用户在遇到编辑问题时的首选办公软件,给用户带来了许多的好处和便利,当用户在wps软件中编辑文档文件时,可以根据自己的需求来利用插入功能来在页面上添加图片、形状...
次阅读

WPS是很多小伙伴都在使用的一款文档编辑软件,在这款软件中,我们可以对文字文档、表格文档或是演示文稿等格式的文档进行编辑,还能创建智能表单、思维导图等常用文档。有的小伙伴在使...
次阅读

一些小伙伴在使用WPS进行表格数据录入的时候,会对表格的样式进行修改和设置,在WPS表格中有一个智能表格功能,我们可以通过套用表格样式进行设置表格外观,当你想要将自己制作的表格进...
次阅读
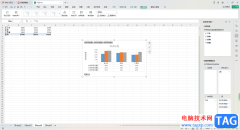
我们在进行WPS表格编辑的时候,如果你想要为快速的将数据进行汇总,用一个图表来汇总数据,那么就可以通过插入透视图功能来操作即可,透视图可以让我们的图表内容更加的丰富和全面,而...
次阅读
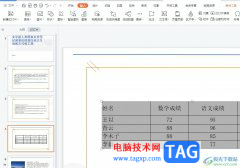
wps软件是许多用户很喜欢使用的一款办公软件,为用户带来了许多的便利和好处,并且深受用户的喜爱,这是因为wps软件中的功能是很强大的,能够让用户用来编辑文档、表格或是演示文稿等不...
次阅读
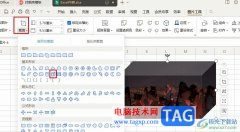
很多小伙伴在对表格文档进行编辑的过程中都喜欢使用WPS软件,因为在WPS软件中,我们可以给表格插入图片,还可以对图片进行边框、色彩、背景等设置。有的小伙伴在使用WPS对表格文档进行编...
次阅读
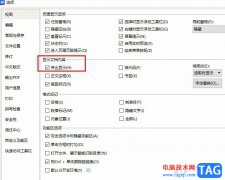
很多小伙伴之所以喜欢使用WPS对文字文档进行编辑,就是因为在WPS中,我们可以对文字文档进行文字以及段落格式的设置。有的小伙伴在使用WPS对文字文档进行编辑的过程中可能会遇到突出显示...
次阅读
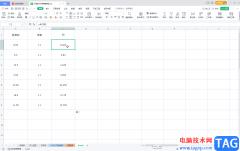
WPS表格是一款非常好用的办公软件,在其中我们可以使用各种工具进行高效办公。如果我们在电脑版WPS表格中使用公式进行运算得到结果后,细节将结果转换为不带公式的数值,小伙伴们知道具...
次阅读