在wps中,我们可以随意的进行各种数据的统计和计算操作,且还可以将编辑好的内容进行快速的打印成纸质版,而一般在进行打印纸质版内容的时候,都会进入到打印设置页面中进行设置,有些时候我们在新建的表格中新建多个sheet工作表,于是想要在打印的时候,将新建的多个sheet工作表都打印出来,那么怎么进行设置呢,这种情况下可以进入到打印预览的窗口中进行相应的设置就好了,下方是关于如何使用WPS excel设置打印多个工作簿的具体操作方法,如果你需要的情况下可以看看方法教程,希望对大家有所帮助。

1.首先,我们需要进入到表格页面中,你可以看到在表格中新建了sheet1和sheet2两个工作表,如图所示。

2.如果你想要将这两个工作表的内容都打印出来的话,那么就可以点击页面顶部左侧上方的【打印预览】图标按钮进入到页面中。

3.随后,来到打印预览的窗口中,将右侧窗口中的【打印范围】找到,将后面的下拉按钮点击一下。

4.这时,你可以看到在子选项中有一个【多个工作表】的选项,将该选项点击打开。

5.随后,就会出现该表格中的两个表格,我们需要将这两个工作表进行勾选上行,之后点击应用按钮即可,最后即可进行打印操作。

以上就是关于如何使用WPS Excel设置打印多个工作表的具体操作方法,我们可以直接在WPS Excel中新建多个工作表,当你需要将这些工作表进行打印出来的时候,可以同时设置参数并且进行打印操作,感兴趣的话可以操作试试。
 怎么查看windows11自己安装版本号-win11版本
怎么查看windows11自己安装版本号-win11版本
现在的Win11系统是微软推出的第一个预览版本,那么怎么查看w......
阅读 半导体交货期已超过六个月
半导体交货期已超过六个月
全球芯片短缺问题困扰半导体供应链一年多。虽然近期 CPU 和 ......
阅读 深空之眼觅影后期强度怎么样
深空之眼觅影后期强度怎么样
深空之眼觅影后期强度怎么样,深空之眼觅影后期强度怎么样?深......
阅读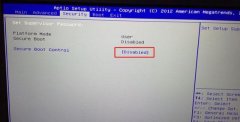 DD Pro炫龙毁灭者15.6寸笔记本重装win7
DD Pro炫龙毁灭者15.6寸笔记本重装win7
炫龙毁灭者DDPro笔记本是一款搭载了intel酷睿第七代i7处理器的......
阅读 宝可梦传说阿尔宙斯前期降低战斗难度技
宝可梦传说阿尔宙斯前期降低战斗难度技
本次为大家带来的是宝可梦传说阿尔宙斯前期如何轻松点打败野......
阅读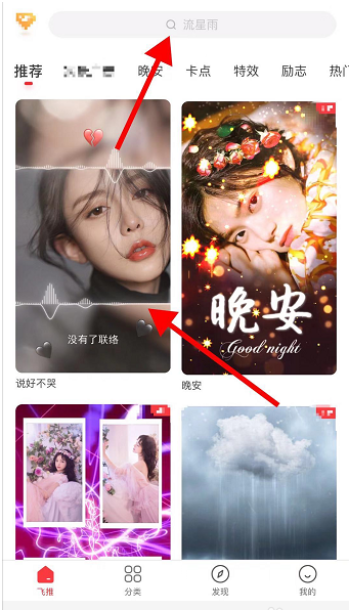 抖音说好不哭视频的拍摄
抖音说好不哭视频的拍摄 抖音群聊邀请好友方法图
抖音群聊邀请好友方法图 联发科发布天玑8000系列:
联发科发布天玑8000系列: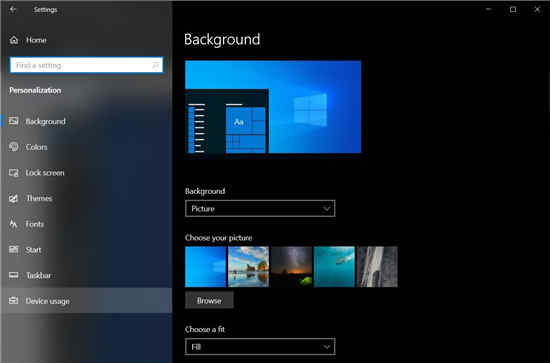 Windows 10正在获取“设备使
Windows 10正在获取“设备使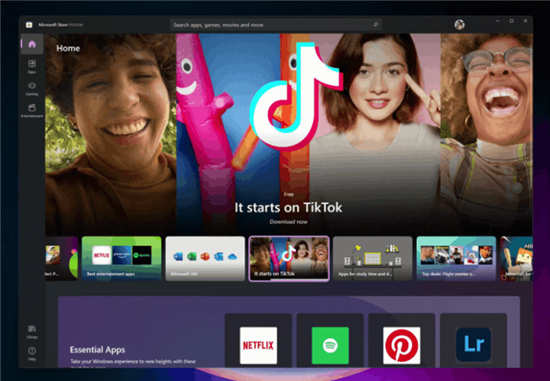 Windows11内部预览版22000.1
Windows11内部预览版22000.1 由于打印机问题,硬件制
由于打印机问题,硬件制 看看恶意软件8大特征,你
看看恶意软件8大特征,你 五星级手机售后服务,苏
五星级手机售后服务,苏 《糖豆人终极淘汰赛》季
《糖豆人终极淘汰赛》季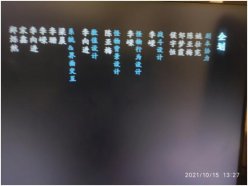 仙剑奇侠传7方块平台闪退
仙剑奇侠传7方块平台闪退 奥拉星手游轮回境试炼怎
奥拉星手游轮回境试炼怎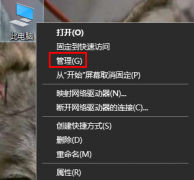 昂达amd显卡驱动怎么更新
昂达amd显卡驱动怎么更新 笔记本显卡排行榜
笔记本显卡排行榜 system是什么进程可以关掉
system是什么进程可以关掉 32位升级64位系统教程
32位升级64位系统教程 AU中在哪设置跳到高维空间
AU中在哪设置跳到高维空间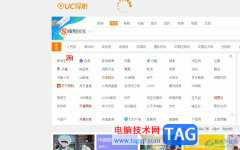 uc浏览器将标签页锁定在
uc浏览器将标签页锁定在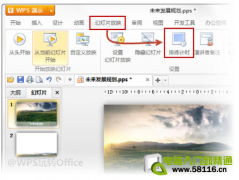 WPS PPT自动播放
WPS PPT自动播放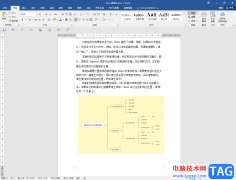 Word文档查找指定内容并统
Word文档查找指定内容并统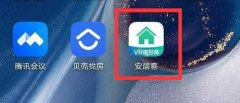 安居客怎么下架自己发布
安居客怎么下架自己发布 安卓手机怎么升级安卓5
安卓手机怎么升级安卓5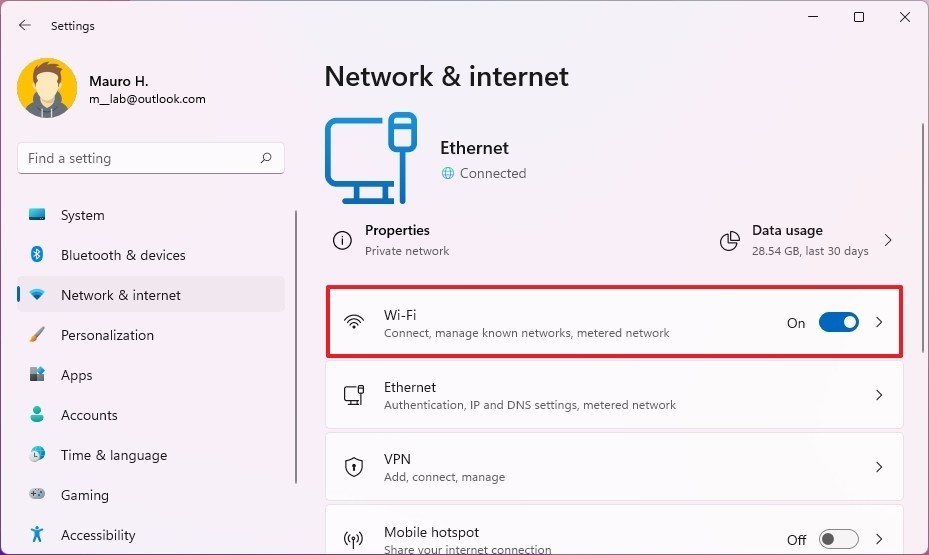 如何在Windows11上连接到无
如何在Windows11上连接到无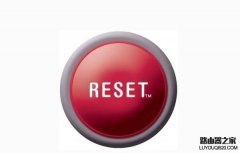 水星(MERCURY)路由器如何恢
水星(MERCURY)路由器如何恢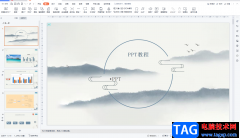
相信经常使用WPSPPT这款软件的小伙伴们都知道,在WPSPPT中有一个“分页插图”功能,使用该功能我们可以实现批量在不同的页面中插入图片的效果,比如我们可以选中五张图片后,分别插入到五...
次阅读
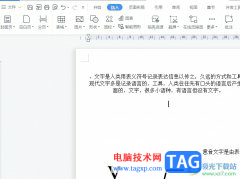
wps是一款功能强大的办公软件,为用户带来了不同类型文件的编辑权利,让用户实现了下载一款软件完成多种文件的编辑权利,因此wps软件吸引了不少用户前来下载使用,当用户在wps软件中编辑...
次阅读
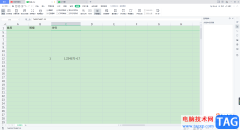
很多小伙伴在使用WPSExcel进行表格数据的制作和处理的时候,为了保护自己的眼睛,降低受损程度,于是就会将表格编辑工具中的背景颜色设置成为绿色,而想要将工作表背景颜色设置成为绿色...
次阅读

想必大家在使用WPS的过程中,会常常进行各种相关文档的编辑和修改,比如常常会进行表格、文字文档以及PPT或者是PDF文档等的编辑和修改,如果你经常对这些文档进行操作,那么就会留下很多...
次阅读
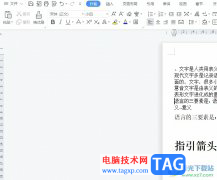
wps软件是许多用户很喜欢使用的一款办公软件,这款办公软件为用户带来了许多的便利和好处,例如wps软件中的功能是很强大的,能够让用户用来编辑各种各样的文件,还可以让用户解决好遇到...
次阅读
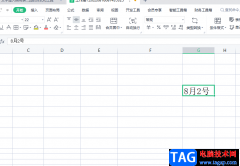
用户在wps软件中编辑表格文件时,少不了对数据信息的录入,这个时候用户可以使用软件中的相关功能来帮助自己减少一些没有必要的麻烦,让用户快速完成编辑工作,当用户在录入表格数据信...
次阅读

说起WPS文档这款软件,相信小伙伴们都不会感到陌生。在WPS文档中我们可以使用各种实用功能帮助我们进行快速办公,提高办公效率。在WPS文档中如果有需要我们还可以为文档添加目录,方便对...
次阅读

很多小伙伴之所以喜欢使用WPS来对表格文档进行编辑,就是因为WPS中的功能十分的丰富,我们不仅可以在WPS创建各种格式的文档,还可以对这些文档进行编辑。在使用WPS对表格文档进行编辑的过...
次阅读

大家在使用WPS的时候,会出现一些问题,比如当你需要进行一些相关日期的操作的时候,可能自己就不知道如何进行设置,比如当你在单元格中输入日期的时候,发现输入的日期是年月日或者是...
次阅读

wps软件是大部分用户经常使用的一款办公软件,为用户解决了许多的编辑问题,同时也提升了用户的编辑速度,因此ws软件深受用户的喜爱,当用户在wps软件中编辑表格文件时,少不了对数据信...
次阅读

有的小伙伴对表格文档进行编辑的过程中经常会需要在表格文档中添加形状,当我们需要将形状和网格进行对齐时经常会需要不停的移动,其实在WPS软件中,我们可以选择开启“对齐网格”功能...
次阅读
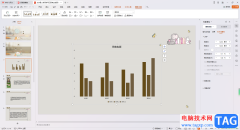
WPS是一款十分实用的编辑软件,在该软件中可以让我们很好的进行数据的编辑和更改,其中,我们可以通过该软件进行PPT演示文稿的制作,大家在进行制作PPT演示文稿的过程中,对于插入图表来...
次阅读

每年都有很多同学大学毕业,而大学毕业论文格式的排版又是一件让人头疼的事情,要达到老师的要求,论文格式至少要修改好几次。各位正在为论文苦恼的大四大三的同学,WPS为此推...
次阅读
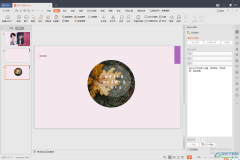
WPS这款软件相信很多小伙伴都是非常了解的,我们在使用该软件的时候,我们需要在该软件中进行一些文档的编辑与制作,比如经常会使用到的WPSPPT这个编辑工具,我们可以在WPSPPT中制作出一些...
次阅读
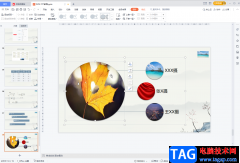
在WPSPPT中我们可以插入本地视频也可以录制视频后进行插入,插入后还可以对视频进行基础的剪辑操作,非常地方便。如果我们需要在电脑版WPSPPT中录制视频,小伙伴们知道具体该如何进行操作...
次阅读