有的小伙伴在使用wps对表格文档进行编辑的过程中经常会需要在表格中添加图表,或是将表格中的数据直接制成图表,对于表格文档中的图表,我们可以对其进行样式的切换,还能进行填充效果设置。当我们想要将自己喜欢的图片设置为图表的背景时,我们只需要点击图表,然后在绘图工具的子工具栏中打开填充工具,然后在下拉列表中点击“图片或纹理”选项,最后在文件夹页面中上传准备好的图片即可。有的小伙伴可能不清楚具体的操作方法,接下来小编就来和大家分享一下WPS excel图表设置图片填充的方法。
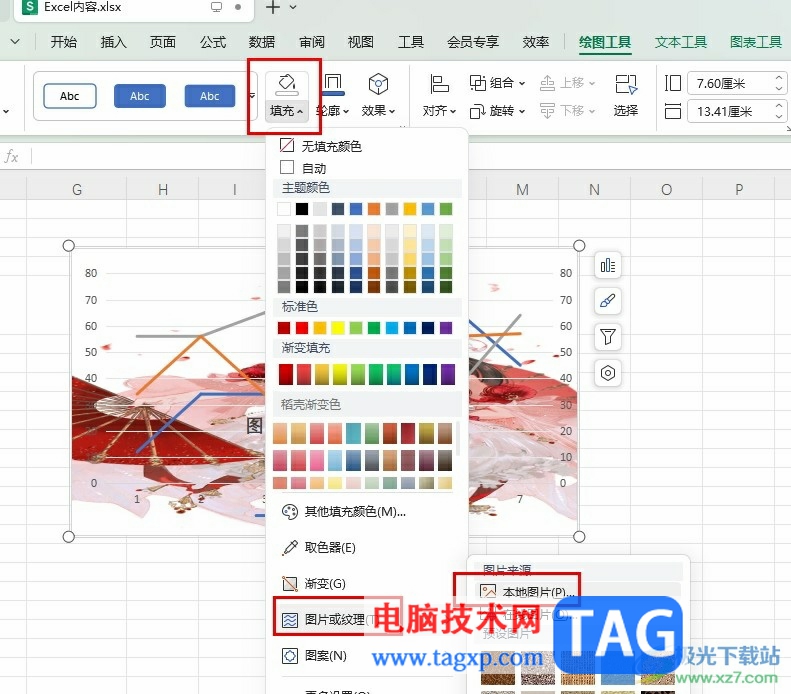
1、第一步,我们右键单击一个表格文档,然后在菜单列表中点击打开方式选项,再在子菜单列表中点击打开WPS office选项
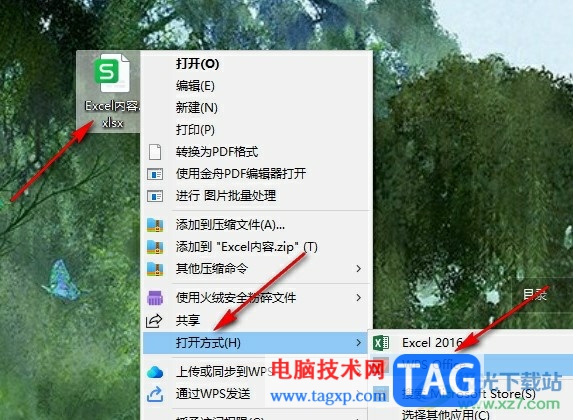
2、第二步,进入WPS对表格文档的编辑页面之后,我们在该页面中点击图表,然后在工具栏中打开绘图工具
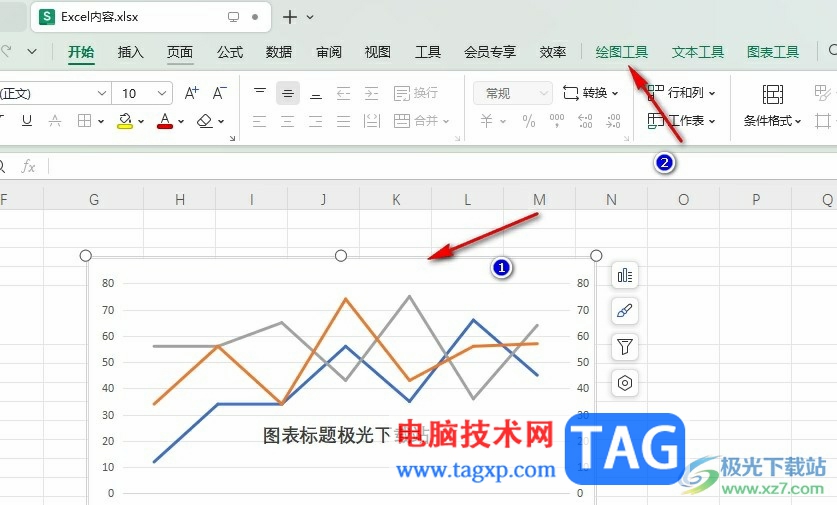
3、第三步,在绘图工具的子工具栏中,我们打开填充工具,然后在下拉列表中打开图片或纹理选项,再在子菜单列表中点击选择本地图片选项
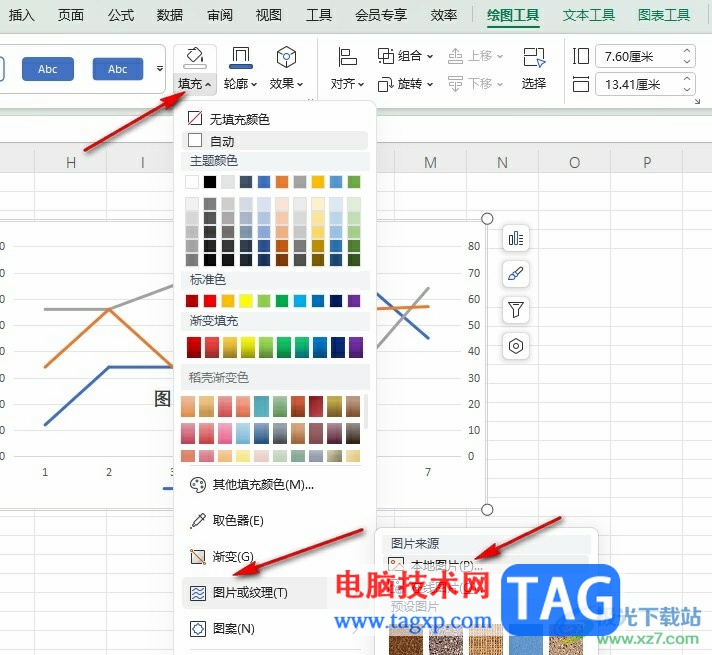
4、第四步,进入文件夹页面之后,我们点击选择一个自己需要的图片,然后点击打开选项即可

5、第五步,点击打开选项之后,我们就能得到图片填充图表的效果了
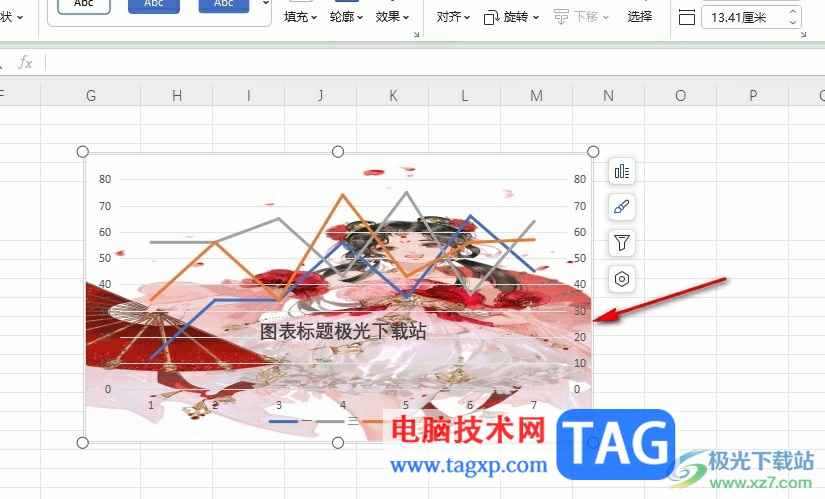
以上就是小编整理总结出的关于WPS Excel图表设置图片填充的方法,我们在WPS中点击图表,再在绘图工具的子工具栏中点击打开填充选项,然后在下拉列表中点击打开图片或纹理选项,最后在本地文件页面中上传准备好的图片即可,感兴趣的小伙伴快去试试吧。
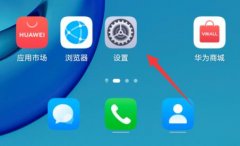 华为手机隐藏应用教程
华为手机隐藏应用教程
如果我们需要在手机上使用一些隐私应用或隐私软件,那么华为......
阅读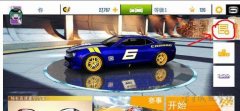 狂野飙车8局域网联机
狂野飙车8局域网联机
在狂野飙车8中,我们可以和身边的朋友一起联机对战,而很多玩......
阅读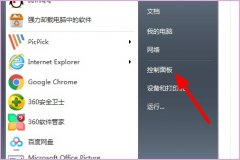 win7更改系统盘符为c盘的教程
win7更改系统盘符为c盘的教程
有的时候,我们在安装完系统后发现我们的系统盘符不是c盘,虽......
阅读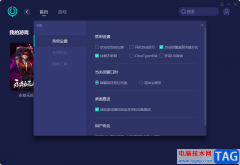 设置网易UU加速器启动后自动加速的方法
设置网易UU加速器启动后自动加速的方法
对于经常玩游戏的小伙伴来说,有一款游戏加速的软件是非常必......
阅读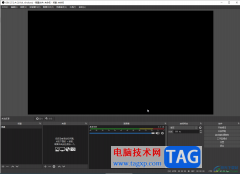 obs studio竖屏直播的方法教程
obs studio竖屏直播的方法教程
obsstudio是一款非常好用的软件,我们可以使用该软件进行直播,......
阅读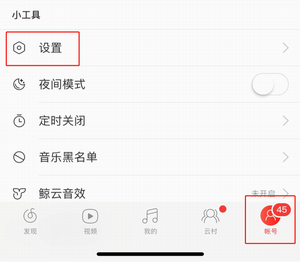 网易云音乐播放音质可以
网易云音乐播放音质可以 2019支付宝“集福”活动将
2019支付宝“集福”活动将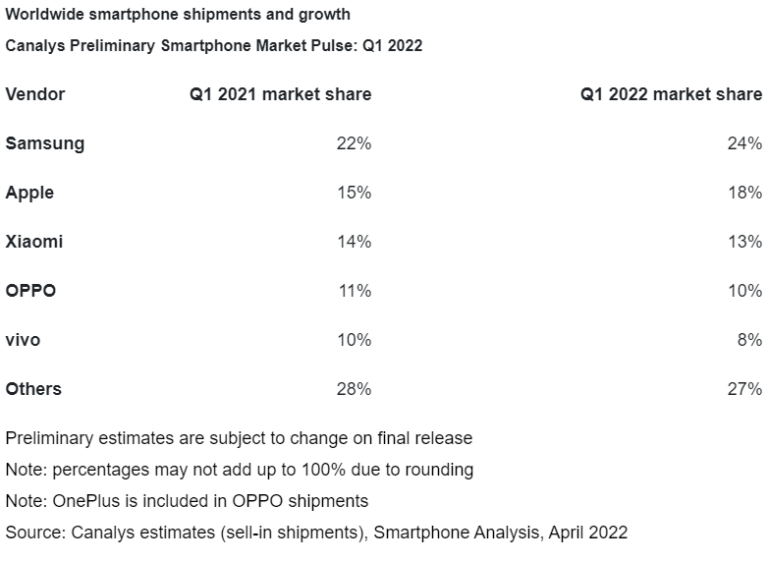 Canalys 发布 2022 年第一季度
Canalys 发布 2022 年第一季度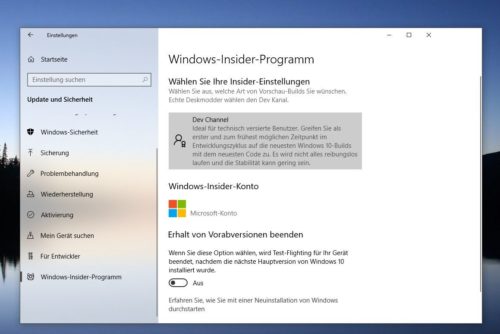 Windows 10 Insider也在注册表
Windows 10 Insider也在注册表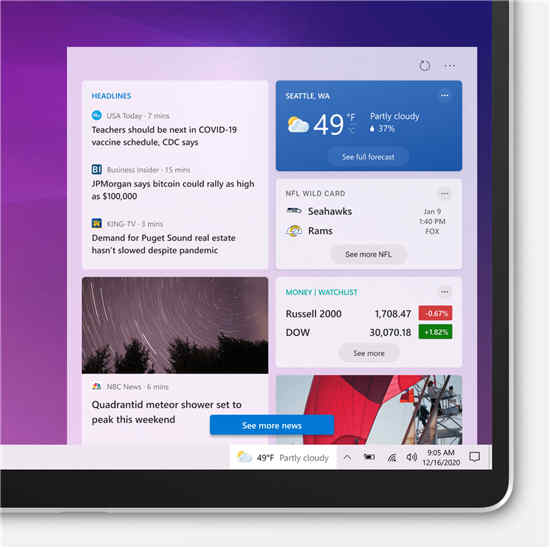 在Windows10中的任务栏中激
在Windows10中的任务栏中激 Parallels17.1现在支持Window
Parallels17.1现在支持Window MX150相当于什么显卡?MX
MX150相当于什么显卡?MX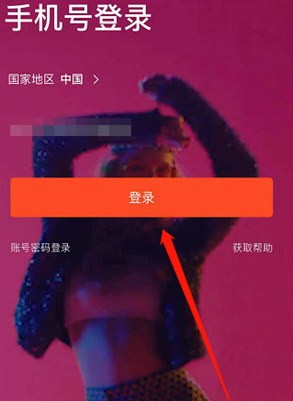 怎么设置音乐闹钟?虾米音
怎么设置音乐闹钟?虾米音 奥奇传说手游兑换码怎么
奥奇传说手游兑换码怎么 和平精英奇幻仙境怎么抽
和平精英奇幻仙境怎么抽 《木筏求生》启动发射成
《木筏求生》启动发射成 Eero收购智能家居创企Thi
Eero收购智能家居创企Thi 32吋成了年轻人的专属?可
32吋成了年轻人的专属?可 惠普136w打印机硒鼓型号
惠普136w打印机硒鼓型号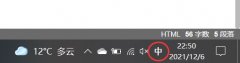 win10输入法没有选字框解决
win10输入法没有选字框解决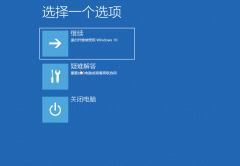 win10安全模式怎么进详情
win10安全模式怎么进详情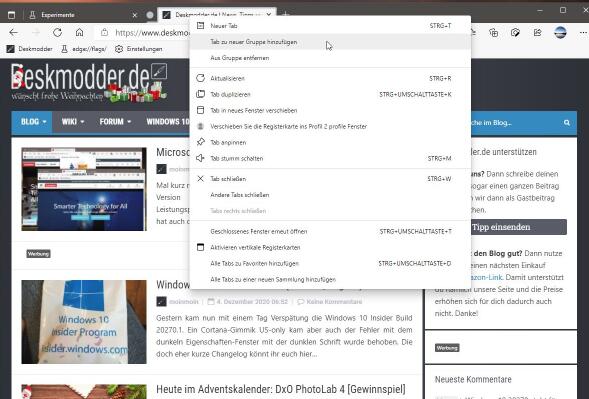 激活并使用Microsoft Edge选项
激活并使用Microsoft Edge选项 WPS 2012四步设置二级下拉列
WPS 2012四步设置二级下拉列 wps文档自动编号后面有
wps文档自动编号后面有 联想y7000是否可以升级wi
联想y7000是否可以升级wi 微信黑名单在哪里可以找
微信黑名单在哪里可以找 华为(HUAWEI )无线路由器详
华为(HUAWEI )无线路由器详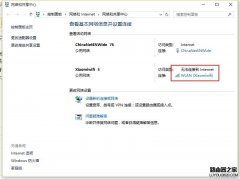 解决小米路由器青春版输
解决小米路由器青春版输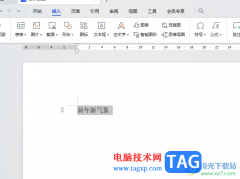
如果你在使用WPSWord文档进行文字处理的过程中,常常使用到窗体这个功能,那么就应该会了解到,当你插入了窗体域之后,不管插入的文字型窗体域还是下拉型窗体域等,都会有一个阴影显示...
次阅读
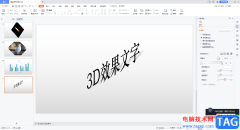
WPSPPT是我们用来进行一些设计操作的编辑工具,你可以在该软件中编辑一些比较有个性化的文字内容以及图片等,还能对该文字、图片以及图表等内容进行动画效果的添加以及切换效果的设计等...
次阅读

在WPSExcel中常常会进行一些数据的录入操作,会将编辑出来的数据进行合并或者拆分的设置,比如想要将两列的数据进行合并在一起来显示,那么我们该如何设置呢,其实在该表格工具页面中,...
次阅读
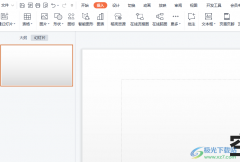
越来越多的用户很喜欢使用wps软件,这款办公软件给用户带来了许多的便利,在这款办公软件中的功能有着其它热门办公软件的支持,因此wps软件可以让用户编辑不同种类的文件,当用户在wp...
次阅读
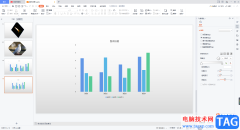
有一部分的小伙伴喜欢使用WPSPPT进行制作自己喜欢的PPT内容,我们不仅可以将自己电脑中的图片、视频、音频添加到幻灯片中进行设计,也可以在该编辑工具中选择插入自己需要的图表来统计数...
次阅读

当你需要处理数据的时候,那么就可以通过WPSExcel表格工具进行快速的处理,如果需要统计数据的情况,会将数据统计为图表的情况,这样可以通过图表的样式将数据直观的表示出来,并且可以...
次阅读
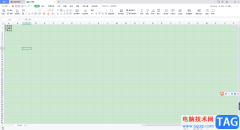
WPS软件被大家经常用来进行一些数据文档的编辑和统计,有些时候我们需要在WPSExcel中进行数据内容的录入,但是发现输入到单元格中的数据太长了,就会超出单元格,那么这样超出了单元格的...
次阅读
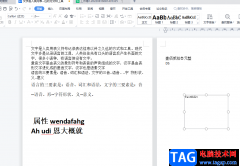
作为一款深受用户喜爱的办公软件,wps软件给用户带来的好处是毋庸置疑的,在这款办公软件中用户可以得到强大的功能帮助,并且还可以编辑各种各样的文件,让用户拥有了编辑文件类型的权...
次阅读
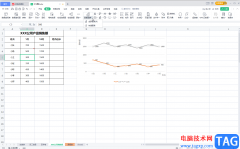
WPS表格是一款非常受欢迎的数据处理软件,在其中编辑和处理数据时,我们可以使用各种智能化的功能快速实现想要的结果,非常地方便使用。如果我们在电脑版WPS表格中插入了图表,后续希望...
次阅读
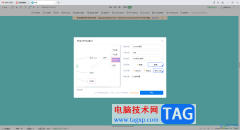
在WPS中编辑思维导图是非常好操作的,支持多种风格模板进行创建,也支持更换画布颜色以及更改主题框颜色或者是更改线条线型和粗细等功能,此外在该思维导图中提供了多种导出文件格式,...
次阅读
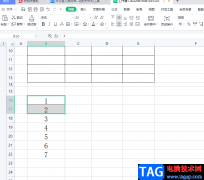
当用户使用的是wps软件时,用户可以感受到里面丰富且实用的功能,这些功能有着其它热门办公软件的支持,所以用户可以在wps软件中编辑文档、表格以及演示文稿等不同类型的文件,给用户带...
次阅读
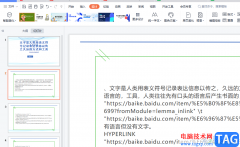
wps软件深受用户的喜爱,这是因为wps软件中的功能有着其它热门办公软件的支持,让用户能够编辑不同种类的文件,例如编辑word文档、excel表格或是ppt演示文稿等文件,总的来说wps软件满足了用...
次阅读

wps数字变成e+怎么解决呢,话说不少用户都在咨询这个问题呢?下面就来小编这里看下wps数字变成e+处理方法吧,需要的朋友可以参考下哦。...
次阅读
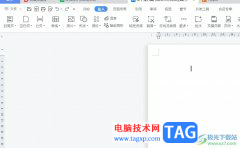
作为一款热门的国产办公软件,wps软件为用户提供了文档、表格以及演示文稿等不同类型的编辑权利,为用户带来了许多的便利和好处,同时也满足了用户的编辑需求,当用户在wps软件中编辑文...
次阅读
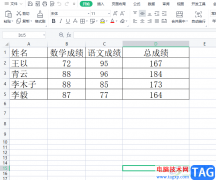
wps软件是热门的办公软件之一,给用户带来了许多的好处,在这款办公软件中有着强大的功能,并且可以让用户编辑各种各样的文件,满足了用户的多种编辑需求,为用户带来了不错的使用体验...
次阅读