很多小伙伴在使用wps对表格文档进行编辑时经常会遇到拥有大量数据的表格,这时查看表格中的数据或是将数据进行对比就成了一个麻烦的问题,我们该怎么将需要对比的数据进行固定呢。其实很简单,在WPS中,我们可以使用冻结工具来完成该操作,首先选中多列表格,然后在视图的子工具栏中我们打开冻结窗格工具,接着在下拉列表中我们点击选择“冻结至第D列”选项即可。有的小伙伴可能不清楚具体的操作方法,接下来小编就来和大家分享一下WPS excel固定一列或者多列不动的方法。

1、第一步,我们右键单击一个表格文档,然后在菜单列表中点击打开方式选项,再在子菜单列表中点击打开WPS office选项

2、第二步,进入WPS对表格文档的编辑页面之后,我们在表格中选中需要固定的一列或多列表格,然后在工具栏中点击打开“视图”工具

3、第三步,在视图工具的子工具栏中,我们找到“冻结窗格”工具,点击打开该工具

4、第四步,打开冻结窗格工具之后,我们在下拉列表中可以选择“冻结至第D列”选项,也可以选择冻结首列选项

5、第五步,想要将冻结的窗格恢复正常时,我们也只需要打开冻结窗格工具,然后在下拉列表中点击选择“取消冻结窗格”选项即可

以上就是小编整理总结出的关于WPS Excel固定一列或者多列不动的方法,我们在WPS中选中多列,然后在视图的子工具栏中打开冻结窗格工具,接着在下拉列表中点击选择“冻结至第D列”选项即可,感兴趣的小伙伴快去试试吧。
 哔哩哔哩漫画月票有什么用
哔哩哔哩漫画月票有什么用
在使用哔哩哔哩漫画的时候,会发现个人页面中有月票一栏,那......
阅读 摩尔庄园手游白白鲸喷泉怎么获得?摩尔
摩尔庄园手游白白鲸喷泉怎么获得?摩尔
摩尔庄园手游中,不少玩家还不清楚白白鲸喷泉怎么获得,下面......
阅读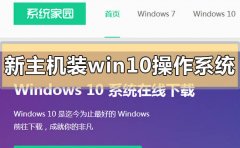 新主机怎么装win10操作系统
新主机怎么装win10操作系统
我们在使用安装了win10操作系统电脑的时候,有的情况下可能就......
阅读![KB5001337 [手动下载] Windows10 1909安全更新](http://www.tagxp.com/uploads/allimg/c211105/16361133MB350-104633.jpg) KB5001337 [手动下载] Windows10 1909安全更新
KB5001337 [手动下载] Windows10 1909安全更新
Microsoft已发布Windows10 1909的倒数第二个更新。KB 5001337是累积性安......
阅读 连上了无线WiFi但是无法访问网络?原来可
连上了无线WiFi但是无法访问网络?原来可
你是不是在运用无线WiFi上网的时候,会出现明明连上了无线Wi......
阅读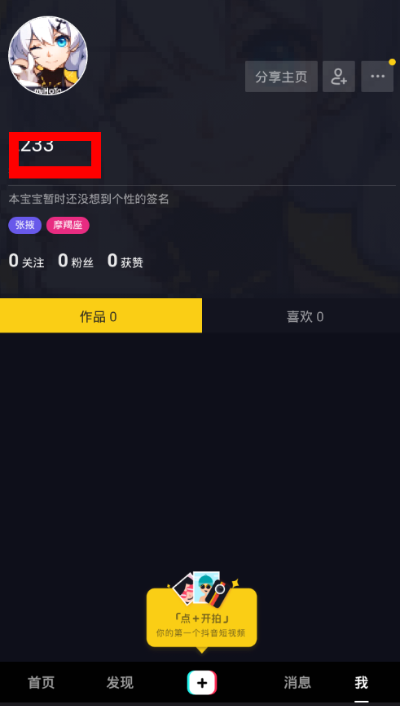 抖音app删除自己作品的方
抖音app删除自己作品的方 微软暂停在俄罗斯销售新
微软暂停在俄罗斯销售新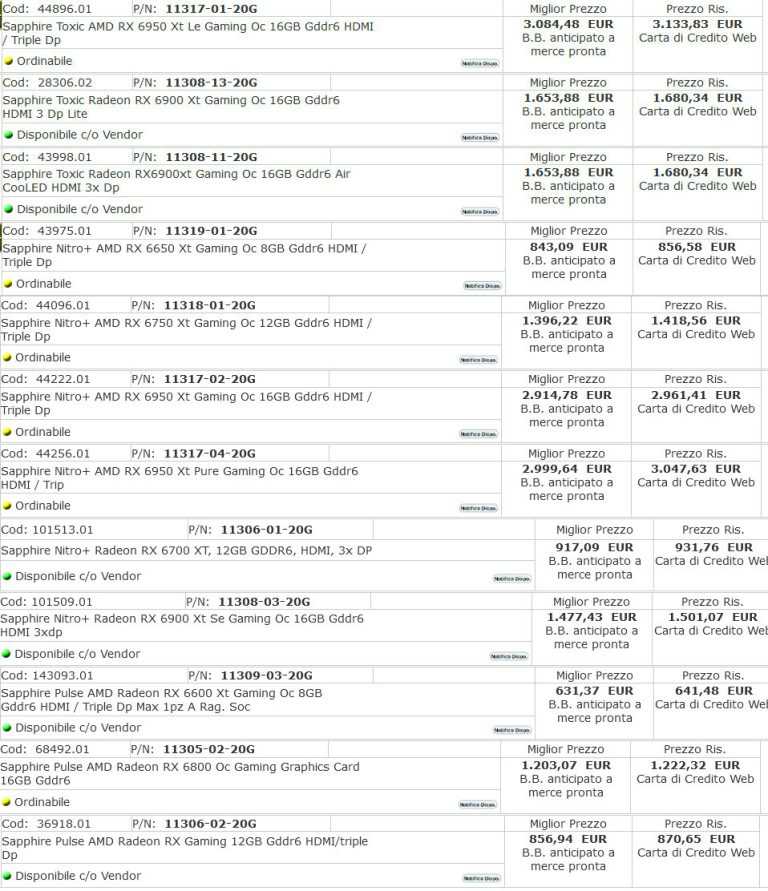 意大利零售商发布 RX 6×
意大利零售商发布 RX 6×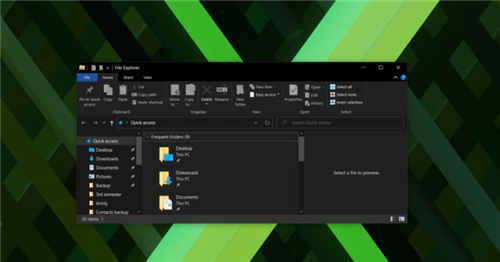 KB4594442累积更新Windows10
KB4594442累积更新Windows10  运行Windows 10的MacBook Pro支
运行Windows 10的MacBook Pro支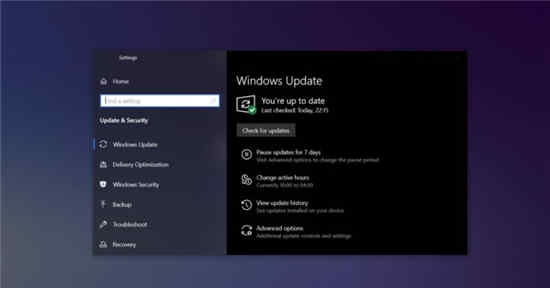 Windows10 21h1最新2021更新现
Windows10 21h1最新2021更新现 虚拟化降低数据中心存储
虚拟化降低数据中心存储 互联网时代!如何防范个
互联网时代!如何防范个 《鬼谷八荒》登仙版本怎
《鬼谷八荒》登仙版本怎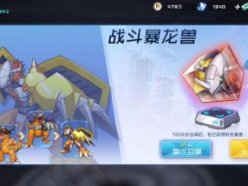 数码宝贝新世纪开荒阵容
数码宝贝新世纪开荒阵容 阴阳师妖怪屋春游寻新崽
阴阳师妖怪屋春游寻新崽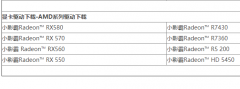 小影霸amd显卡驱动安装教
小影霸amd显卡驱动安装教 祺祥amd显卡属于几线品牌
祺祥amd显卡属于几线品牌 Windows8怎么添加计算机图标
Windows8怎么添加计算机图标 0x000000c2蓝屏完美解决方案
0x000000c2蓝屏完美解决方案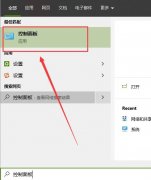 LE浏览器如何卸载-LE浏览器
LE浏览器如何卸载-LE浏览器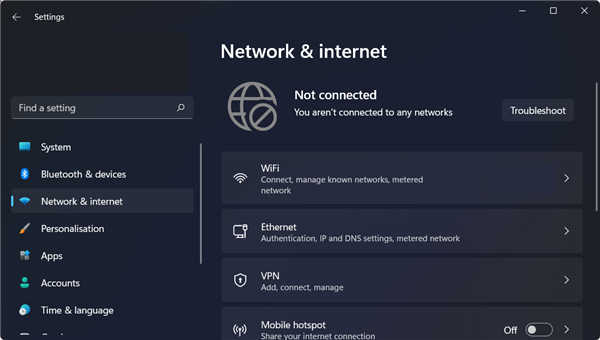 如何在没有Internet连接的情
如何在没有Internet连接的情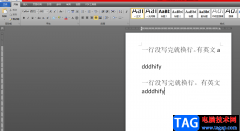 word文档中的段落有的宽
word文档中的段落有的宽 WPS excel工作表快速插入斜
WPS excel工作表快速插入斜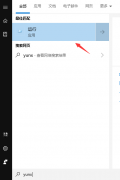 win10自动关机命令设置方法
win10自动关机命令设置方法 vivo X5 pro颜值爆表:Logo会
vivo X5 pro颜值爆表:Logo会 路由器正常但上不了网怎
路由器正常但上不了网怎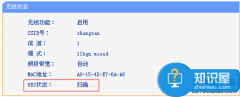 水星路由器设置WDS桥接不
水星路由器设置WDS桥接不
很多小伙伴都会使用WPS来制作PPT演示文稿,一般我们在年末的时候,都会进行年度重要会议总结,对此就会将这一年的工作重点进行汇总演讲出来,那么就可以使用WPS进行PPT演示内容的设计,而...
次阅读
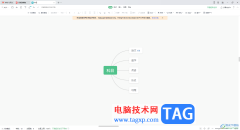
大家需要进行思维导图的创建时,就会想着通过一些专门制作导图的软件来编辑操作,其实在WPS中提供的功能十分的多,而创建思维导图也是其中一个非常实用的功能,我们可以通过这个功能进...
次阅读
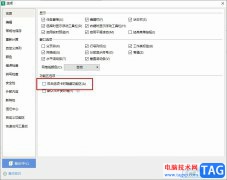
很多小伙伴在使用WPS软件对表格文档进行编辑的过程中经常会遇到各种各样的问题,大部分的问题都可以使用WPS中的功能十分解决。有的小伙伴经常会在双击页面时关闭功能区,为了避免这种情...
次阅读

很多小伙伴在使用WPS对表格文档进行编辑的过程中经常会需要对表格中的姓名进行排序,其实在WPS中,当我们想要按照拼音对姓名进行排序时,我们只需要在表格中选中数据所在单元格,然后打...
次阅读
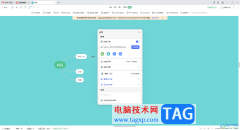
一些喜欢进行思维导图编辑的小伙伴,会直接在WPS中进行创建编辑,在WPS中提供的思维导图功能十分的齐全,当你想要邀请别人一些编辑该导图的时候,那么你可以通过该导图中的协作功能进行...
次阅读
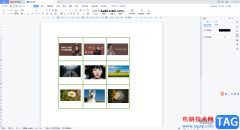
在WPSWord文档中,你除了可以进行文字内容的编辑和修改以及图片和表格等内容的插入之外,其实我们还可以在WPSWord进行九宫格图片的设计,只需要我们在文档中插入一个九宫格的表格样式,之...
次阅读

wps软件是许多用户很喜欢使用的一款办公软件,让用户可以简单轻松的完成多种文件的编辑权利,能够有效提升用户的办事效率,因此wps软件吸引了不少的用户前来下载使用,当用户在wps软件中...
次阅读
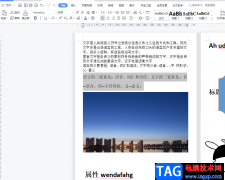
wps软件除了拥有各种强大的功能外,还可以编辑不同类型文件,给用户带来了许多的选择,同时让用户实现了一个软件即可编辑多种文件的想法,因此这款办公软件一直深受用户的喜爱,当用户...
次阅读
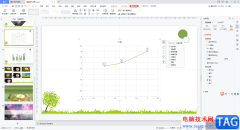
当你想要在WPSPPT中制作数据曲线图的时候,那么我们就需要在该文档编辑工具中通过插入功能进入到图表页面中进行选择,这款软件提供的图表样式有很多,你可以插入柱形图、散点图、折线图...
次阅读

想必大家在使用WPS的过程中,会常常进行各种相关文档的编辑和修改,比如常常会进行表格、文字文档以及PPT或者是PDF文档等的编辑和修改,如果你经常对这些文档进行操作,那么就会留下很多...
次阅读
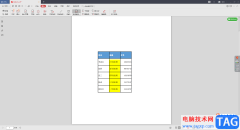
对于WPSPDF文档的编辑,很多小伙伴都是选择WPS办公软件进行操作的,在该软件中,你可以将自己想要进行设置的PDF文档通过WPSPDF文档编辑工具进行操作,在操作的过程中你可以进行文字内容的修...
次阅读
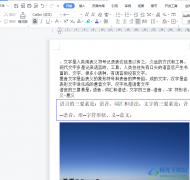
wps软件是大部分用户很喜欢的一款办公软件,在这款办公软件中有着许多强大且实用的功能,并且还会用户提供了多种文件编辑类型,例如用户可以编辑文档、表格或是演示文稿等,其中大部分...
次阅读
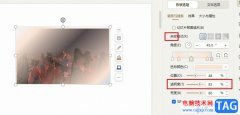
有的小伙伴在使用WPS对演示文稿进行编辑的过程中都需要给幻灯片添加图片,增加幻灯片的内容丰富性。在使用WPS对幻灯片中的图片进行编辑的过程中,有的小伙伴想要给图片设置渐变效果,但...
次阅读
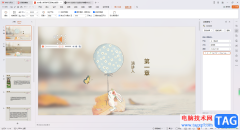
在WPS中可以很好的帮助小伙伴们进行PPT演示文稿的制作,大家在制作的过程中,通常情况下会进行背景音乐的添加,为整个幻灯片内容添加自己喜欢的音乐,让我们的幻灯片内容更加的丰富,在...
次阅读

wps软件是许多用户很喜欢使用的一款办公软件,为用户带来的帮助是毋庸置疑的,当用户在wps软件编辑文档文件时,可以根据自己的需求来进行设置,例如用户可以利用相关的功能来文字间距的...
次阅读