很多小伙伴在wps中编辑表格文档时经常会需要将表格中数据制成图表,对于添加好的图表,当我们想要给图表设置为双Y轴时,我们该怎么进行设置呢。其实很简单,我们只需要点击表格中插入的图表,然后在工具列表中打开图表元素工具,接着在菜单列表中打开坐标轴选项,再在子菜单列表中选择“更多选项”,打开属性窗格之后,我们在窗格中将设置更改为“系列选项”,最后点击选择“次坐标轴”选项即可。有的小伙伴可能不清楚具体的操作方法,接下来小编就来和大家分享一下WPS excel设置两个Y轴的方法。

1、第一步,我们先右键单击一个表格文档,然后在菜单列表中点击“打开方式”选项,再在子菜单列表中选择“WPS office”选项

2、第二步,进入WPS表格的编辑页面之后,我们先选中需要变为图表的单元格区域,然后在插入的子工具栏中打开全部图表工具

3、第三步,进入图表页面之后,我们选择一个自己需要的图表样式,直接点击使用

4、第四步,插入图表之后,我们打开图表元素工具,然后在菜单列表中点击打开“坐标轴”工具,再在子菜单列表中选择“更多选项”

5、第五步,进入属性窗格之后,我们先将选项设置为“系列选项”,然后点击选择“次坐标轴”选项,就能得到双Y轴了

以上就是小编整理总结出的关于WPS Excel设置两个Y轴的方法,我们在WPS中点击插入的图表,然后打开图表元素选项,再点击坐标轴子菜单列表中的更多选项,接着在系列选项页面中,我们直接点击选择“次坐标轴”选项即可,感兴趣的小伙伴快去试试吧。
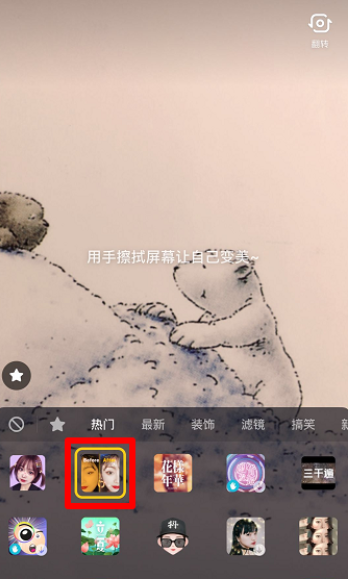 抖音擦拭变美特效的设置
抖音擦拭变美特效的设置 宏碁发布下一代Swift 5笔记
宏碁发布下一代Swift 5笔记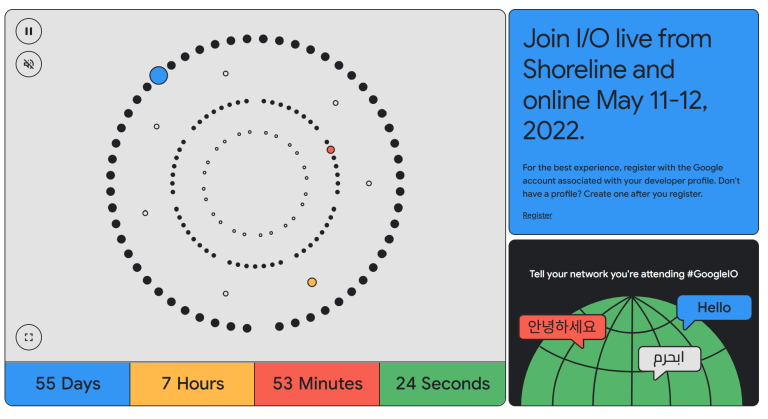 Google 将于 5 月 11-12 日举办
Google 将于 5 月 11-12 日举办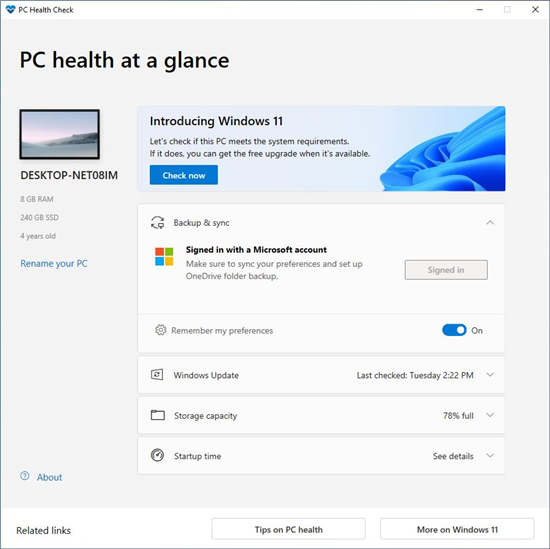 windows11系统现已推出,这
windows11系统现已推出,这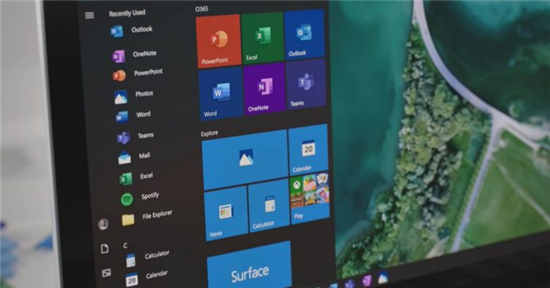 微软测试Windows 10开始菜单
微软测试Windows 10开始菜单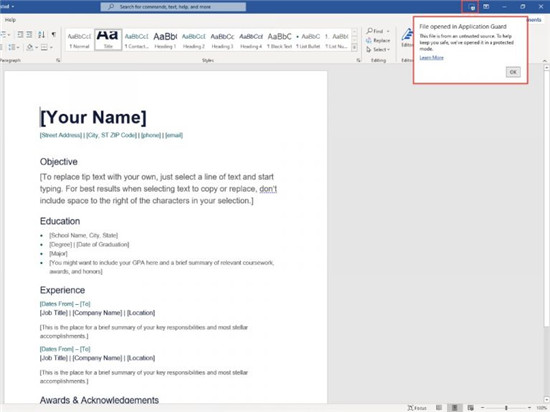 Application Guard for Office的公
Application Guard for Office的公 淘宝2019七夕报告_淘宝20
淘宝2019七夕报告_淘宝20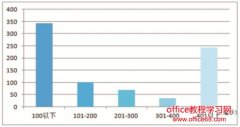 基于PhantomJS的校园网质量
基于PhantomJS的校园网质量 航海王热血航线青雉试炼
航海王热血航线青雉试炼 冰原守卫者冰龙蛋在哪里
冰原守卫者冰龙蛋在哪里 cf手游AK47波塞冬怎么样
cf手游AK47波塞冬怎么样 笔记本显卡排行榜
笔记本显卡排行榜 耕升显卡系列排名
耕升显卡系列排名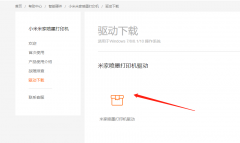 小米打印机怎么连接电脑
小米打印机怎么连接电脑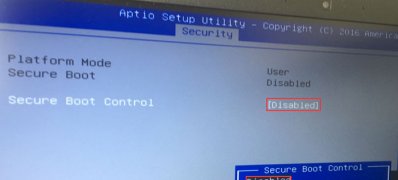 华硕S5VS6700 ROG玩家国度1
华硕S5VS6700 ROG玩家国度1 知乎怎么设置在站外隐藏
知乎怎么设置在站外隐藏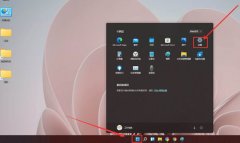 数字权利激活win11的教程
数字权利激活win11的教程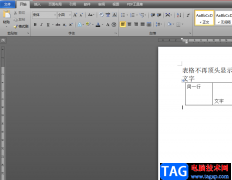 word表格中同一行文字不
word表格中同一行文字不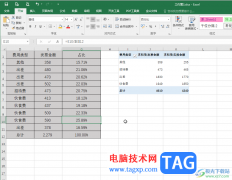 Excel中去除灰色底色的方法
Excel中去除灰色底色的方法 得间小说怎么看目录
得间小说怎么看目录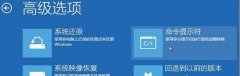 win10更新失败强制关机无法
win10更新失败强制关机无法 磊科NM408常见问题解决办法
磊科NM408常见问题解决办法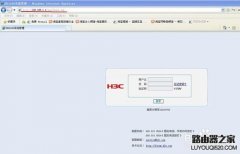 H3C路由器怎么登录管理界
H3C路由器怎么登录管理界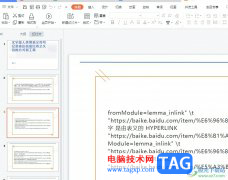
wps软件是一款深受用户喜爱的办公软件,为用户提供了文档、表格以及演示文稿等不同类型的文件编辑平台,为用户带来了许多的便利和好处,让用户能够简单快速的完成编辑工作,提升自己的...
31906 次阅读
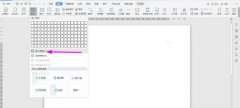
WPS2019如何制作数据要求说明书报审表呢?下面是小编介绍WPS2019制作数据要求说明书报审表的操作过程,有需要的小伙伴一起来下文看看吧,希望可以帮助到大家!...
99275 次阅读
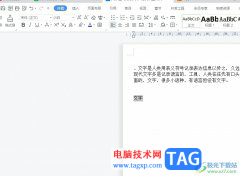
越来越多的用户都会选择在wps软件中编辑文件,为用户带来了许多的便利和好处,这是因为wps软件中的功能是很强大的,可以让用户用来编辑文档、表格或是演示文稿等不同类型的文件,为用户...
19722 次阅读
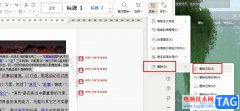
很多小伙伴在使用WPS对文字文档进行编辑的过程中都会使用各种工具来提高文字文档的编辑效率。有的小伙伴想要快速删除掉文档中的所有空白行,但又不知道该使用什么工具,其实很简单,我...
80162 次阅读
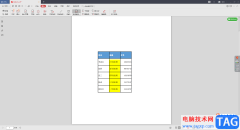
对于WPSPDF文档的编辑,很多小伙伴都是选择WPS办公软件进行操作的,在该软件中,你可以将自己想要进行设置的PDF文档通过WPSPDF文档编辑工具进行操作,在操作的过程中你可以进行文字内容的修...
80517 次阅读
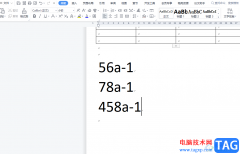
wps软件是在很在之前就开始出现的一款办公软件,一出现就吸引了不少用户前去使用,用户也从中感受到了许多的便利,在wps软件中用户可以用来编辑文档、表格或是演示文稿等文件,能够很好...
101504 次阅读
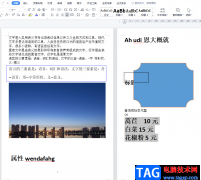
wps软件一直是许多用户在使用的办公软件,这款办公软件给用户带来了许多的便利和好处,并且用户还可以来编辑各种各样的文件类型,一般情况下用户都喜欢在wps软件中编辑文档文件,用户可...
104728 次阅读
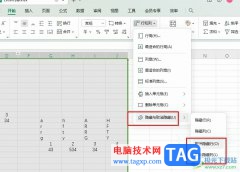
很多小伙伴之所以喜欢使用WPS来对表格文档进行编辑,就是因为WPS中有许多实用功能,同样的操作需求,我们可以使用多种方式完成。例如当我们发现表格文档中有被隐藏的内容时,我们有三种...
25786 次阅读
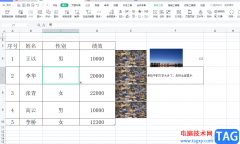
作为一款学生党和上班族经常运用到的办公软件,wps软件收获了不少的忠实用户,在这款办公软件中能够为用户实现编辑多种文件类型的想法,很好的满足用户的使用需求,所以wps软件是不少用...
352772 次阅读
在我们日常表格数据处理的工作中,经常需要处理一些有关重复值的内容,比如将某一列有重复的值删掉除,仅保留一个。还有,在录入数据时,当出现重复值时,希望有提示或者以某...
768933 次阅读

相信大家对于WPS表格工具是有所了解的,因为平常我们遇到数据要统计、计算以及汇总的这种情况,通常都会使用WPS中的Excel表格工具来操作,而其中我们会为编辑的数据进行多种格式的设置,...
16537 次阅读

每年指导本科毕业生论文时,除了论文内容,论文的格式也需要指导学生反复修改。尽管面对的是计算机专业的学生,而且已经大四,但是对于文字处理软件的排版技巧很多人仍然不能...
272223 次阅读

越来越多的用户很喜欢在wps软件中来解决文件的编辑问题,这是因为wps软件中强大且实用的功能,能够满足用户多样的编辑需求,并且能够大幅度提升自己的办事效率,所以wps软件吸引了大量的...
70471 次阅读

相信越来越多的用户很喜欢使用wps软件,这款办公软件给用户带来的好处是毋庸置疑的,当用户在使用这款办公软件时,可以体验到其中强大功能带来的帮助,能够让用户进一步提升了编辑速度...
501183 次阅读

作为一款热门的办公软件,wps软件中强大的功能吸引了大量用户前来使用,这款办公软件不仅占用储存空间小,还有着各种文件编辑类型来选择,总之wps软件可以很好的满足用户的需求,当用户...
189878 次阅读