很多小伙伴在wps中对表格文档进行编辑时都会在表格中插入图表、图片等内容,但当我们想要将图表嵌入到表格中,和表格合为一体时,该怎么进行设置呢。其实很简单,在WPS中,我们无法直接将图表嵌入表格中,但我们可以先将图表另存为图片,然后点击单元格,再在图片的下拉列表中选择“嵌入到单元格”选项,接着点击本地图片选项,进入文件夹页面中找到保存好的图表图片,最后点击打开选项即可。有的小伙伴可能不清楚具体的操作方法,接下来小编就来和大家分享一下WPS excel图表和表格融为一体的方法。
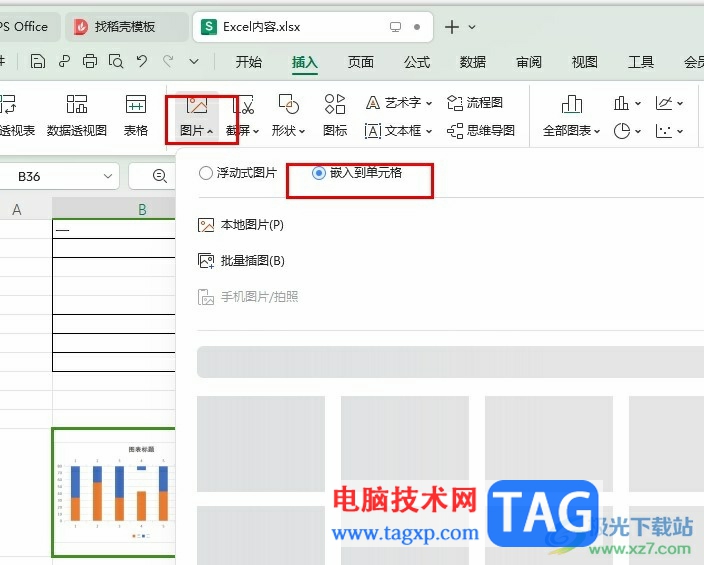
1、第一步,我们先右键单击一个表格文档,然后在菜单列表中点击“打开方式”选项,再在子菜单列表中选择“WPS office”选项

2、第二步,进入WPS表格的编辑页面之后,我们右键单击页面中的图表,然后在菜单列表中点击“另存为图片”选项
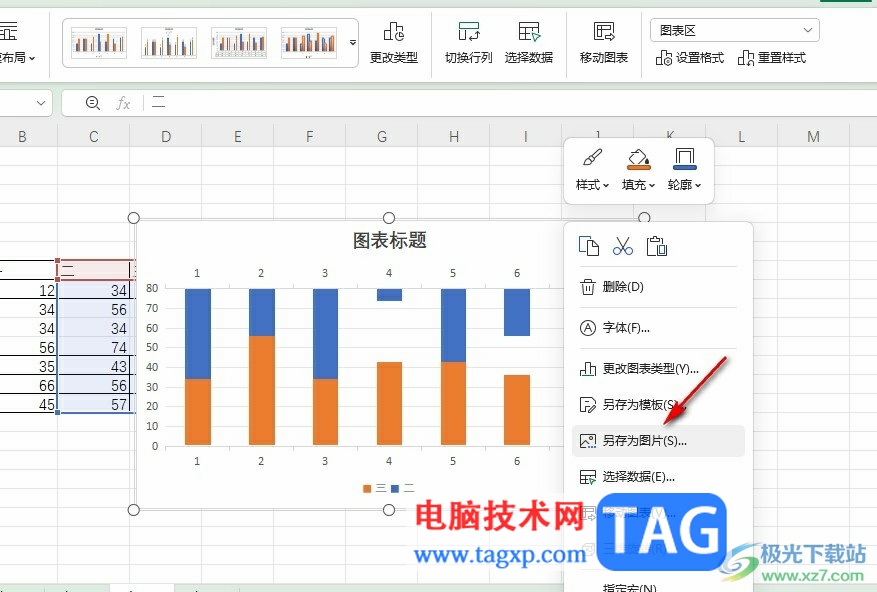
3、第三步,保存好图片之后,我们在插入的子工具栏中打开图片工具,再在下拉列表中选择“嵌入到单元格”选项,接着点击本地图片选项
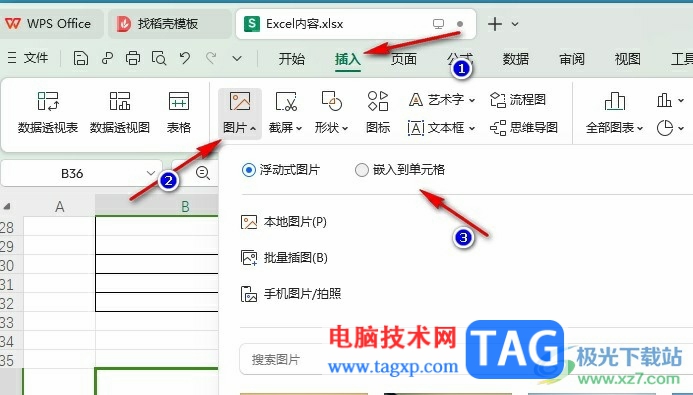
4、第四步,进入文件夹页面之后,找到刚刚保存的图表图标,然后点击“打开”选项
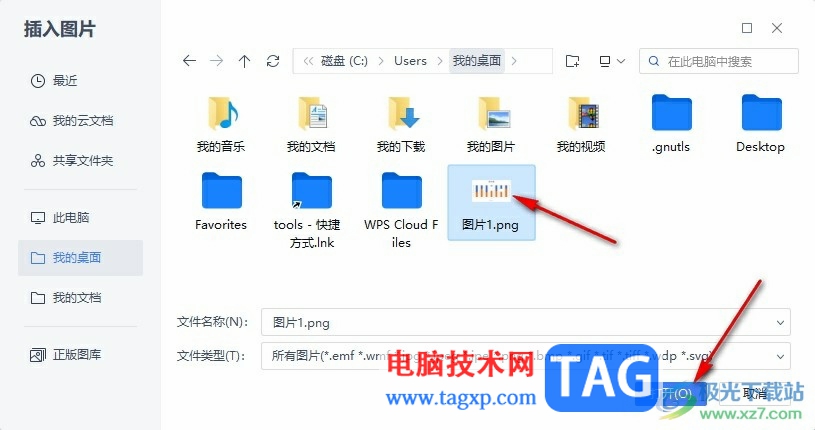
5、第五步,点击打开选项之后,我们就能得到嵌入表格的图表图片了
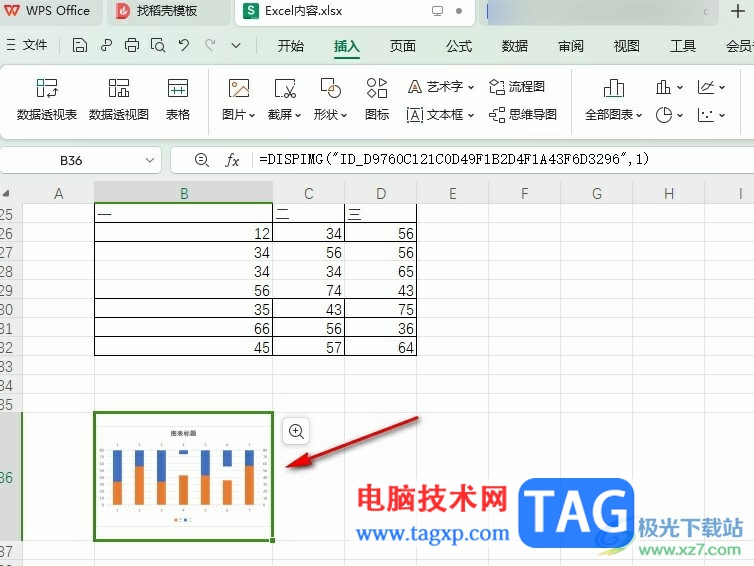
以上就是小编整理总结出的关于WPS Excel图表和表格融为一体的方法,我们在WPS中先右键单击图表,将其另存为图片,然后打开图片工具并选择“嵌入到单元格”选项,接着点击本地图片选项,最后打开保存好的图表图片即可,感兴趣的小伙伴快去试试吧。
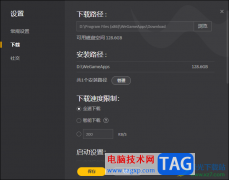 WeGame设置全速下载模式的方法
WeGame设置全速下载模式的方法
WeGame提供给大家十分丰富的游戏资源,通过这些游戏资源可以找......
阅读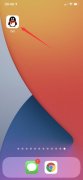 怎样隐藏情侣空间入口
怎样隐藏情侣空间入口
1、打开qq,点击左上角的个人头像。2、选择我的情侣空间进入,......
阅读 PS如何制作逼真沙滩泡沫字-PS制作逼真沙
PS如何制作逼真沙滩泡沫字-PS制作逼真沙
PS如何制作逼真沙滩泡沫字呢,话说不少用户都在咨询这个问题......
阅读 专业拆散情侣服务机构,分手服务公司登场
专业拆散情侣服务机构,分手服务公司登场
找职业小三拆散家庭专业拆散情侣服务机构暗中拆散情侣小绝招......
阅读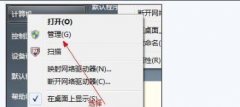 win7100m分区合并方法
win7100m分区合并方法
在win7中使用电脑的时候很多用户用久了都会觉得自己的磁盘空间......
阅读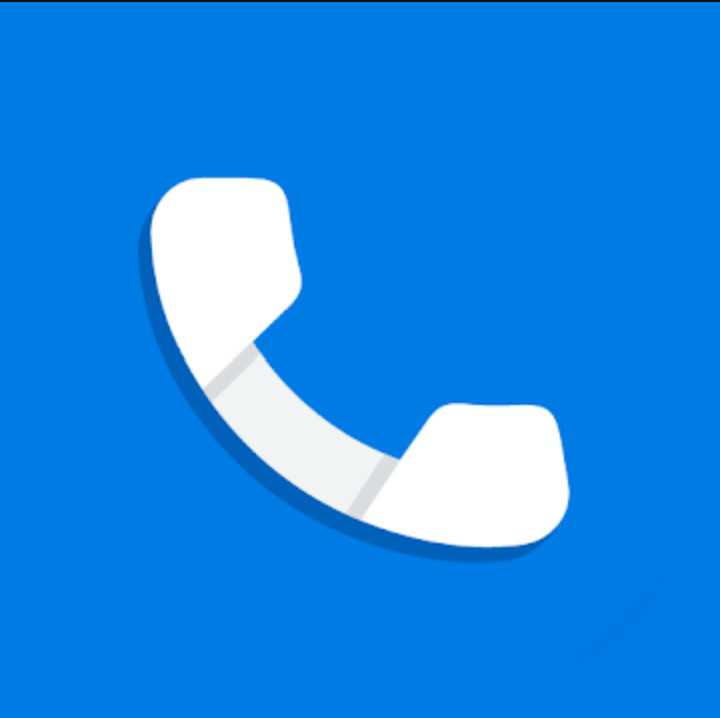 Google 不再允许 Android 通话
Google 不再允许 Android 通话 麦乐鸡侠是谁
麦乐鸡侠是谁 爱奇艺当前地区版权受限
爱奇艺当前地区版权受限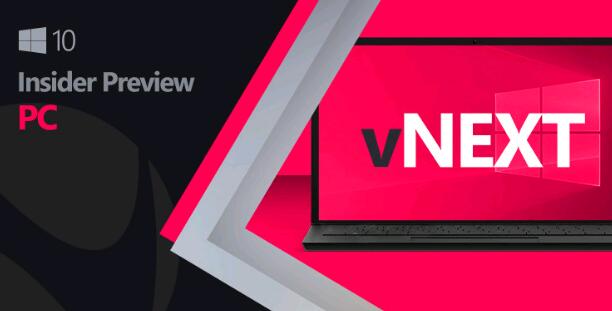 这是Windows10 build 20190中已
这是Windows10 build 20190中已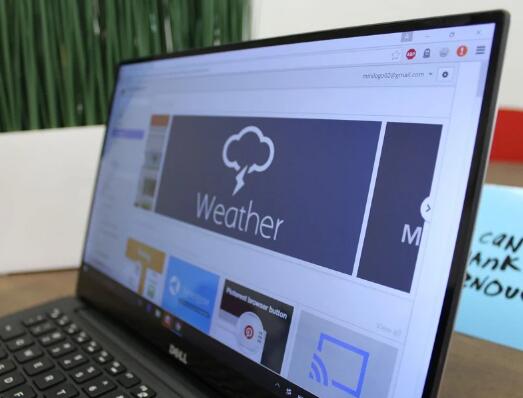 Google扩展了对Windows7的Ch
Google扩展了对Windows7的Ch 以下是在未来几周内运行
以下是在未来几周内运行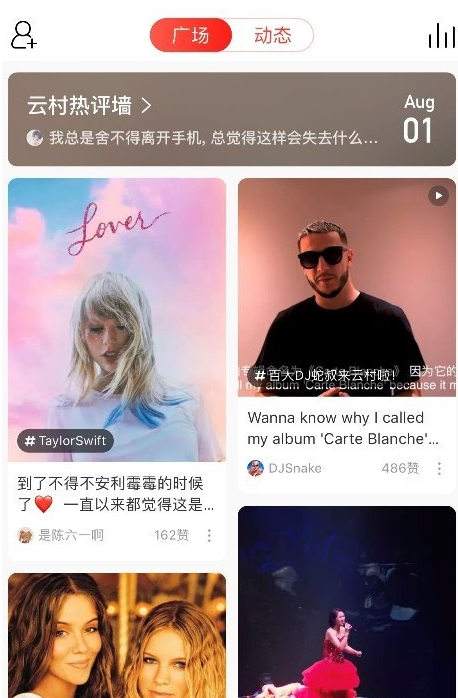 网易云音乐云村保存图片
网易云音乐云村保存图片 自拍须谨慎!教你如何通
自拍须谨慎!教你如何通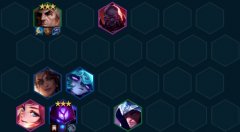 金铲铲之战五帝不死流乌
金铲铲之战五帝不死流乌 坎公骑冠剑海洋耳环怎么
坎公骑冠剑海洋耳环怎么 《云顶之弈》S7烟花迭嘉怎
《云顶之弈》S7烟花迭嘉怎 索泰显卡查询生产日期
索泰显卡查询生产日期 台式电脑显卡天梯图
台式电脑显卡天梯图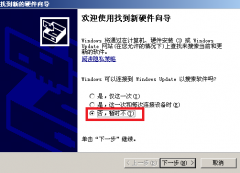 oki打印机驱动安装
oki打印机驱动安装 XP系统丢失boot.ini系统启动
XP系统丢失boot.ini系统启动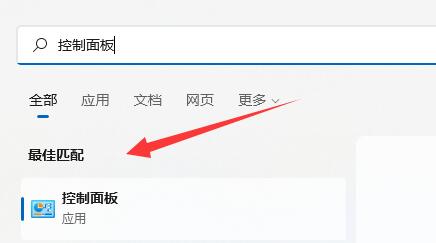 记事本出现乱码怎么解决
记事本出现乱码怎么解决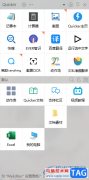 quicker设置快捷动作打开一
quicker设置快捷动作打开一 PPT中如何增加辅助线-PPT辅
PPT中如何增加辅助线-PPT辅 wps word文档中将表格旋转
wps word文档中将表格旋转 win10关闭激活状态教程
win10关闭激活状态教程 w10哪个版本最纯净流畅
w10哪个版本最纯净流畅 接上腾达路由器后网速变
接上腾达路由器后网速变![[已解决]为什么wifi连接上](http://www.tagxp.com/uploads/allimg/c211105/163611R43c120-105214.jpg) [已解决]为什么wifi连接上
[已解决]为什么wifi连接上
我们喜欢使用WPS这款软件进行图表的创建,在该软件中进行图表的创建是很方便和简单的,我们可以将自己需要的数据制作成多种不同的图表类型,该软件提供的图表类型是很丰富的,且也可以...
次阅读
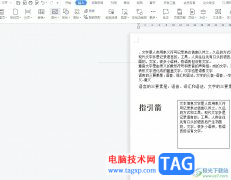
作为一款深受用户喜爱的办公软件,wps软件为用户带来了许多的便利和帮助,因为wps软件中的功能是很丰富强大的,可以帮助用户轻松解决遇到的各种编辑问题,以此来有效提高用户的编辑效率...
次阅读

wps软件是许多用户经常使用的一款多功能办公软件,它为用户带来了word文档、excel表格以及ppt演示文稿等不同类型的文件,能够很好的满足用户的需求,因此wps软件成为了用户的办公必备,当用...
次阅读
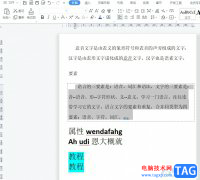
越来越多的用户会接触到wps软件,这是一款深受用户喜爱的办公软件,它为用户提供了文档、表格以及演示文稿等不同类型的文件编辑权利,为用户带来了许多的便利和好处,因此wps软件深受用...
次阅读

平常大家会通过WPS进行图片的插入和设置,一些小伙伴想要在文档中将插入的多张图片进行组合在一起来显示,那么怎么进行设置呢,其实我们可以直接通过文本框功能进行操作,在文档中插入...
次阅读
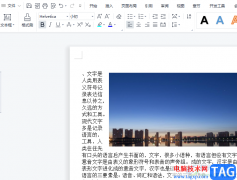
wps软件是一款多功能办公软件,为用户带来的好处是毋庸置疑的,当用户在使用这款办公软件时,就会发现其中的功能结合了其它热门办公软件中的强大功能,能够为用户带来不错的使用体验,...
次阅读
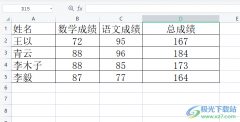
wps软件相信是大部分用户经常使用的一款办公软件,给用户带来了不少的便利,当用户在使用这款办公软件时,就会发现其中的功能结合了热门办公软件的强大功能,因此用户可以用来轻松解决...
次阅读

平时大家可能会遇到需要将自己编辑好的WPSWord文档进行转换的情况,有时候需要将Word文档转换成为Excel表格格式进行保存,有时候需要将Word文档转换成TXT文件来使用,因此当你遇到需要进行转...
次阅读

大家在使用WPS这款软件的时候,常常会需要对其中的一些内容进行相应的设置,比如当你想要只显示其中一列数据中的一部分内容,那么怎么设置呢,这种操作我们可以通过分页功能进行操作,...
次阅读
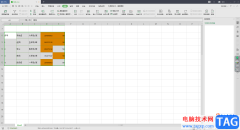
wps办公软件中存在着非常复的操作功能,每一个功能都有自身的实用价值,在WPS中,我们可以进行文字文档、表格以及PPT和PDF文档的编辑,并且基本上功能都是可以免费使用的,相对于其他的一...
次阅读
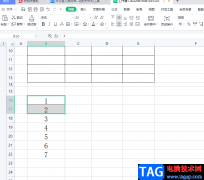
当用户使用的是wps软件时,用户可以感受到里面丰富且实用的功能,这些功能有着其它热门办公软件的支持,所以用户可以在wps软件中编辑文档、表格以及演示文稿等不同类型的文件,给用户带...
次阅读
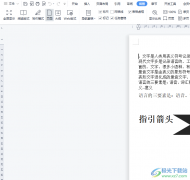
在wps软件中有着其它办公软件的支持,让用户可以感受到许多强大的功能,并且为用户提供了多种文件编辑类型,满足了用户的需求,当用户在wps软件中打开两个文件时,会发现两个文件是以标...
次阅读
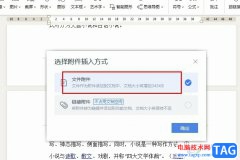
很多小伙伴在使用WPS对文字文档进行编辑的过程中都喜欢在文档中添加各种内容,例如图片、图表、形状等。当我们想要在文档中插入附件文件时,又该怎么进行设置呢。其实很简单,我们只需...
次阅读

很所小伙伴在使用WPS这款软件的时候,会常常需要对一些数据进行处理,如果你想要用一个进度条的样式将数据显示出来,那么就可以直接在WPS中通过数据条功能进行新建一个规则即可设置,当...
次阅读

大家在使用WPS中的文字文档进行处理资料的时候,有些时候可能会进行日期、班级、姓名以及学号等信息的输入,那么输入的内容为了更加方便的查看和区分,就会给这些信息进行下划线的添加...
次阅读