很多小伙伴在使用WPS软件对表格文档进行编辑的过程中经常会遇到需要处理数据的情况,有的小伙伴需要将繁杂的数据进行分类,将相同的内容排在一起,但又不知道该怎么进行设置。其实很简单,在WPS中我们只需要选中数据所在单元格,然后在数据的子工具栏中打开排序工具,再选择自定义排序选项,接着在弹框中就能设置排序的关键字了,选择好关键字之后直接点击确定选项即可。有的小伙伴可能不清楚具体的操作方法,接下来小编就来和大家分享一下wps Excel将相同内容排在一起的方法。
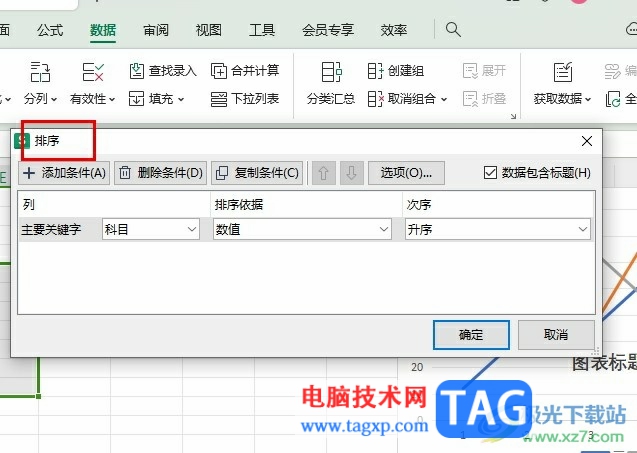
1、第一步,我们在电脑中右键单击一个表格文档,然后先点击打开方式选项,再选择WPS office选项
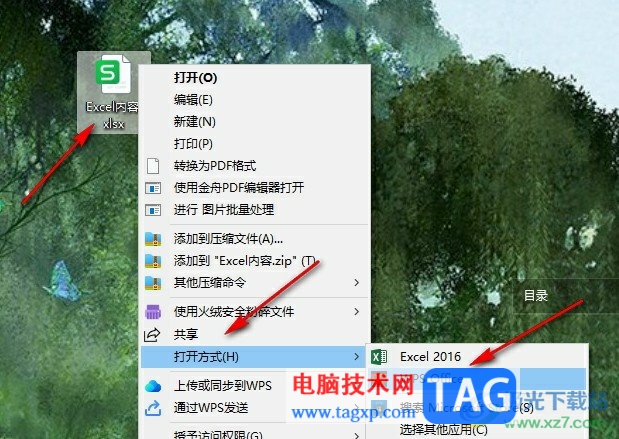
2、第二步,进入WPS编辑页面之后,我们在表格中选中数据所在单元格,然后在工具栏中打开数据工具
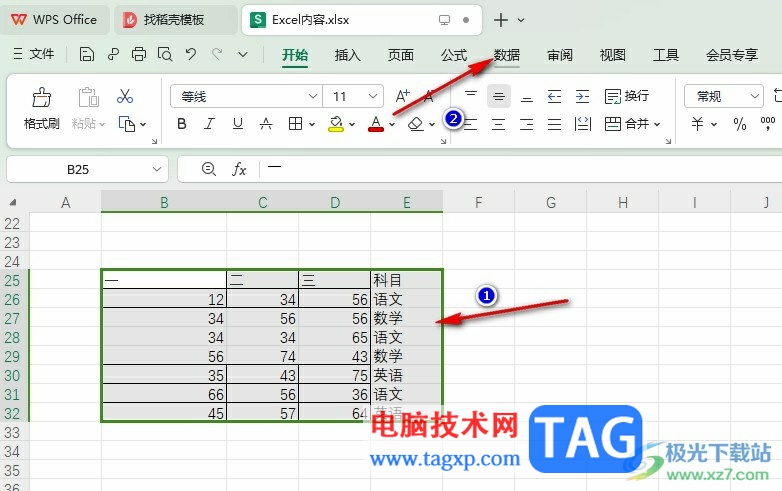
3、第三步,在“数据”的子工具栏中我们打开排序工具,然后在下拉列表中点击选择“自定义排序”选项
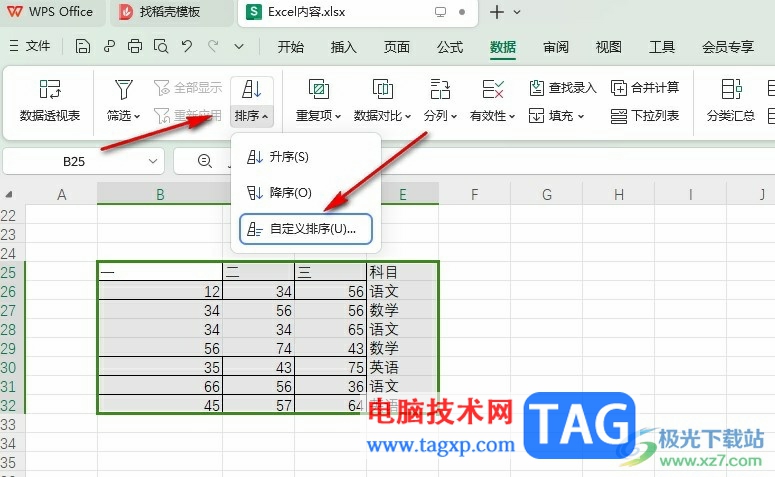
4、第四步,接着我们在排序的弹框中设置好关键字以及次序,最后点击确定选项即可
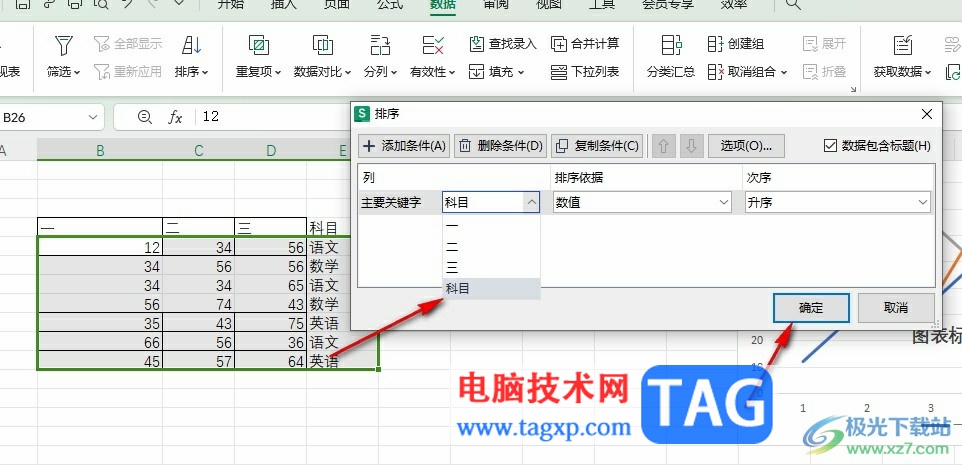
5、第五步,点击确定选项之后我们在表格中就能看到相同的内容都排在一起了
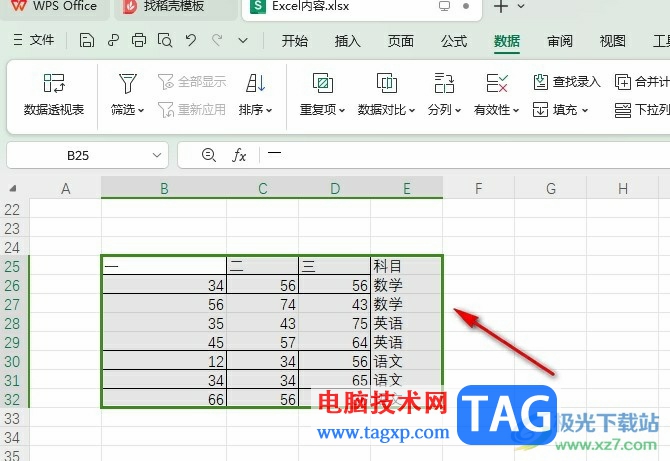
以上就是小编整理总结出的关于WPS Excel将相同内容排在一起的方法,我们在WPS中选中数据所在单元格,然后在数据的子工具栏中打开排序工具,再点击自定义排序选项,最后在弹框中设置好关键字以及次序,然后点击确定选项即可,感兴趣的小伙伴快去试试吧。
 为什么叫谷爱凌青蛙公主
为什么叫谷爱凌青蛙公主 英特尔确认将于 2022 年
英特尔确认将于 2022 年  抖音你在教我做事啊是什
抖音你在教我做事啊是什 微软正在重新设计Windows
微软正在重新设计Windows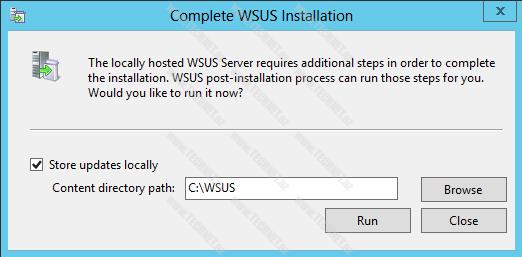 Windows10、WSUS和SSU+LCU检测混
Windows10、WSUS和SSU+LCU检测混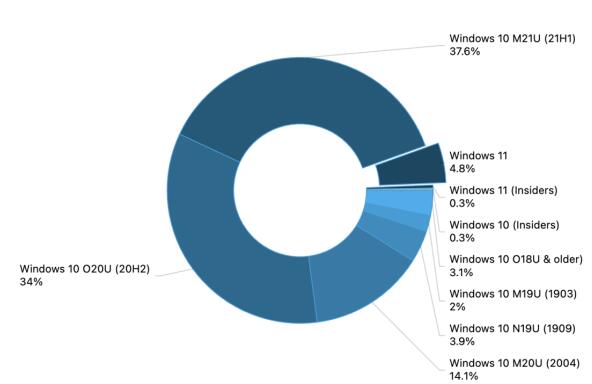 更新:5%的用户已经使用
更新:5%的用户已经使用 互联网时代!如何防范个
互联网时代!如何防范个 哔哩哔哩小电视免流卡套
哔哩哔哩小电视免流卡套 艾尔登法环在哪里快速刷
艾尔登法环在哪里快速刷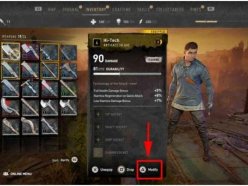 消逝的光芒2武器坏了怎么
消逝的光芒2武器坏了怎么 《怪物猎人崛起》曙光密
《怪物猎人崛起》曙光密 讯景显卡几线品牌
讯景显卡几线品牌 华为nova10pro上市时间
华为nova10pro上市时间 无法删除文件提示无法读
无法删除文件提示无法读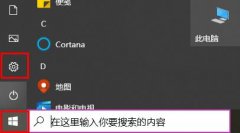 windows状态栏在左边解决教
windows状态栏在左边解决教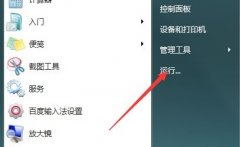 win7默认软件安装位置更改
win7默认软件安装位置更改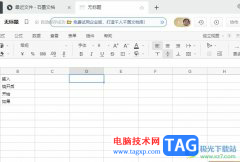 石墨文档将整个表格上
石墨文档将整个表格上 Excel表格中把一行字变成两
Excel表格中把一行字变成两 excel文本框的文字设置位
excel文本框的文字设置位 安卓手机连接无线网络失
安卓手机连接无线网络失 win10重置卡在1%没反应怎么
win10重置卡在1%没反应怎么 组建家庭网络 配置路由器
组建家庭网络 配置路由器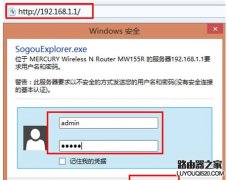 水星MW155R无线路由器如何
水星MW155R无线路由器如何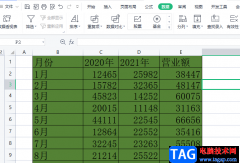
wps软件中强大的功能给用户带来了很多的便利,并且这些功能有着其它热门办公软件的支持,因此用户能够在wps软件中解决自己遇到的编辑问题,当用户在wps软件中编辑表格文件时,就可以根据...
116461 次阅读
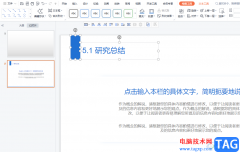
wps软件逐渐成为了热门的办公软件,给用户带来了许多的便利,在wps软件中用户可以享受到强大功能带来的便利,还可以拥有编辑各种各样文件编辑的权利,因此wps软件深受用户的喜爱,为用户...
97920 次阅读
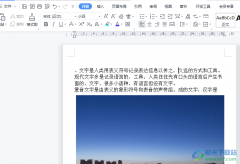
在wps软件中有着许多显著的优势吸引着用户前来使用,给用户带来的好处也是毋庸置疑的,这款办公软件可以让用户编辑各种各样的文件,这是其它办公软件无法实现的,基本上大部分的用户都...
103499 次阅读
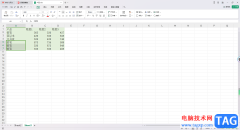
我们在进行WPSExcel表格的编辑过程中,在表格中进行插入列数和行数是很常见的,会根据自己的编辑数据的需求对表格中的某些行或者列内容进行插入或者是删除等操作,但是有的小伙伴想要在...
64004 次阅读
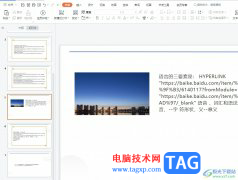
wps软件为用户带来的便利是毋庸置疑的,在这款办公软件中的功能有着其它热门办公软件的支持,因此用户可以用来编辑word文档、excel表格或是ppt演示文稿等,为用户带来了不错的体验,当用户...
24174 次阅读
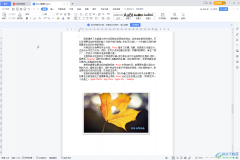
WPS文档是一款非常好用的文字处理软件,在其中我们可以非常轻松地编辑和处理文本内容。如果我们经常将文本内容设置为同一种字体字号,我们就可以考虑将其设置为默认字体,这样后续再次...
117045 次阅读

在WPS中常常会将自己需要的一些数据制作成图表的情况,很多小伙伴常常会需要对数据进行统计的情况,而将数据统计为图表的话,会更好的进行数据的分析,你可以将数据制作成柱形图、扇形...
28416 次阅读
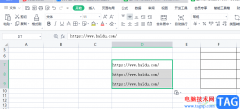
相信越来越多的用户很喜欢使用这款办公软件,在wps软件中有着许多强大的功能,并且这些功能得到了热门办公软件的支持,所以用户可以用来编辑不同类型的文件,当用户用来编辑表格文件时...
122407 次阅读
很多小伙伴在使用WPS软件对表格文档进行编辑的过程中经常会需要在表格中插入各种内容,例如图片、图表、形状等各种内容。当我们想要快速的在单元格中插入特定格式的当前日期时,我们该...
58145 次阅读

WPS这款软件是目前十分受欢迎的一款软件,大家常常通过这样的软件进行编辑文字和制作演示文稿等,而其中在制作的时候,会进行文字内容的排版、图片的插入等情况,而其中想要进行文字内...
37894 次阅读

在WPS中提供了几种编辑工具,其中Excel表格工具是十分受欢迎的,每当需要进行报表的制作、图表的制作以及数据的计算等,都是可以直接通过WPSExcel进行编辑操作的,那么在制作图表的时候,...
25260 次阅读

大家在使用WPSWord文档的过程中需要进行柱形图的编辑操作,一般大家想要进行数据的直观分析的时候,那么就可以将这些数据统计成图表样式来显示即可,大家在使用的过程中,会常常进行各...
21120 次阅读

平常大家会经常遇到需要统计数据的情况,这时候大家会想到使用WPS这款软件进行操作,在统计数据的时候,可以将数据统计为图表的情况,那么可以帮助小伙伴们更好的进行数据的分析以及查...
32688 次阅读

WPS文件是很多小伙伴都在使用的一款办公软件,在其中我们可以编辑和处理Word文档,Excel表格和PowerPoint演示文稿,基本上可以满足我们的日常办公需求了,非常地方便使用。如果我们希望在电...
111623 次阅读

大家常常在进行文字编辑的过程中,会对一些文字进行批注的添加,特别是一些老师或者是领导会对你编辑的文档进行批注,会找出其中不太合理的内容进行批注,这样可以明确的知道该内容是...
59302 次阅读