excel表格工具是当前办公非常重要的一个办公工具,特别是经常需要进行工资计算和报表制作以及图表制作的小伙伴们,Excel表格就是十分关键的一个操作工具,而一般很多小伙伴会使用wps中的Excel表格工具进行操作,我们不仅可以直接新建表格页面进行编辑数据内容,也可以在新建好的表格页面中再次插入另一个表格中的数据内容,这种情况的话就需要通过插入对象功能来操作,下方是关于如何使用WPS Excel插入另一个Excel表格的具体操作方法,如果你需要的情况下可以看看方法教程,希望对大家有所帮助。

1.首先,我们需要将WPS Excel表格页面打开,可以在页面上进行编辑内容,之后点击【插入】选项,找到【附件】下的【对象】选项进入。
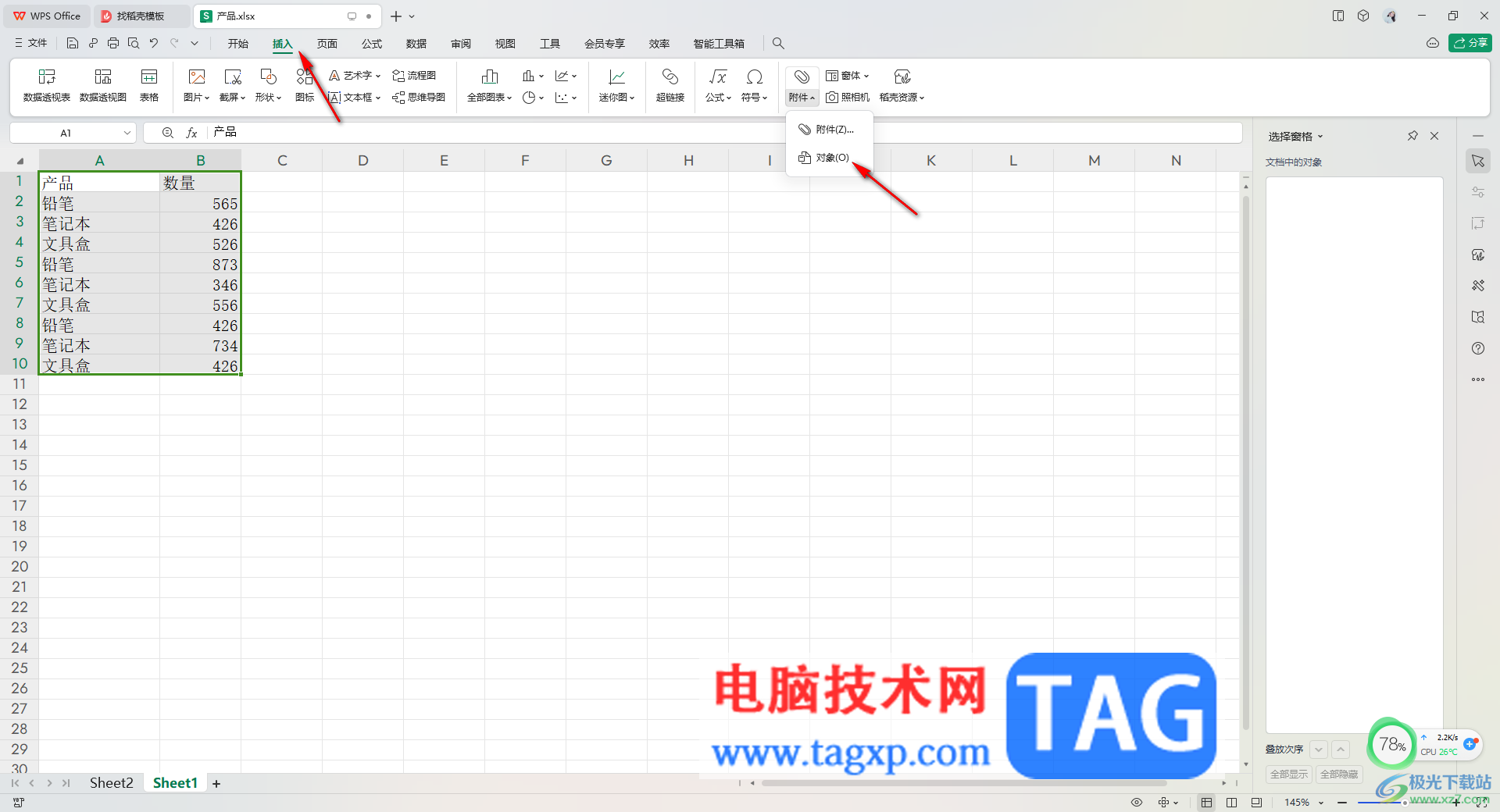
2.这时,我们可以在打开的窗口中,将【插入对象】选项进行点击,然后将【由文件创建】选项勾选上,再点击【浏览】按钮。
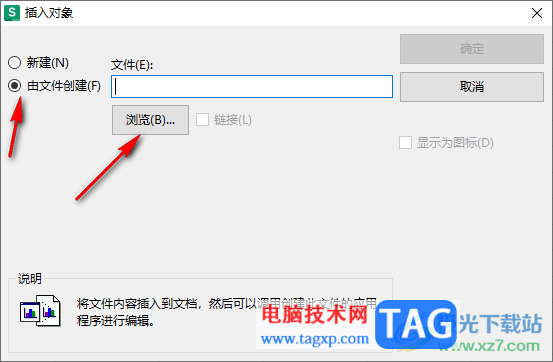
3.随后即可打开一个文件夹窗口,在该窗口中就可以将我们需要添加的Excel表格选中,然后点击打开。
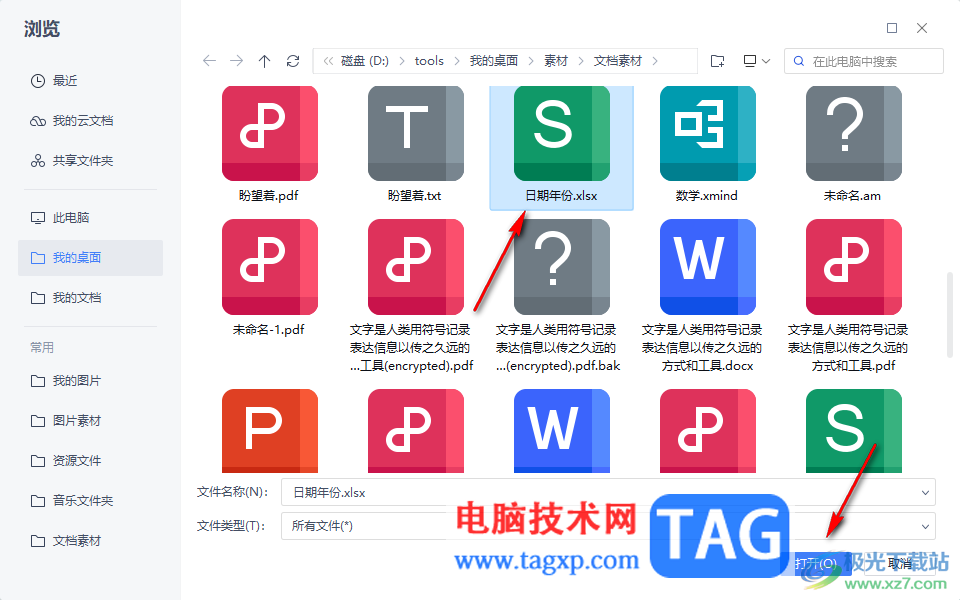
4.随后会返回到插入对象的窗口中,再单击确定按钮完成插入。
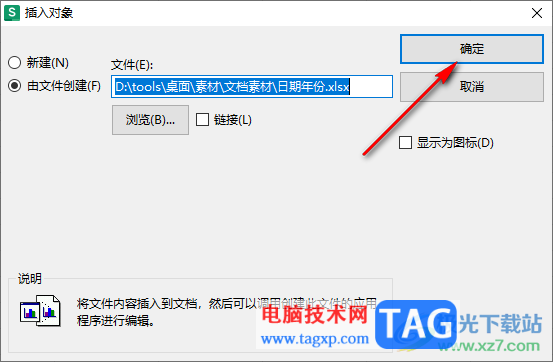
5.这时你可以看到在页面上就会显示出我们添加的Excel表格中的内容,我们可以用鼠标双击一下添加的表格内容。

6.随后,就会马上打开该表格的编辑页面,你可以在该页面中进行编辑修改,如图所示。
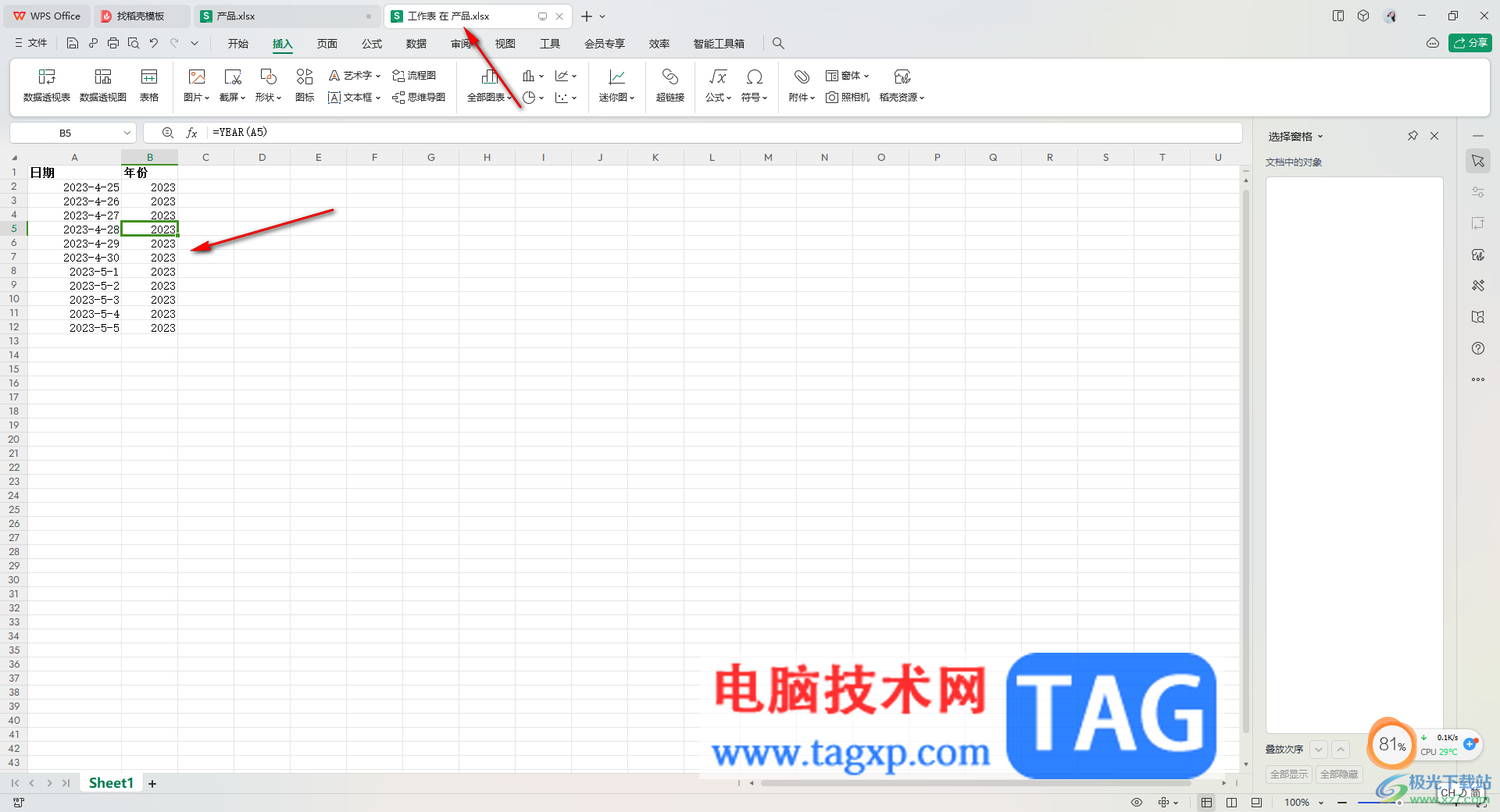
以上就是关于如何使用WPS Excel插入Excel表格的具体操作方法,我们可以在已经新建好的表格中再次插入一个Excel表格,插入的表格可以是图标的样式,也可以是一个表格的样式显示,操作方法十分的简单,感兴趣的话可以试试。
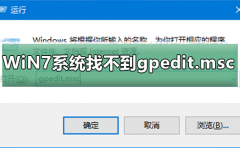 WiN7系统怎么找不到gpedit.msc
WiN7系统怎么找不到gpedit.msc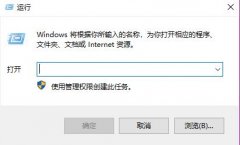 win101909产品密钥在哪获得详细介绍
win101909产品密钥在哪获得详细介绍 ios10.3.2新特性是什么 苹果ios10.3.2新功能大
ios10.3.2新特性是什么 苹果ios10.3.2新功能大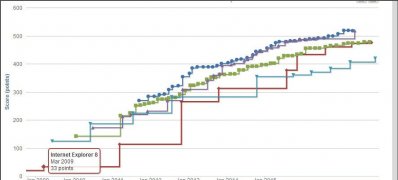 Windows10系统ie浏览器左下角显示已完毕但
Windows10系统ie浏览器左下角显示已完毕但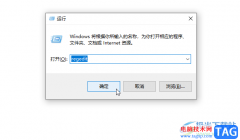 Google Chrome保存JPG图片的方法教程
Google Chrome保存JPG图片的方法教程
谷歌浏览器是很多小伙伴的必备软件,在需要访问各种官网网站......
阅读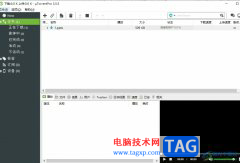 utorrent启用计划任务的教程
utorrent启用计划任务的教程
utorrent是一款迷你的bt下载工具,它虽然仅仅占用了几m的内存,......
阅读 xp设置定时关机方法
xp设置定时关机方法
xp系统是所有使用电脑的小伙伴都接触过的,至今还有很多用户......
阅读 摩尔庄园丝尔特在哪?
摩尔庄园丝尔特在哪?
摩尔庄园丝尔特在什么位置丝尔特在哪丝尔特是摩尔庄园服装店......
阅读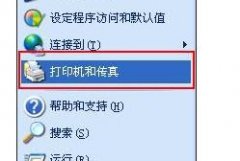 局域网怎么设置网络打印机
局域网怎么设置网络打印机
在局域网中,很多人不知道怎么进行设置网络打印机。学习啦小......
阅读 腾讯视频发布的动态怎么
腾讯视频发布的动态怎么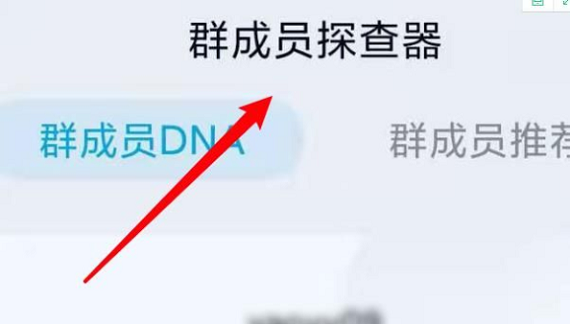 手机QQ怎么关掉群成员探查
手机QQ怎么关掉群成员探查 AMD Ryzen 7 PRO 6850U 和 Ryzen
AMD Ryzen 7 PRO 6850U 和 Ryzen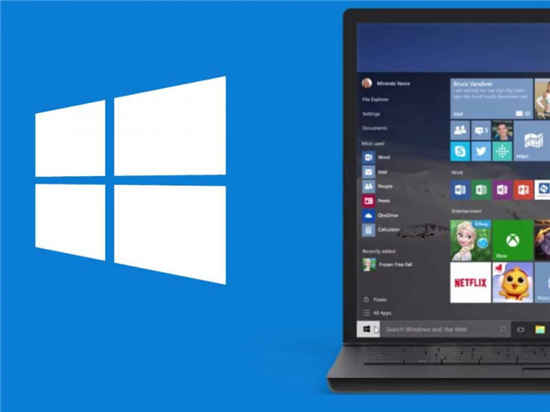 Windows10 1903版已在2020年1
Windows10 1903版已在2020年1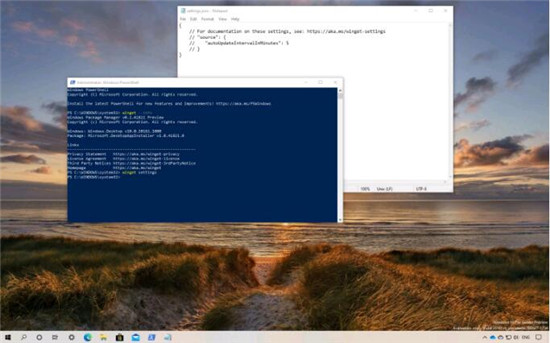 Windows软件包管理器版本
Windows软件包管理器版本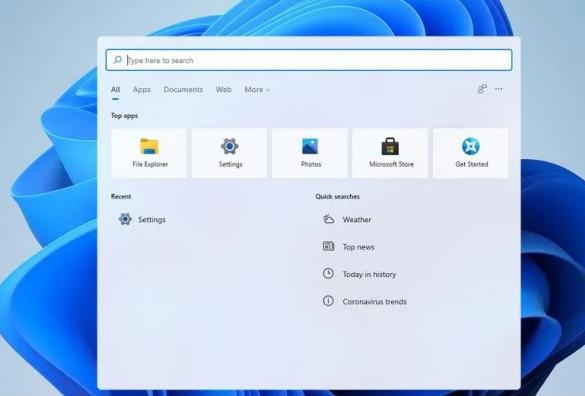 Windows11操作系统功能多多
Windows11操作系统功能多多 如何干净彻底的清除病毒
如何干净彻底的清除病毒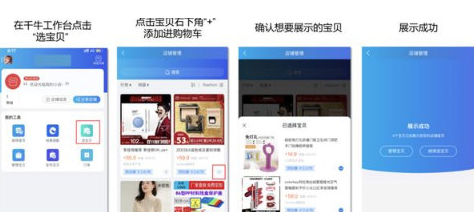 淘宝如何开通分享小站?分
淘宝如何开通分享小站?分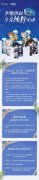 光与夜之恋安慕希联名酸
光与夜之恋安慕希联名酸 《云顶之弈》s7刺转拼多多
《云顶之弈》s7刺转拼多多 全员养猫的游戏公司,会
全员养猫的游戏公司,会 R9Nano显卡性能详细评测
R9Nano显卡性能详细评测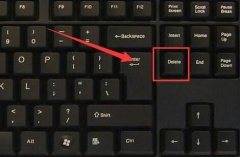 win11tpm2.0开启微星主板
win11tpm2.0开启微星主板 重装系统后蓝屏0xc00001解决
重装系统后蓝屏0xc00001解决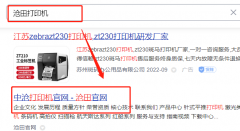 沧田打印机驱动怎么安装
沧田打印机驱动怎么安装 Pr界面怎么重置-Pr界面重置
Pr界面怎么重置-Pr界面重置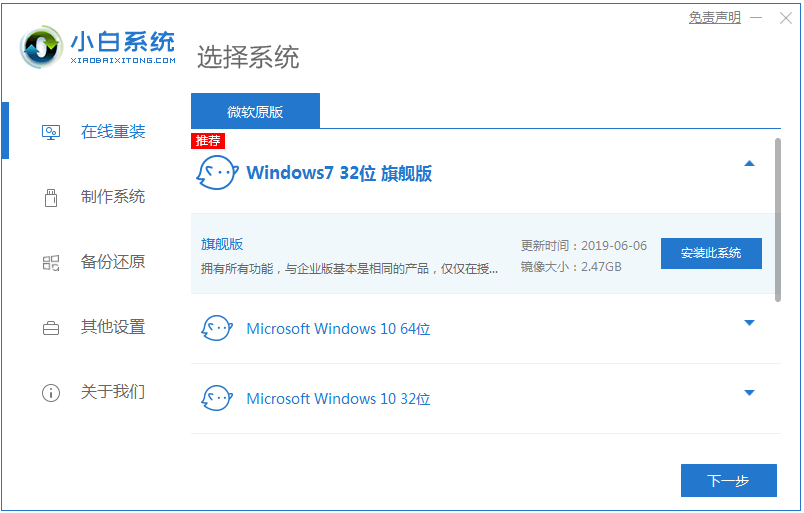 一键重装系统怎么操作的
一键重装系统怎么操作的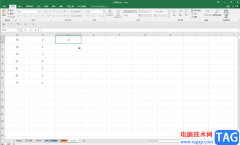 Excel表格中快速计算乘积的
Excel表格中快速计算乘积的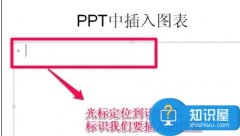 ppt插入图表的图文教程
ppt插入图表的图文教程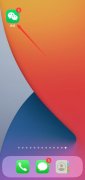 微信视频通话声音小是怎
微信视频通话声音小是怎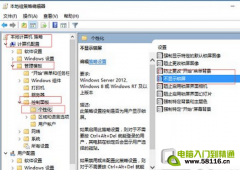 Windows10开机跳过锁屏界面
Windows10开机跳过锁屏界面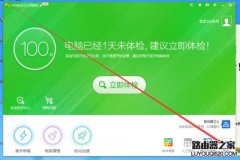 怎么查看WiFi有多少人使用
怎么查看WiFi有多少人使用 小米路由器开启硬盘自动
小米路由器开启硬盘自动
wps软件相信是许多用户很喜欢的一款办公软件,给用户带来了许多的帮助和好处,让用户提升了自己的编辑效率,当用户在wps软件中编辑表格文件时,可以按照自己的需求来在页面上添加上各种...
次阅读
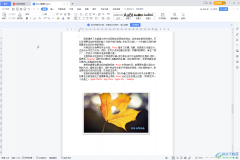
WPS文档是一款非常好用的文字处理软件,在其中我们可以非常轻松地编辑和处理文本内容。如果我们经常将文本内容设置为同一种字体字号,我们就可以考虑将其设置为默认字体,这样后续再次...
次阅读
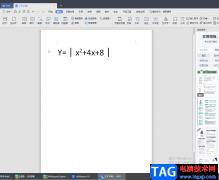
相信小伙伴们平时都会使用WPS这款软件,大家会通过这款软件进行文档的编辑,一般会通过WPS进行一些学习方面或者工作方面的资料编写,同时也会在文档中进行数学公式的编写,在文档中插入...
次阅读

一些小伙伴喜欢WPS办公软件进行快速的统计数据内容,大家在表格中编辑好数据之后,会需要进行相应的数据筛选,如果编辑的数据内容比较多的情况下,那么当你需要进行筛选的时候,就会十...
次阅读

相信大家都会选择wps软件来完成各种文件的编辑工作,因此在wps软件中的功能结合了其它热门办公软件的功能,让用户可以用来完成编辑工作,因此wps软件吸引了不少的用户前来下载使用,当用...
次阅读

大家常常通过WPSWord工具进行处理文字,也会在文档中添加表格的情况,有的小伙伴在文档中插入表格时,遇到无法调整表格行高的情况,这种情况在平时的操作中,是一个十分常见的问题,而...
次阅读

在wps软件中的功能有着其它热门办公软件的支持,因此wps软件让用户可以编辑word文档、execl表格或是ppt演示文稿等,满足用户的多种需求,当用户在wps软件中编辑表格文件时,在录入数据信息时...
次阅读
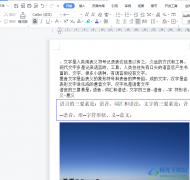
wps软件是大部分用户很喜欢的一款办公软件,在这款办公软件中有着许多强大且实用的功能,并且还会用户提供了多种文件编辑类型,例如用户可以编辑文档、表格或是演示文稿等,其中大部分...
次阅读
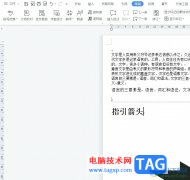
wps作为一款国产的办公软件,为用户带来了许多的便利和好处,并且深受用户的喜爱,因为在wps软件中的功能可以帮助用户用来编辑文档、表格或是演示文稿等不同类型的文件,所以wps软件让用...
次阅读
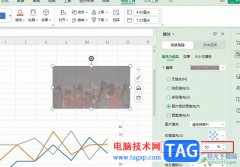
很多小伙伴在WPS中想要给插入的图片进行透明度调整时都会发现无法找到透明度选项,无法进行该操作。其实在WPS中,我们可以使用另一种方法来达到调整图片透明度的目的,那就是将图片作为...
次阅读

wps软件是用户在生活和工作中最常使用的一款办公软件,给用户带来了许多的便利,在这款办公软件中用户可以体验到许多强大且实用的功能,能够帮助用户解决许多的编辑问题,因此wps软件受...
次阅读

大家在进行WPS编辑的过程中,常常会将一些数据通过WPSExcel进行编辑操作,很多情况下我们需要将其中的数据内容进行分析操作,从而得到自己需要的一个数据内容,但是一些小伙伴不知道数据...
次阅读
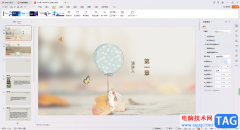
在WPS中制作幻灯片的话,你可以为幻灯片中的内容设置自己喜欢的动画效果或者主题样式,当然还可以设置切换效果,我们在进行设置幻灯片内容的过程中,如果你想要让幻灯片在放映的时候,...
次阅读
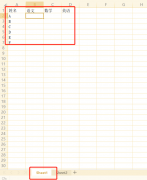
现在很多人办公都在使用WPS表格,在使用中如何关联WPS不同工作簿表格数据?下面是小编介绍WPS不同工作簿表格数据关联方法,有需要的小伙伴一起来下文看看吧,希望可以帮助到大家!...
次阅读
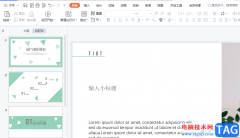
wps软件中的功能是很强大的,不仅可以让用户编辑各种各样的文件,还可以帮助用户简单的完成编辑任务,提升自己的编辑效率,因此wps软件成为了用户必备的办公软件,当用户在wps软件中编辑...
次阅读