对于wps办公软件已经是众所周知的一款软件了,大多数小伙伴都是知道该软件的,你可以在这款软件中根据自己的需求来编辑和制作相关的内容,不管是excel表格、word文档以及PPT或者是PDF文档等,都是有提供相关的功能进行操作的,其中当你想要在Excel表格页面中插入一个斜线表头,那么就可以直接通过插入一条直线,或者也可以直接在设置框线的功能下选择插入斜线表头即可,下方是关于如何使用WPS Excel快速插入斜线表头的具体操作方法,如果你需要的情况下可以看看方法教程,希望对大家有所帮助。

1.通过WPS打开需要进行编辑的Excel表格数据,如图所示。
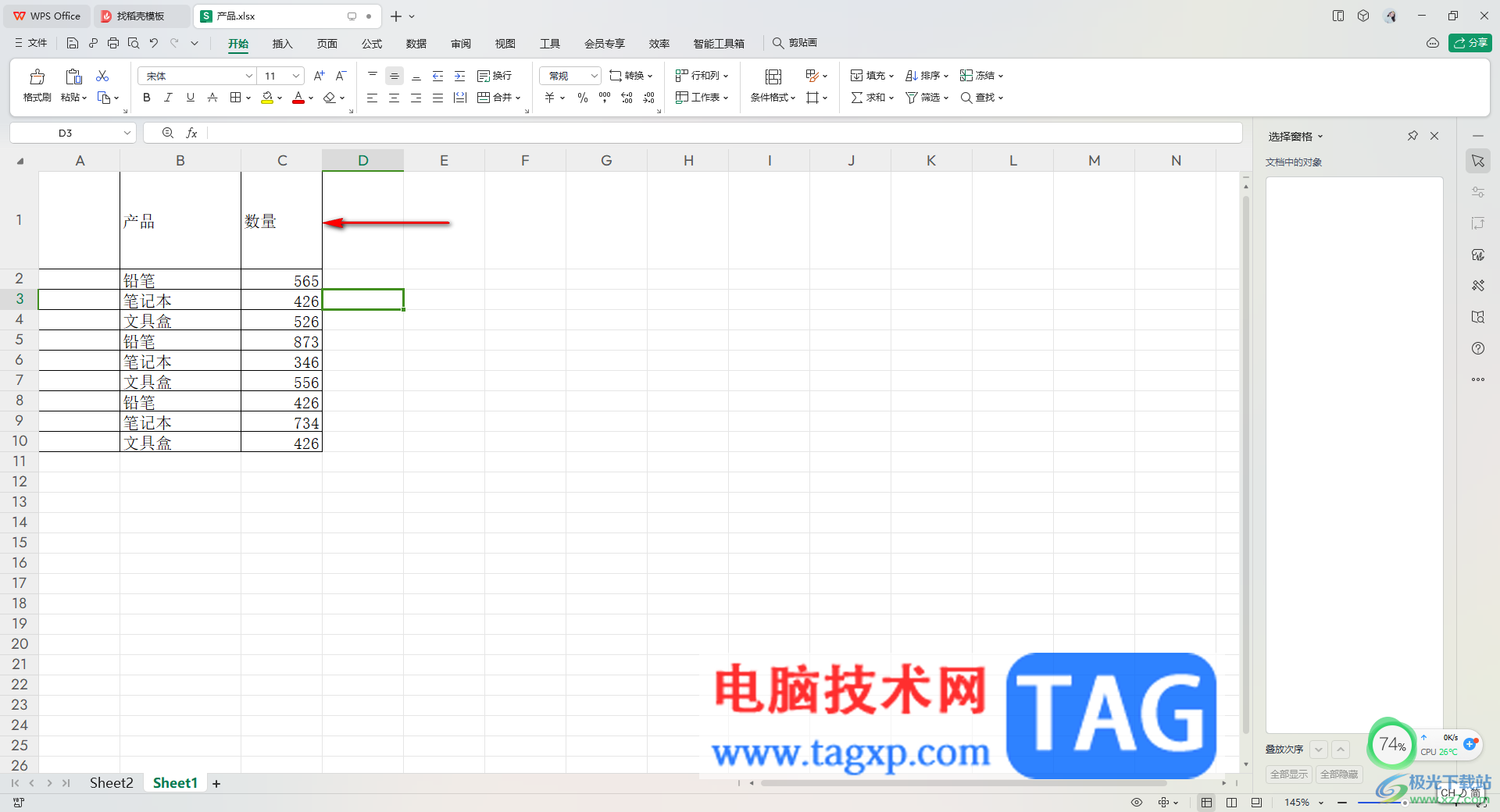
2.之后将鼠标定位到需要插入斜线表头的单元格中,然后点击【形状】的下拉按钮,点击直线形状。

3.之后直接用鼠标左键在该单元格中进行绘制一条斜线就好了,你可以为该斜线进行颜色和粗细的调整。

4.此外,我们还可以通过点击【开始】选项卡下方的【框选】功能,将框线旁边的下拉按钮进行点击打开。

5.这时即可在展示出来的下拉选项中找到【插入斜线表头】这个选项,将该选项进行点击之后即可插入斜线表头。
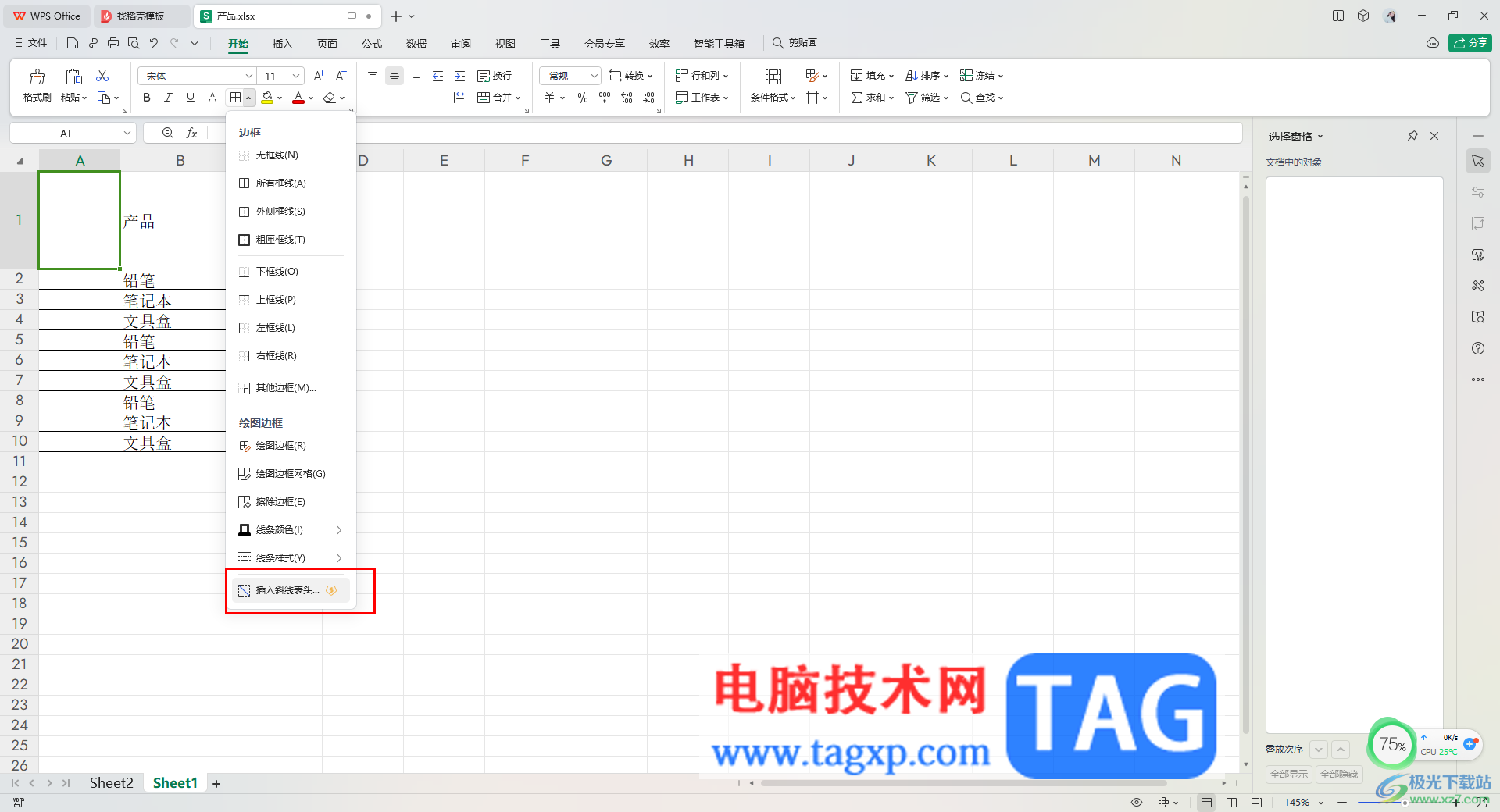
以上就是关于如何使用WPS Excel添加斜线表头的具体操作方法,我们在使用的过程中可以通过以上的方法进行插入自己需要的斜线表头,且操作方法都是十分简单的,只需要几个简单的操作步骤就可以完成,感兴趣的话可以试试。
 NVIDIA 下一代 H100 Hopper GP
NVIDIA 下一代 H100 Hopper GP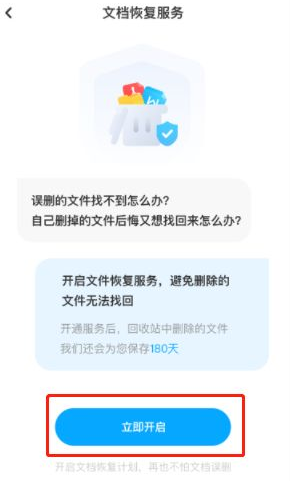 百度网盘怎么恢复误删文
百度网盘怎么恢复误删文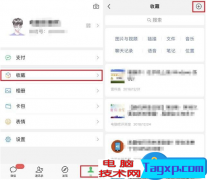 体验微信“文字置顶”功
体验微信“文字置顶”功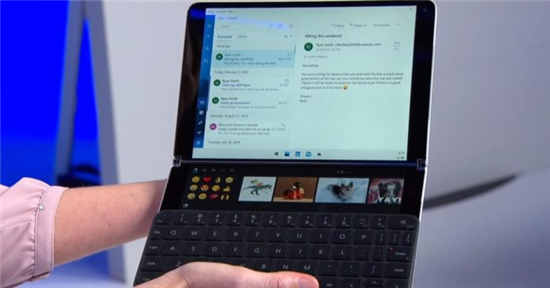 微软的Windows 10X在线出现意
微软的Windows 10X在线出现意 Windows版Office(测试版)增
Windows版Office(测试版)增 微软发布了带有恶意程序
微软发布了带有恶意程序 慧荣SSD主控芯片安全漏洞
慧荣SSD主控芯片安全漏洞 Windows10 2004上的新错误错误
Windows10 2004上的新错误错误 《泰拉瑞亚》全图鉴100%解
《泰拉瑞亚》全图鉴100%解 宝可梦传说阿尔宙斯推荐
宝可梦传说阿尔宙斯推荐 《火焰纹章风花雪月无双
《火焰纹章风花雪月无双 小米299智能音箱逼宫天猫
小米299智能音箱逼宫天猫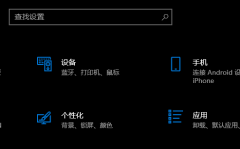 微星主板升级win11方法
微星主板升级win11方法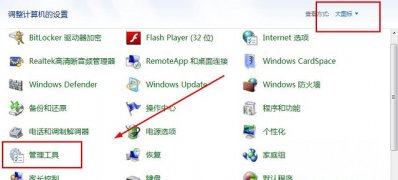 ghost win7纯净版系统无法访
ghost win7纯净版系统无法访 惠普dj2720怎么复印
惠普dj2720怎么复印 如何在Windows11上的索引期
如何在Windows11上的索引期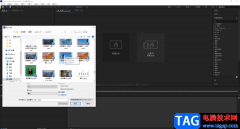 ae改变缩放点的方法教程
ae改变缩放点的方法教程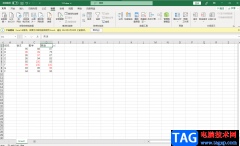 Excel下拉选择项多选设置方
Excel下拉选择项多选设置方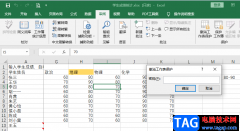 Excel单元格输不进去内容的
Excel单元格输不进去内容的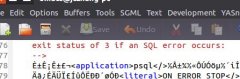 Linux下打开Emacs出现乱码的
Linux下打开Emacs出现乱码的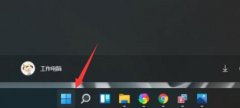 win11工具栏透明设置教程
win11工具栏透明设置教程 磊科路由器一键加密WPS使
磊科路由器一键加密WPS使 wifi信号增强的技巧介绍
wifi信号增强的技巧介绍
在WPS软件中,我们可以进行各种文档的编辑和制作,并且我们可以将自己想要编辑的图片、图表等进行插入和设计,有的时候我们编辑的文字会很多,于是就会需要添加多级标题进行区分每篇文...
146718 次阅读

大部分用户都会选择在wps软件中来编辑文件,或是解决好文件中各种问题,能够有效提升用户的编辑效率,这些都离不开wps软件中的强大功能,在wps软件中的功能能够有效帮助用户完成文件的编...
58720 次阅读
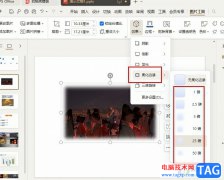
WPS是很多小伙伴都在使用的一款文档编辑软件,在这款软件中我们可以对各种格式的文档进行编辑,其中在对演示文稿进行编辑的过程中有的小伙伴喜欢在幻灯片中添加各种图片,在给图片添加...
47040 次阅读

很多小伙伴只所有喜欢使用WPS软件来对表格文档进行编辑,就是因为WPS中有许多实用工具能够支持我们对表格文档中的数据、图表、形状、文字等进行设置。在使用WPS对表格文档进行编辑的过程...
25371 次阅读

众所周知wps软件是一款多功能办公软件,不仅体积小巧,还可以让用户编辑各种各样的文件,再加上其中的功能是很强大的,因此wps软件拥有着不少的用户群体,为用户带来了许多的便利,但是...
198540 次阅读

WPS中的功能十分的丰富,很多功能可能大家都没有使用过,那么当你需要进行使用的时候,却不知道这些功能在哪里使用,比如一些小伙伴想要将sheet1工作表的名称字号调整大一点,那么怎么设...
30338 次阅读

在进行办公时,我们都或多或少地会需要使用到WPS这款软件,在WPS中我们可以同时使用Word文档,Excel表格和PowerPoint演示文稿等常用办公软件,非常地方便实用。在WPSWord中进行办公时,我们会发...
89597 次阅读

在工作中,我们时常会同时打开多个文档来进行对比或者编辑,但是一般的文档编辑软件默认情况下只能在一个窗口中打开,这该怎么办了?其实WPS文字中我们快速同时打开多个文档进...
272462 次阅读
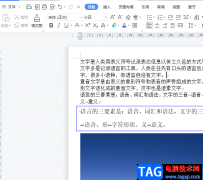
wps软件给用户带来了许多的帮助和好处,让用户提升了自己的编辑效率,在这款办公软件中,用户可以编辑各种各样的文件,例如用户可以编辑word文档、excel表以及ppt演示文稿等,基本上大部分...
84289 次阅读
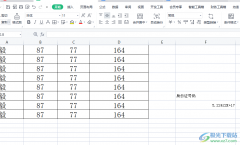
wps软件是许多用户很喜欢的一款办公软件,用户在wps软件中可以体验到许多强大的功能带来的帮助,因此wps软件能够提升用户的办事效率,当用户在wps软件中编辑表格文件时,有时需要录入身份...
168265 次阅读
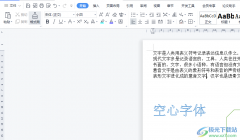
wps软件很受用户欢迎,因此也逐渐成为了热门的办公软件,在这款办公软件中的功能结合了其它热门办公软件的强大功能,也因此为用户带来了许多的便利和帮助,能够很好的提升用户的编辑效...
112825 次阅读

相信大家对于WPS这款软件是已经有所了解了,大家常常会通过这个软件进行各种相关的编辑操作,其中我们需要进行数据录入的时候就会直接在WPS中的表格工具里面进行相应的编辑操作,一般打...
32090 次阅读
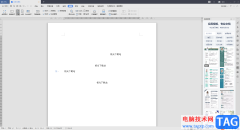
大家遇到对文档资料进行修改和编辑的情况下,很多小伙伴选择使用WPS这款办公软件,因为该软件有海量的编辑工具可以使用,是可以很好的帮助小伙伴们进行文档内容的编辑的,一般我们在...
119883 次阅读

大家在使用WPSExcel表格编辑工具进行数据的处理的时候,可能遇到过这样的情况,当你在某一个单元格中编辑了很长的数据内容的时候,发现该数据内容多余的多余的部分就会超出单元格,很多...
249842 次阅读

相信大家对WPS办公软件已经是有一定的了解了,大家在使用该软件的时候,是会进行相应的编辑修改的,比如对数据或者文档进行编辑修改,在统计数据的过程中,会常常需要进行一些日期的设...
18671 次阅读