众所周知wps软件有着强大且实用的功能,让用户可以在处理文档或是演示文稿等工作中得心应手,因此wps软件吸引了不少的用户前来下载使用,当用户在wps软件中编辑文档文件时,有时会在页面上插入图片来起到装饰美化的效果,可是用户会发现插入的图片只显示一小条的情况,这个情况用户应该怎么来解决呢,其实这个问题是很好解决的,用户可以对插入图片的环绕方式进行调整,将其调整为文字环绕方式的其中一种即可解决问题,这样用户就可以成功看到完整显示出来的图片了,那么接下来就让小编来向大家分享一下wps插入图片只显示一小条的解决方法吧,希望用户能够从中获取到有用的经验。
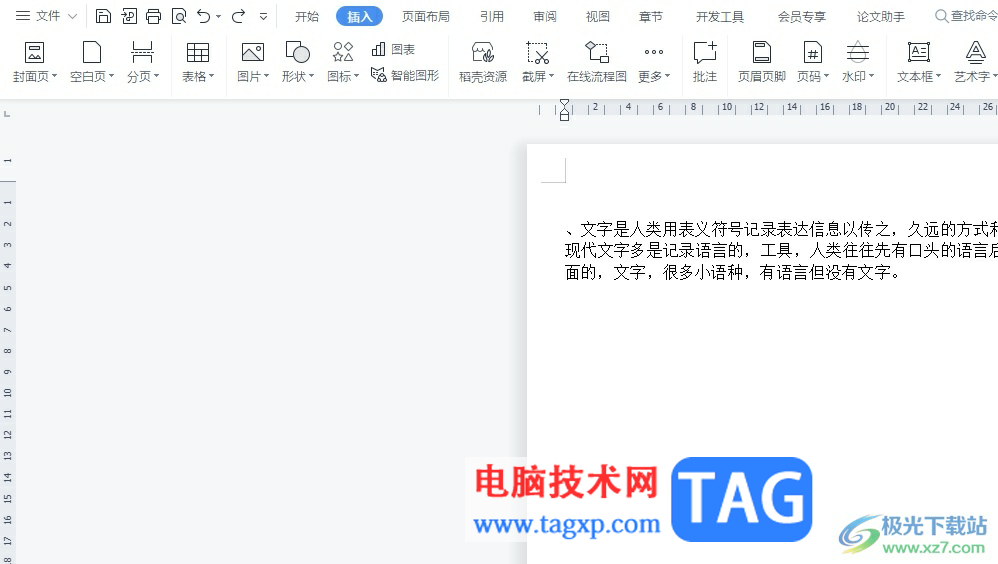
1.用户打开wps软件,并来到文档文件的编辑页面上来插入图片
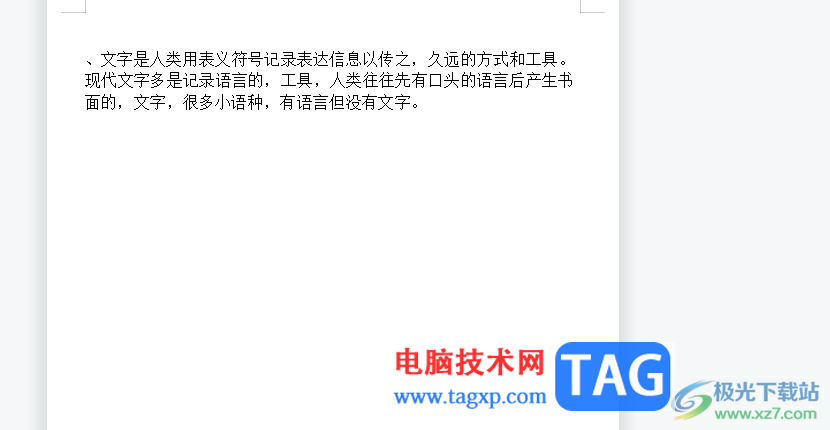
2.在页面上方的菜单栏中点击插入选项,弹出相关的选项卡,用户选择其中的图片选项
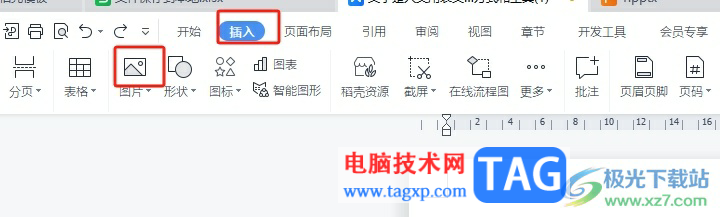
3.进入到图片窗口中,用户选择自己喜欢的图片后按下打开按钮
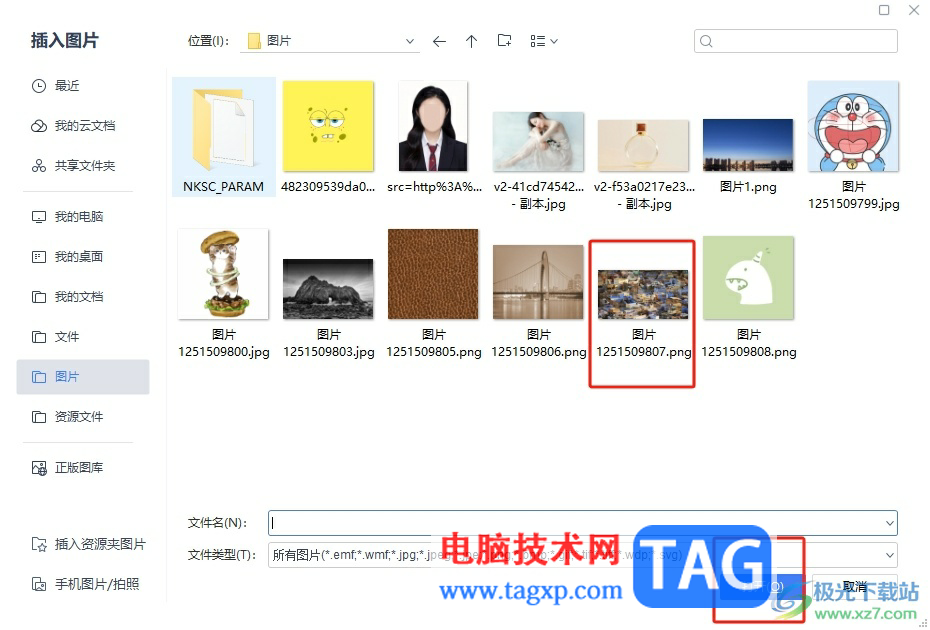
4.如图所示,用户会发现当前页面上显示出来的图片只有一半的情况,未能全部显示出来

5.这时就需要用户点击图片弹出工具栏,然后选择其中的环绕图标,展示出相关的面板后用户在文字环绕板块中按需选择自己喜欢的一种文字环绕模式

6.完成上述操作后,用户就可以看到当前页面上插入的图片全部显示出来了

以上就是小编对用户提出问题整理出来的方法步骤,用户从中知道了大致的操作过程为点击插入——图片——点击环绕方式——按需选择文字环绕方式的其中一种这几步,方法简单易懂,因此感兴趣的用户可以跟着小编的教程操作试试看,一定可以解决好这个问题的。
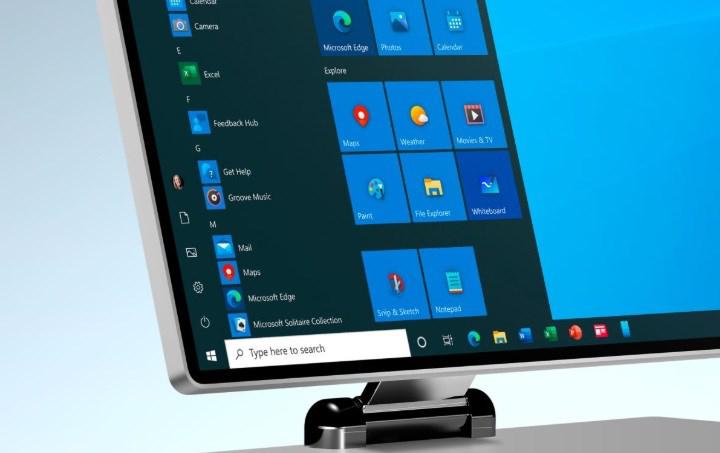 Win10 20H2 Beta 预览版 19042.421(2009) 全新开始
Win10 20H2 Beta 预览版 19042.421(2009) 全新开始
Win10 20H2 Beta 预览版 19042.421(2009) 全新开始菜单更新上线 微软面向......
阅读 win10如何设置开机密码为空
win10如何设置开机密码为空
win10系统是一款非常智能优秀的系统,使用win10系统的用户们也是......
阅读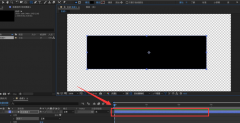 Ae怎么分割时间轴图层-Ae分割时间轴图层
Ae怎么分割时间轴图层-Ae分割时间轴图层
我们在使用Ae软件制作视频动画的时候,怎么分割时间轴图层呢......
阅读 win11系统支持的游戏大全
win11系统支持的游戏大全
现在有很多用户喜欢玩游戏,甚至是大部分时间使用电脑都是在......
阅读 Windows 7中创建虚拟的磁盘分区
Windows 7中创建虚拟的磁盘分区
相信很多朋友在以前都玩过微软的虚拟机(VPC),在Windows 7中微软......
阅读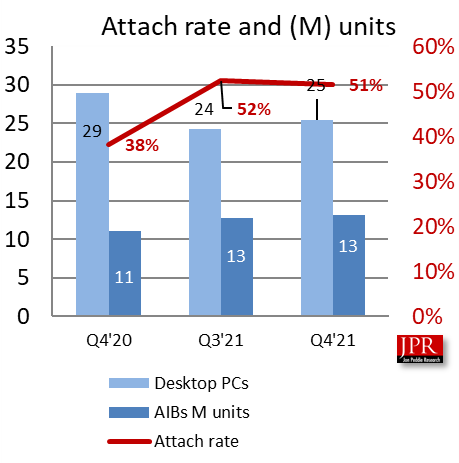 2021年显卡出货量将增长近
2021年显卡出货量将增长近 英特尔将任命 Raja Koduri 为
英特尔将任命 Raja Koduri 为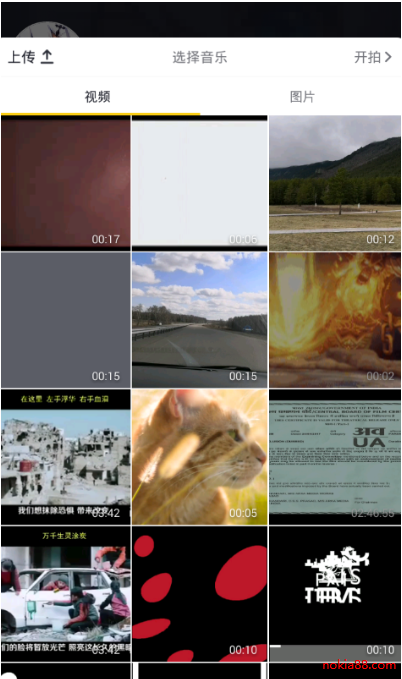 抖音白色闪屏特效添加方
抖音白色闪屏特效添加方 Win11任务栏更改图标位置拖
Win11任务栏更改图标位置拖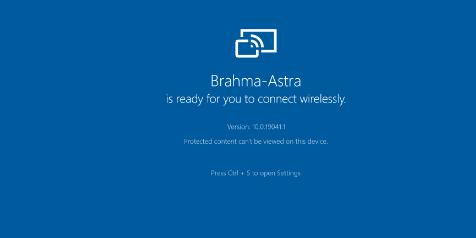 联想警告称,Windows 2020年
联想警告称,Windows 2020年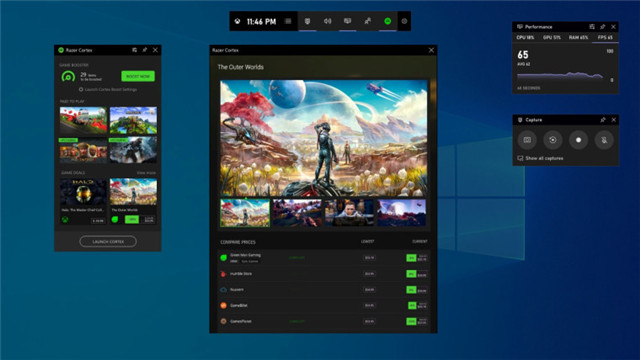 Windows 10X达到RTM在春季公开
Windows 10X达到RTM在春季公开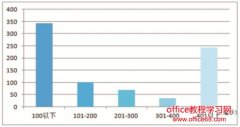 基于PhantomJS的校园网质量
基于PhantomJS的校园网质量 Windows10:2022 年 6 月 15 日
Windows10:2022 年 6 月 15 日 斗罗大陆魂师对决羁绊有
斗罗大陆魂师对决羁绊有 《卡里古拉2》成就有什么
《卡里古拉2》成就有什么 剑与远征奇境漫游风蚀之
剑与远征奇境漫游风蚀之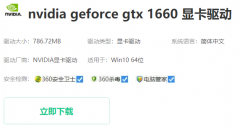 铭鑫1660显卡驱动怎么安装
铭鑫1660显卡驱动怎么安装 人工智能亦可有声有色 东
人工智能亦可有声有色 东 佳能6018硒鼓型号详情
佳能6018硒鼓型号详情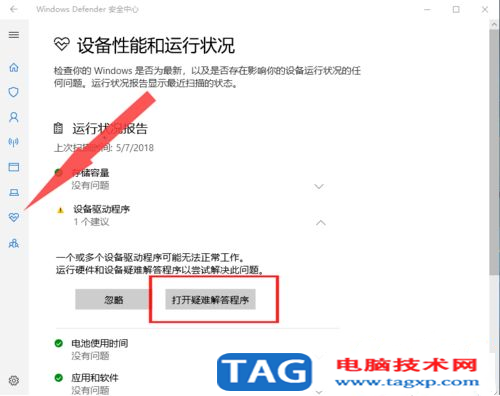 win10wifi功能关闭怎么打开
win10wifi功能关闭怎么打开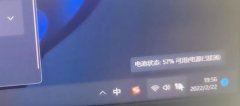 win11电量始终在57解决方法
win11电量始终在57解决方法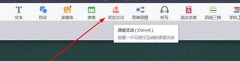 希沃白板制作课堂活动的
希沃白板制作课堂活动的 WPS解决工具栏和菜单栏不
WPS解决工具栏和菜单栏不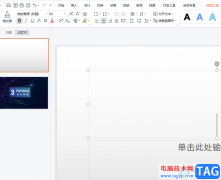 wps演示设置插入的视频自
wps演示设置插入的视频自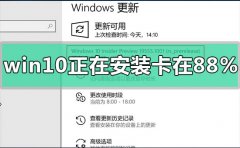 win10版本1909正在安装卡在
win10版本1909正在安装卡在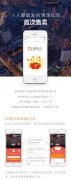 滴滴红包多少钱 滴滴出行
滴滴红包多少钱 滴滴出行 常用路由器的用户名和密
常用路由器的用户名和密 Windows10失去互联网连接?
Windows10失去互联网连接?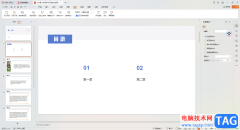
我们在进行文字内容的编辑过程中,想要进行PPT演示文稿的制作,那么就可以通过WPS这款办公软件来设置,其中我们可以设置每一张幻灯片的切换效果,以及切换的时间,也可以设置一下幻灯片...
次阅读
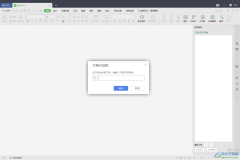
有的小伙伴在编辑WPSExcel表格文档的时候,担心自己编辑的表格内容会被别人看到,于是就会将我们编辑好的表格数据内容进行密码加密,而加密之后,想要将其取消加密的话,那么又该怎么来...
次阅读
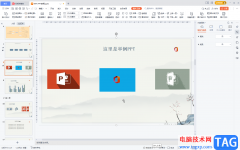
很多小伙伴在日常办公时都会使用到WPS这款软件,在其中我们可以编辑和处理Word文档,Excel表格和PowerPoint演示文稿,基本上可以满足我们的日常办公取消了,非常地方便实用。如果我们在电脑...
次阅读
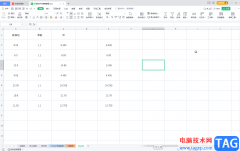
WPS表格是一款非常好用的数据处理软件,功能非常丰富,操作步骤都非常地简单。如果我们希望在电脑版WPS表格中计算一组数据的中位数(当数据组个数为奇数时,处于中间位置的值即为中位数...
次阅读
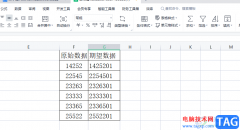
作为一款热门的办公软件,wps软件收获了不少的用户群体,wps软件中的功能在其它热门办公软件的支持下,让用户可以用来编辑各种各样的文件,其中就会有用户在wps软件中编辑表格文件,通常...
次阅读
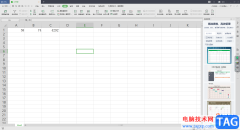
我们在使用WPSExcel进行数据的编辑的时候,我们难免会遇到需要进行数据的加减乘除的情况,将两个数据或者两个以上的数据进行加减乘除,从而得到我们想要的一个数值,比如我们需要将表格...
次阅读
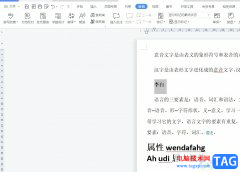
越来越多的用户会选择在电脑上安装wps软件,这是一款深受用户喜爱的办公软件,让用户可以从中获取到不少的帮助和便利,因此wps软件成为用户日常工作中必备的一款办公软件了,当用户在...
次阅读
最近,很多政府部门都在进行部门行风评议的问卷调查,以便监督提高政府部门的工作效率。调查问卷都是以纸质印刷方式制作进行的,待接受调查人将问卷填写完成后再回收、统计。...
次阅读
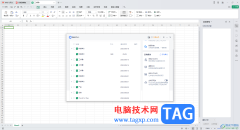
在WPS中常常会进行Excel文件的编辑处理,一些小伙伴在编辑的过程中,常常会不小心将编辑好的数据内容在保存的时候,替换了原来的文件,那么就会将原来的文件弄不见的这种情况,那么当自...
次阅读
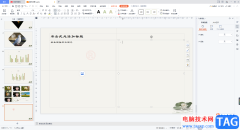
WPSPPT是很多小伙伴都在使用的一款演示软件,该软件中提供十分丰富的编辑工具可以使用,可以很好的帮助你设计出自己需要的文字样式以及图形等,有时候我们为了让编辑出来的幻灯片效果更...
次阅读
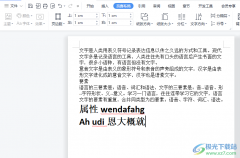
wps软件作为一款深受用户喜爱的办公软件,给用户带来了许多的帮助,在这款办公软件中用户可以感受到许多实用的功能和提供的多种文件编辑权利,因此wps软件给用户带来了不少的方便,深受...
次阅读
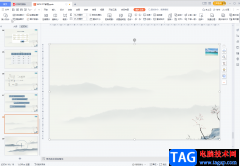
WPSPPT是很多小伙伴的“必备”软件之一,我们可以使用该软件高效地制作幻灯片。在WPSPPT中制作幻灯片时我们经常会插入多张图片,那小伙伴们知道在幻灯片中插入多张图片中怎么排版才好看吗...
次阅读
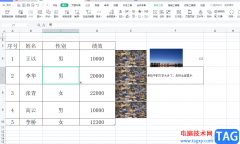
作为一款学生党和上班族经常运用到的办公软件,wps软件收获了不少的忠实用户,在这款办公软件中能够为用户实现编辑多种文件类型的想法,很好的满足用户的使用需求,所以wps软件是不少用...
次阅读
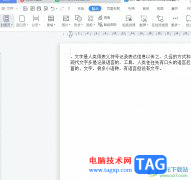
wps是一款专业的办公软件,它为用户带来了强大的功能和帮助,让用户可以用来完成文档、表格或是演示文稿等不同类型的文件,因此wps软件吸引了不少用户前来下载使用,当用户在wps软件中编...
次阅读
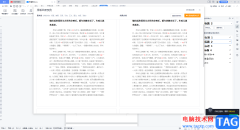
我们平时使用WPS这款办公软件是十分频繁的,因为我们不管是工作上、学习上以及日常生活中,遇到编写材料、资料以及学习知识点的时候,就会使用WPS来操作,比如当一些快要毕业的大学生需...
次阅读