相信大家通常会通过wps表格进行图表制作的,一般制作折线图的情况是比较多的,我们制作的图表一般都是只有一个纵坐标或者是横坐标,但是一些小伙伴想要设置一个图表中出现两个纵坐标,那么怎么设置呢,其实我们可以通过进入到图表系列的窗口中,将次坐标轴勾选上就可以显示两个纵坐标轴了,而这样也可以更好的对两个列数据内容进行分析和对比,操作方法是很简单的,下方是关于如何使用WPS word文档绘制一个图表出现两个纵坐标的具体操作方法,如果你需要的情况下可以看看方法教程,希望对大家有所帮助。
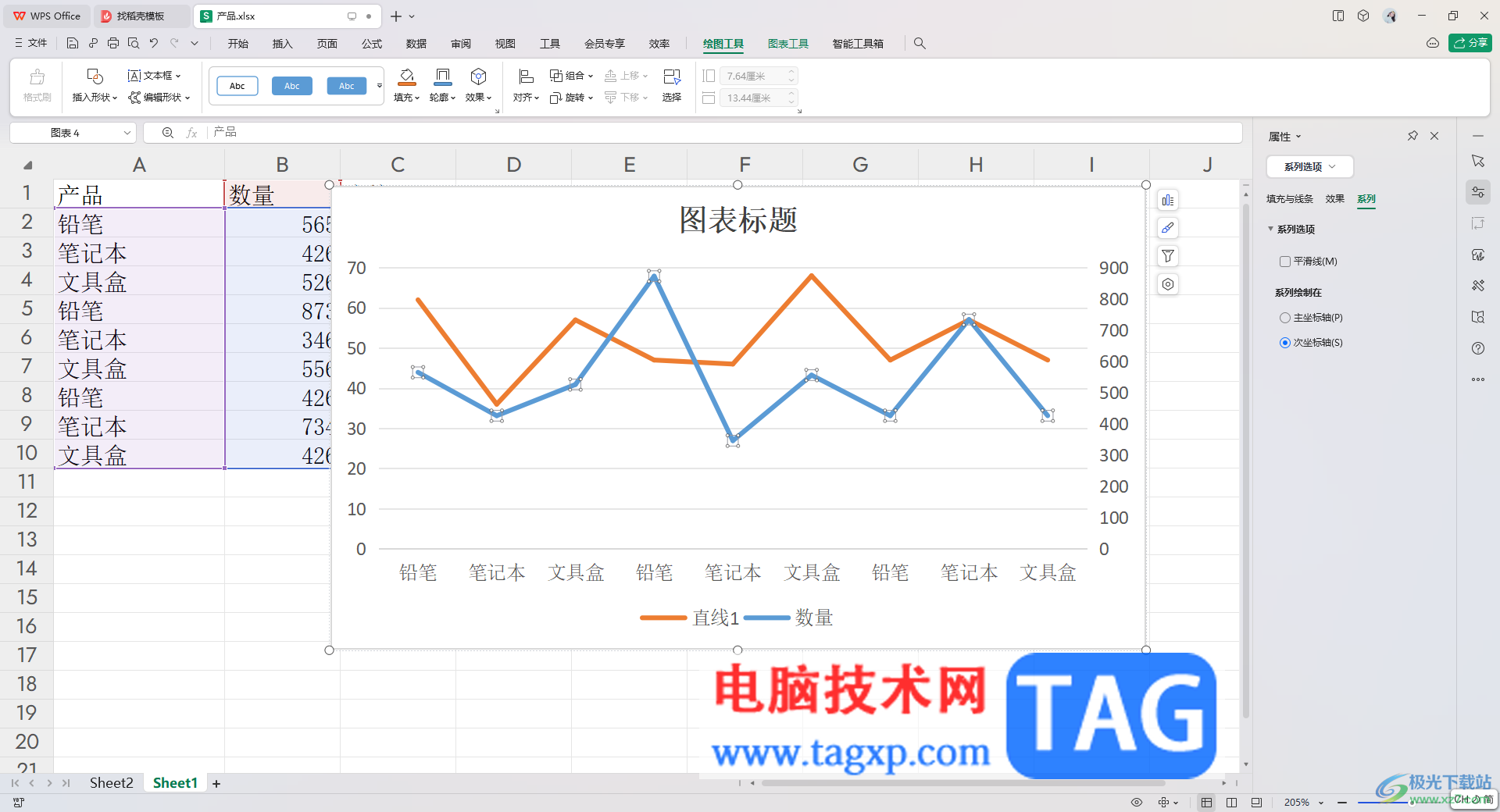
1.建立一个空白表格,并且编辑好数据,将编辑的数据选中之后点击页面顶部的【插入】选项。
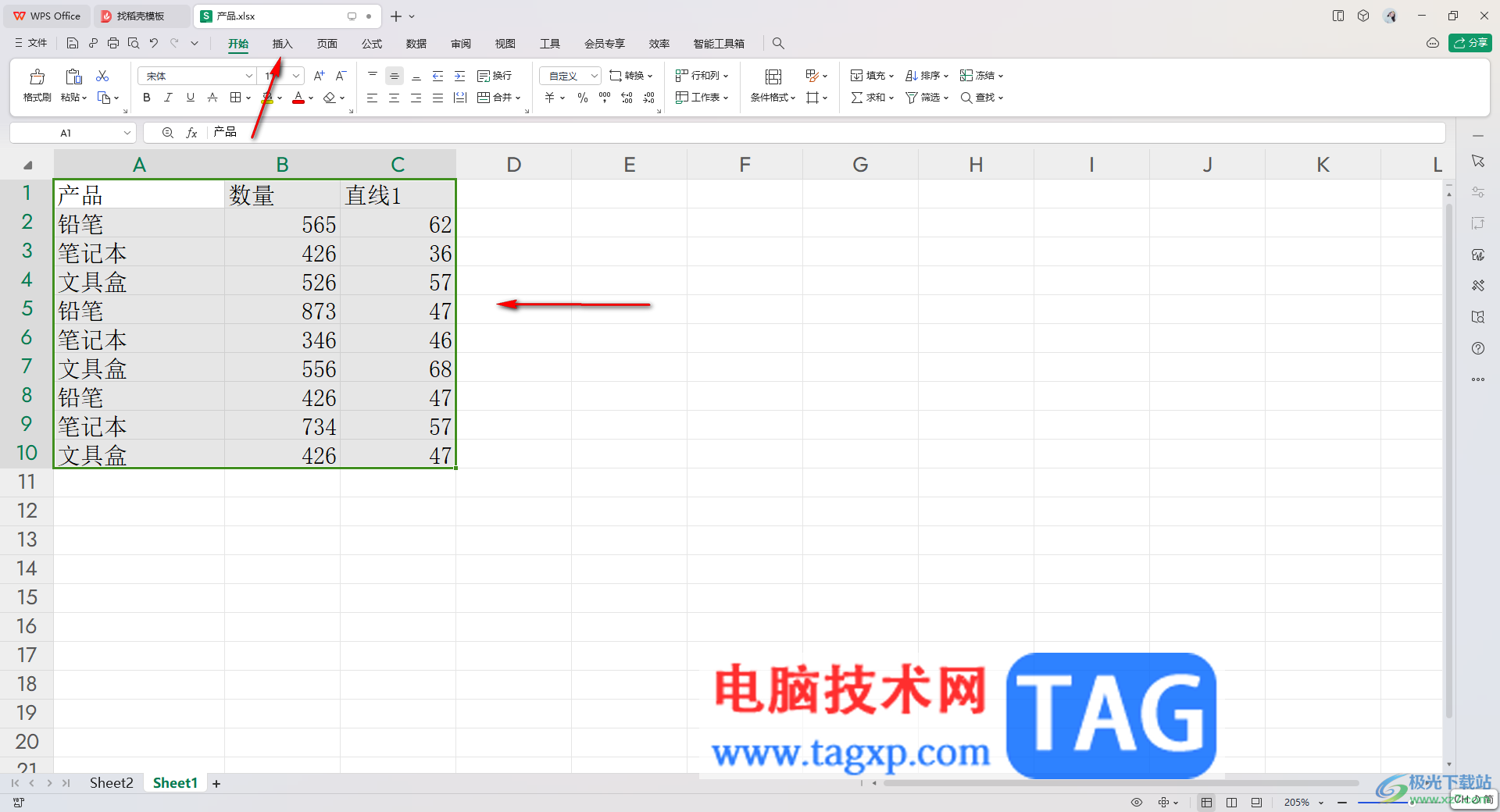
2.在展开的工具栏中,找到其中的折线图图标,将该图标旁边的下拉按钮点击打开,就可以进行折线图样式选择了,选择其中一个折线图样式插入。

3.这时,折线图就可以插入进来了,将其中一条线条选中,并且进行右键点击,将其中的【设置数据系列格式】选项点击一下。

4.随后,在右侧的位置将【系列】选项卡点击展开,并且将下方的【次坐标轴】选项勾选上。
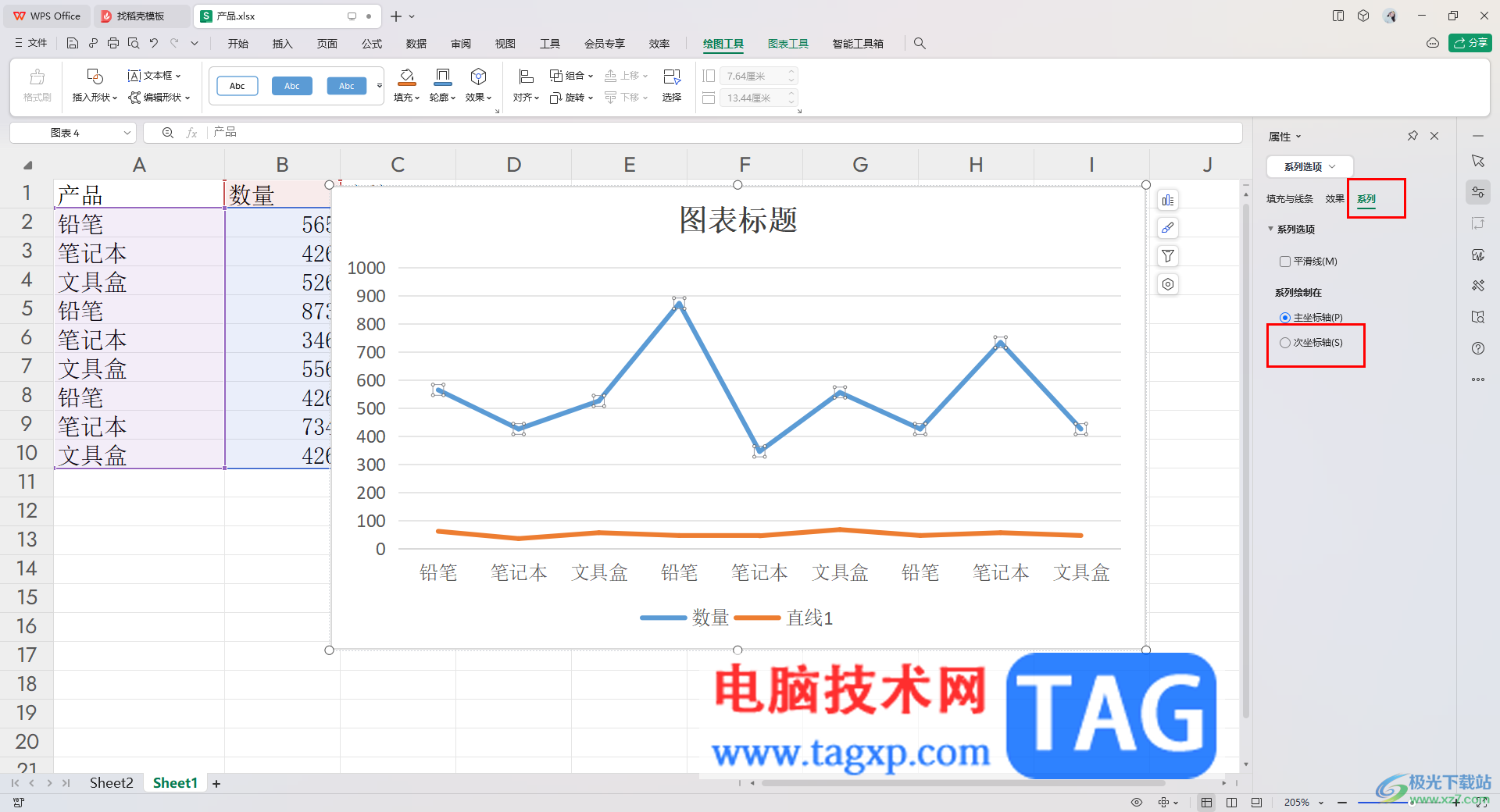
5.这时你可以看到图表中两侧都会显示纵坐标轴数据,如图所示。
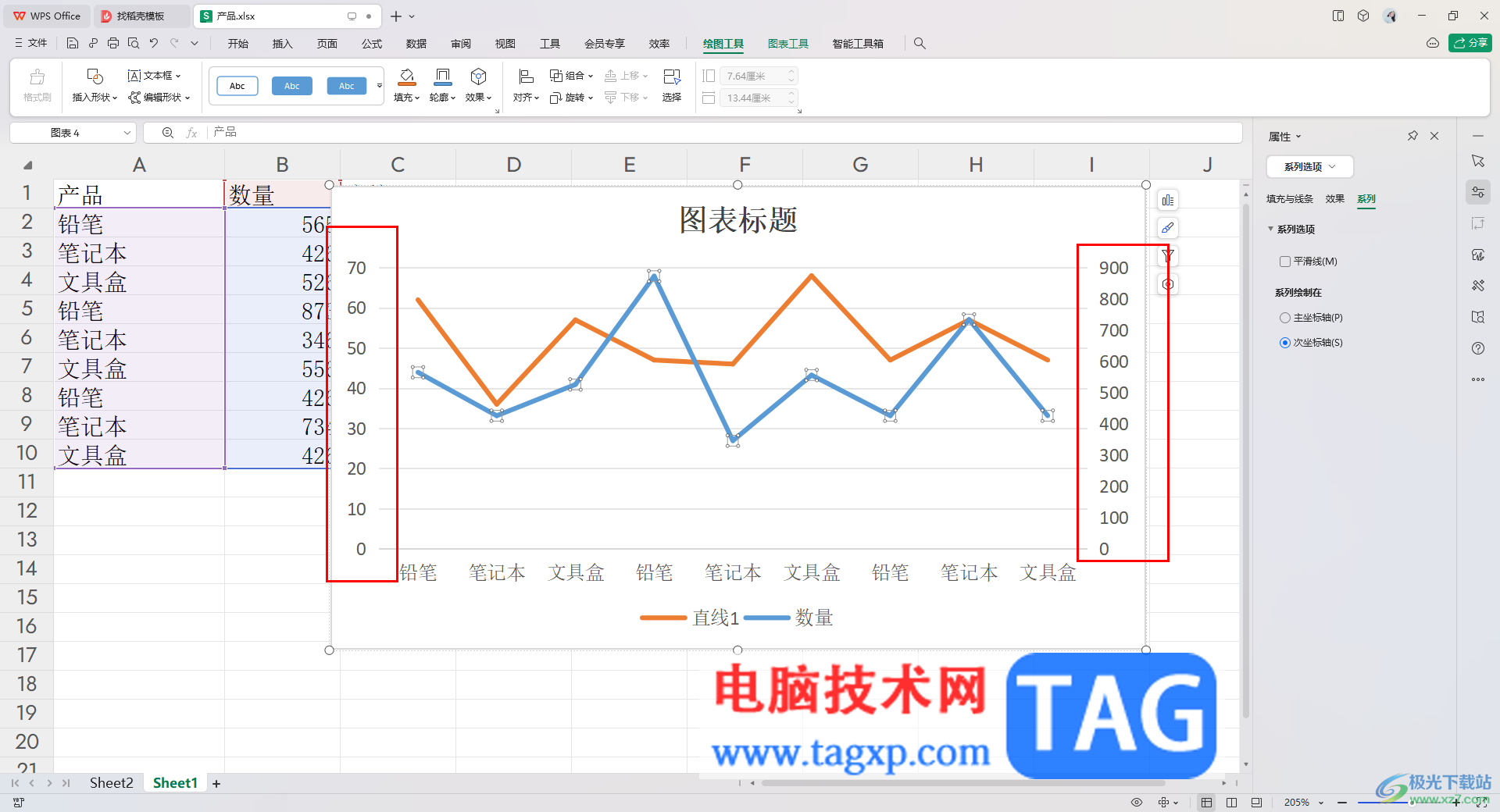
以上就是关于如何使用WPS表格设置一个图表中显示两个纵坐标的具体操作方法,大家可以在表格中进行数据图表的统计设置,你可以通过以上的方法将次坐标轴勾选上,那么图表中就会出现两个纵坐标轴数据,感兴趣的话可以操作试试。
 《双人成行》暗黑关卡怎么过?暗黑关卡
《双人成行》暗黑关卡怎么过?暗黑关卡
双人成行是一款由Hazelight开发的动作冒险游戏,是一款典型的合......
阅读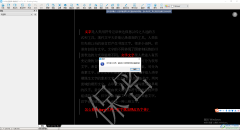 CAD快速看图保存修改的CAD图纸的方法
CAD快速看图保存修改的CAD图纸的方法
CAD快速看图王是一款专门用来查看CAD文件图纸的软件,你可以将......
阅读 为什么现在手机都取消外置存储卡了?
为什么现在手机都取消外置存储卡了?
当前很多搭载安卓系统的智能手机取消了外置存储卡。安卓原生......
阅读 win10待机设置
win10待机设置
在使用win10系统进行待机的时候,我们经常会设置待机的时间或......
阅读 大势至usb控制软件怎么卸载-大势至usb控制
大势至usb控制软件怎么卸载-大势至usb控制
大势至usb控制软件如何卸载呢,该怎么操作呢?下面小编就和大家......
阅读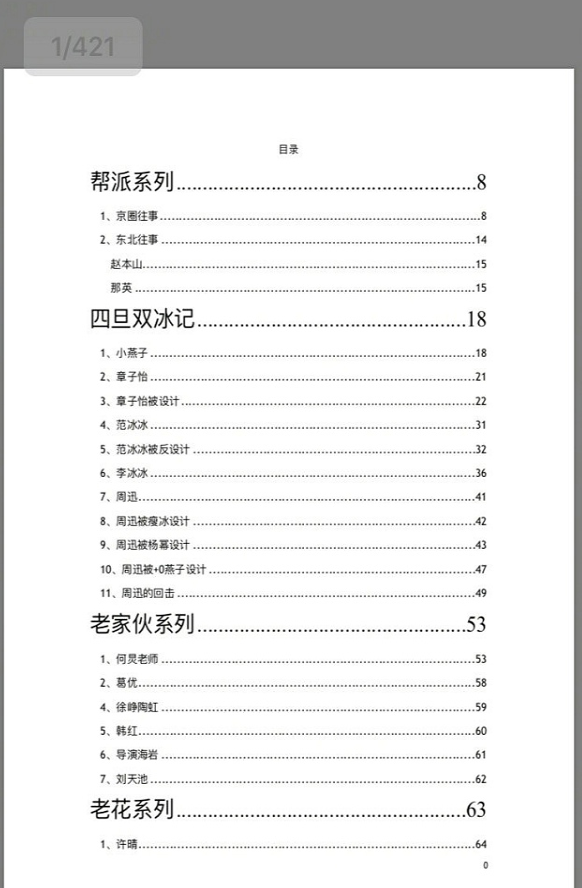 抖音评论421是什么梗?抖
抖音评论421是什么梗?抖 Niantic 收购 AR 开发平台
Niantic 收购 AR 开发平台  三星正在推动智能手机部
三星正在推动智能手机部 Windows10 21H1版本已完成
Windows10 21H1版本已完成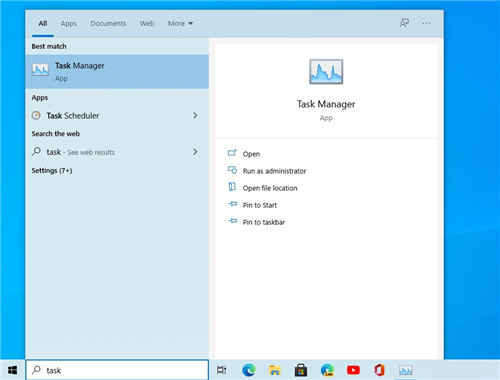 任务管理器新图将在下一
任务管理器新图将在下一 微软让我们仔细看看win1
微软让我们仔细看看win1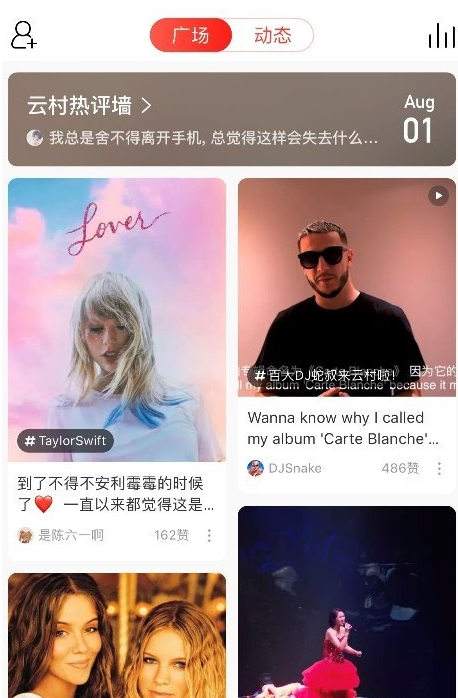 网易云音乐云村保存图片
网易云音乐云村保存图片 谷歌在10天内揭露了未修补
谷歌在10天内揭露了未修补 绝地求生黑货票卷有什么
绝地求生黑货票卷有什么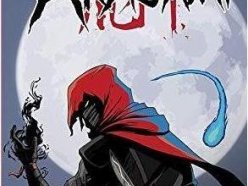 Switch荒神暗影版金手指代
Switch荒神暗影版金手指代 原神稻妻名刀镡在哪刷新
原神稻妻名刀镡在哪刷新 R9 295X2显卡详细性能评测
R9 295X2显卡详细性能评测 盈通3060ti怎么样
盈通3060ti怎么样 华为升腾c92怎么进bios启动
华为升腾c92怎么进bios启动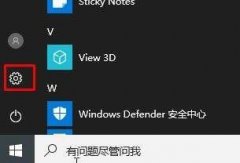 打印机设置纸张大小教程
打印机设置纸张大小教程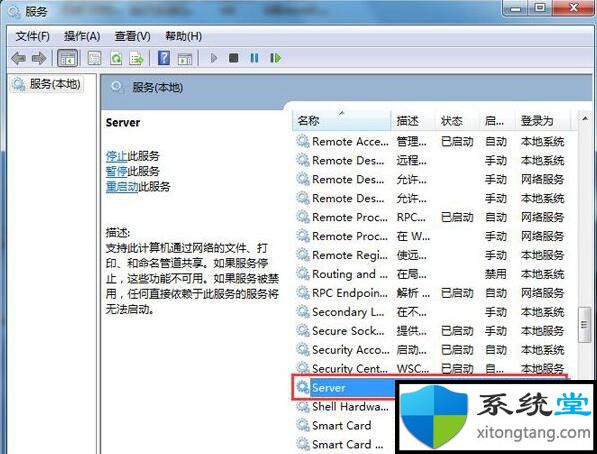 ghost win7局域网无法访问其
ghost win7局域网无法访问其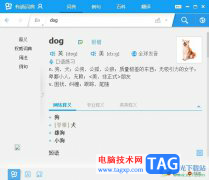 有道词典设置自己每天
有道词典设置自己每天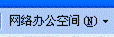 WPS Office 2010 网络办公空间
WPS Office 2010 网络办公空间 wps二进制数怎么转换成十
wps二进制数怎么转换成十 Win10系统如何切换桌面
Win10系统如何切换桌面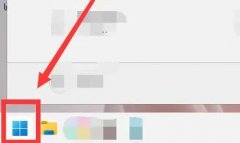 win11笔记本省电教程
win11笔记本省电教程 飞鱼星路由器桥接设置教
飞鱼星路由器桥接设置教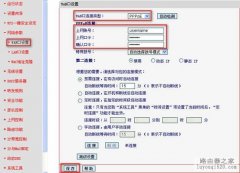 水星路由器如何设置PPPO
水星路由器如何设置PPPO
wps软件是一款发展不错的热门办公软件,为用户带来了多种多样的文件编辑权利,同时也让用户实现了下载一款软件实现编辑多种文件的编辑权利,因此wps软件深受用户的喜爱,当用户在wps软件...
次阅读
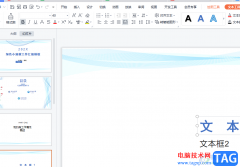
越来越多的用户接触过wps软件,这款办公软件中的功能有着其它热门办公软件的支持,给用户带来了许多的帮助,同时让用户拥有了编辑多种文件的权利,因此wps软件深受用户的喜欢,当用户选...
次阅读

文档有就像我们人类一样也需要梳妆打扮。一篇好的文档,不但要内容精彩、感人,同时也要具有华丽的外表,才能算是完美。因为我们打开文档时,首先映入我们眼帘的是文档的页面...
次阅读

WPS幻灯片是很多小伙伴都在使用的一款软件,其中有很多强大且操作简单的功能,可以方便我们快速完成想要的幻灯片编辑制作。如果我们在电脑版WPS幻灯片中完成幻灯片的编辑制作后,希望检...
次阅读

大家平常经常会使用WPS这款办公软件进行数据的录入和处理,有时候我们需要进行数据的筛选操作,将我们自己想要的一个数据快速的筛选出来,一般我们在选择数据的时候都是正向选择的,很...
次阅读
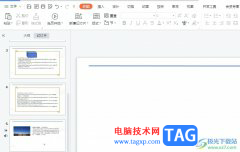
wps软件的出现,为用户带来了许多的便利和好处,让用户只需简单的操作几步,就可以完成编辑工作,能够有效提升用户的办事效率,当用户在wps软件中编辑演示文稿时,在遇到需要输入文字的...
次阅读
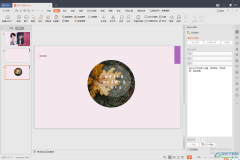
WPS这款软件相信很多小伙伴都是非常了解的,我们在使用该软件的时候,我们需要在该软件中进行一些文档的编辑与制作,比如经常会使用到的WPSPPT这个编辑工具,我们可以在WPSPPT中制作出一些...
次阅读
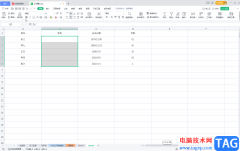
很多小伙伴在进行日常办公是都会使用到WPS这款软件。如果我们需要在电脑版WPS表格中设置下拉菜单,小伙伴们知道具体该如何进行操作吗,是操作方法是非常简单的。小编今天为小伙伴们分享...
次阅读

wps作为一款热门的办公软件,为用户带来了不同类型文件的编辑权利,用户可以用来编辑文档、表格或是ppt演示文稿等文件,并且wps软件中的功能也是很强大的,能够帮助用户解决好各种编辑问...
次阅读
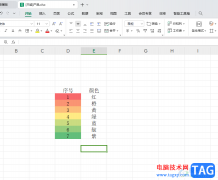
有某些小伙伴喜欢通过WPS办公软件对数据进行制作和编辑,而在WPS中提供的相关制作工具是多样性的,选择性十分的广泛,且受到大家的喜欢,如果你在表格中编辑的数据有很多,会通过序号来...
次阅读

wps是一款用来编辑多种文件的办公软件,它拥有着文档、表格或是演示文稿等不同类型的编辑权利,而且里面的功能也有着其它热门办公软件的支持,因此wps软件吸引了不少的用户前来下载使用...
次阅读
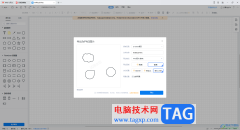
在WPS中提供的功能非常的全面,可以进行文字文档、表格以及演示等常用文档的编辑和修改,也提供了可以进行创建思维导图和流程图等内容的创建功能,且该软件包含的相关功能非常的强大,...
次阅读

小伙伴们你们知道wps怎么将字体的背景设置为蜂巢呢?今天小编很乐意与大家分享wps将字体的背景设置为蜂巢教程,感兴趣的可以来了解了解哦。...
次阅读

我们平时喜欢使用WPS这款软件进行文档的编辑,因为这款软件可以带给我们非常全面的编辑各种文档的操作工具,而有的时候我们使用WPS进行文档的编辑时,自己忘记保存文档了,于是就会担心...
次阅读
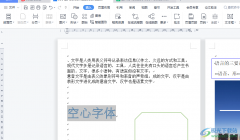
wps软件是一款非常好用的办公软件,能够帮助用户实现高效的办公,所以wps软件受到了许多用户的喜欢,在这款办公软件中用户可以编辑文档、表格、演示文稿等不同类型的文件,基本上大部分...
次阅读