我们平时会通过wps进行数据计算,在WPS中的excel表格工具里面可以随意的使用相关的函数公式对数据进行计算,你可以进行求和计算、平均是计算以及求取乘积的,如果我们在表格中编辑出大量的数据进行乘积求取,那么该如何批量的求乘积呢,其实你可以通过将第一个数据进行乘积求取之后,再使用下拉填充的方法即可将其他的数据进行批量求取出来,操作方法十分的简单,下方是关于如何使用WPS Excel批量求乘积的具体操作方法,如果你需要的情况下可以看看方法教程,希望对大家有所帮助。
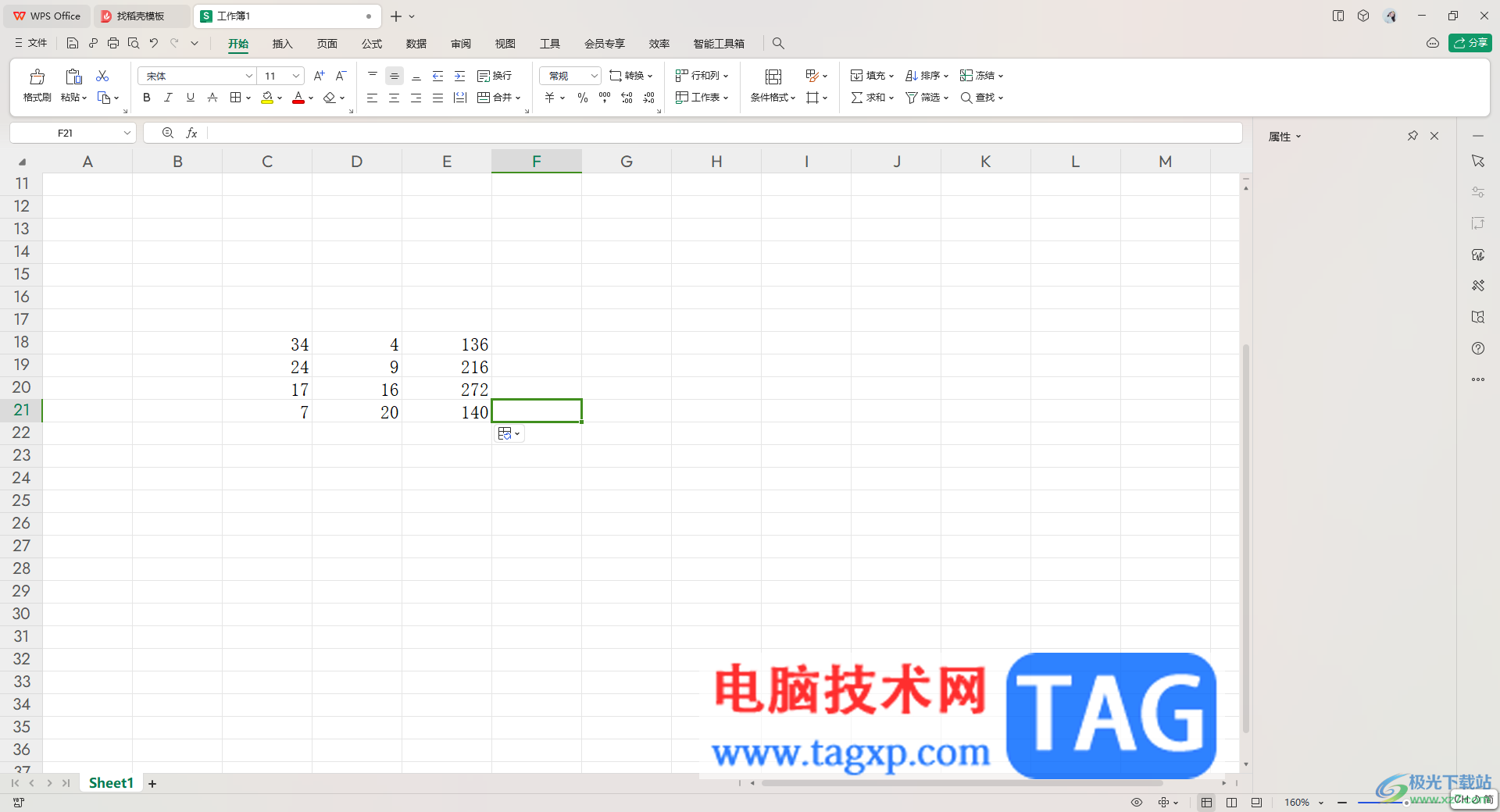
1.首先,我们需要将WPS Excel进行点击打开,在表格中输入需要进行乘积求取的数据。
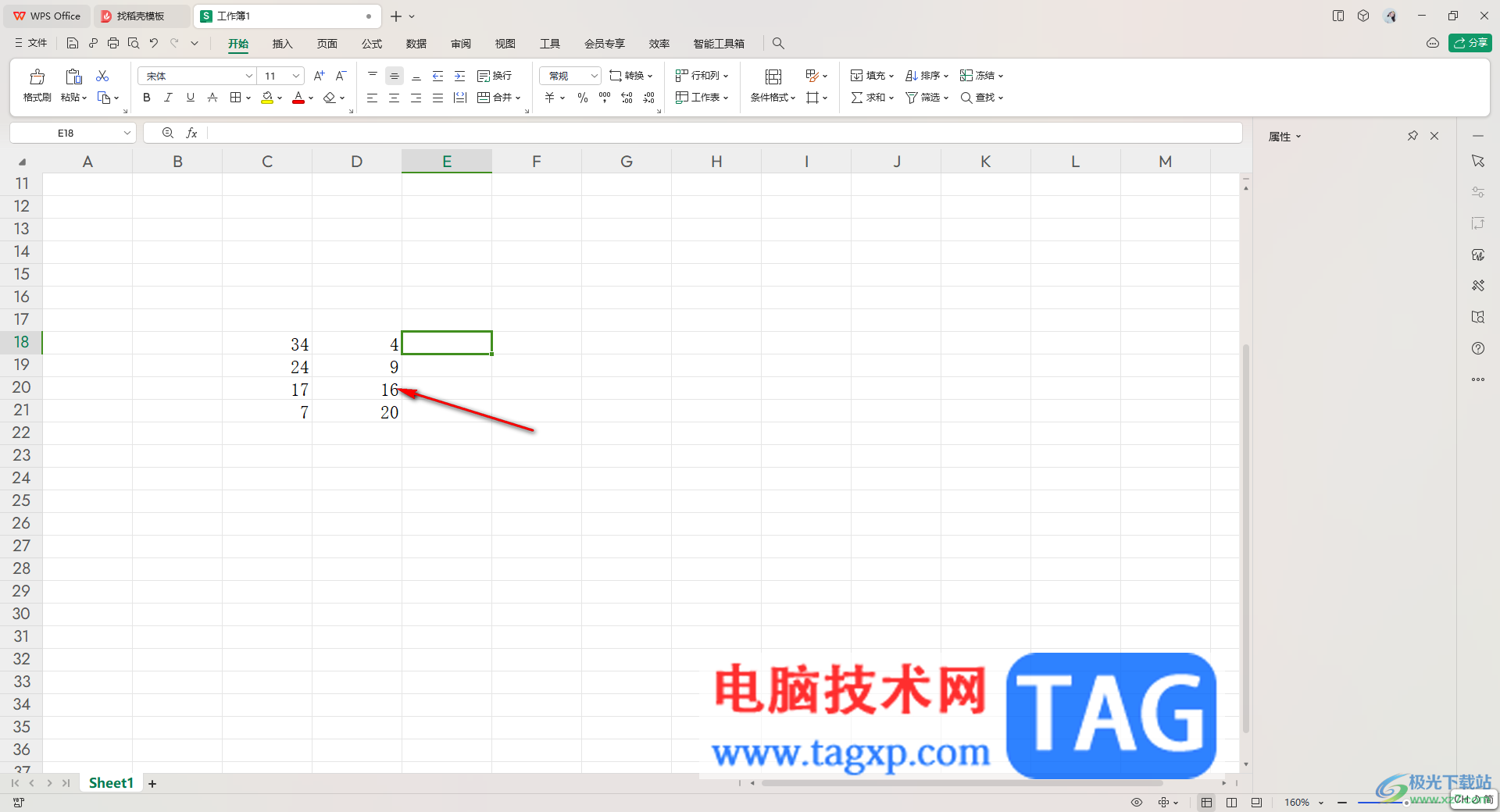
2.之后,我们需要在空白的单元格中输入【=】符号,之后用鼠标依次点击两个需要求取的数据单元格,中间用【*】符号隔开。
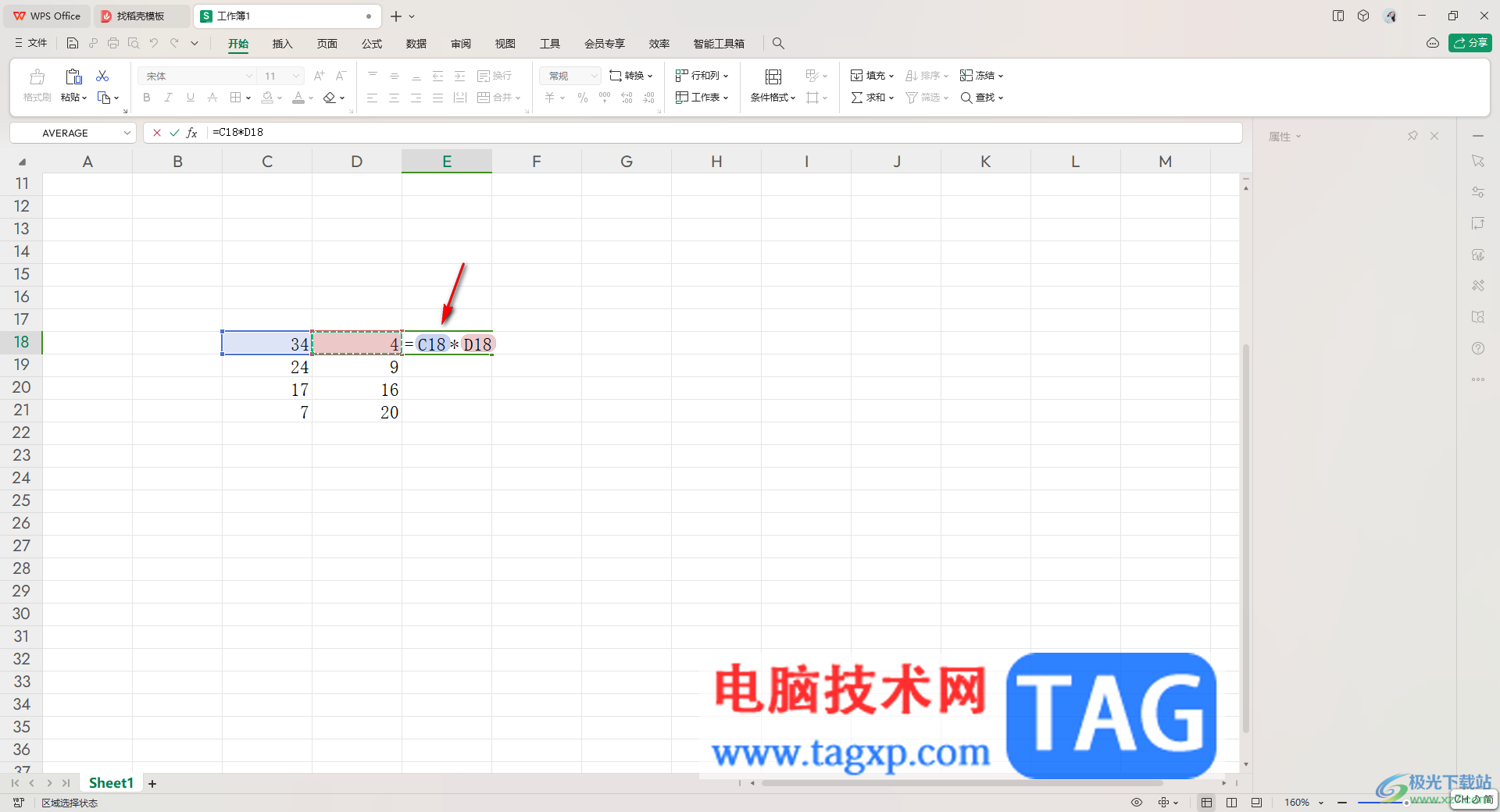
3.这时我们可以按下键盘上的enter回车键,即可将数据求取出来。
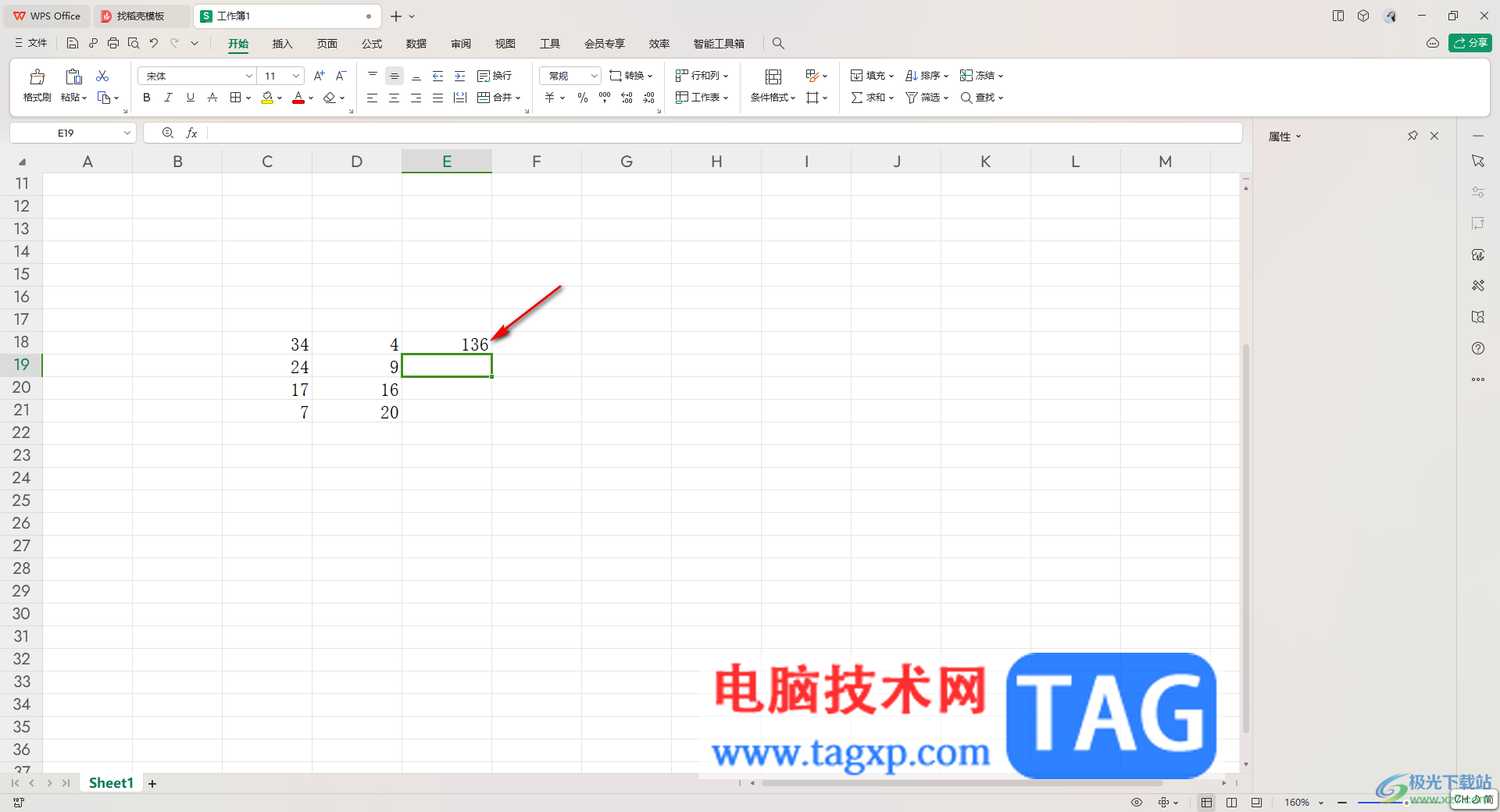
4.随后,我们将鼠标定位到该单元格中的右下角的位置,出现一个【+】图标之后进行下拉填充设置,如图所示。
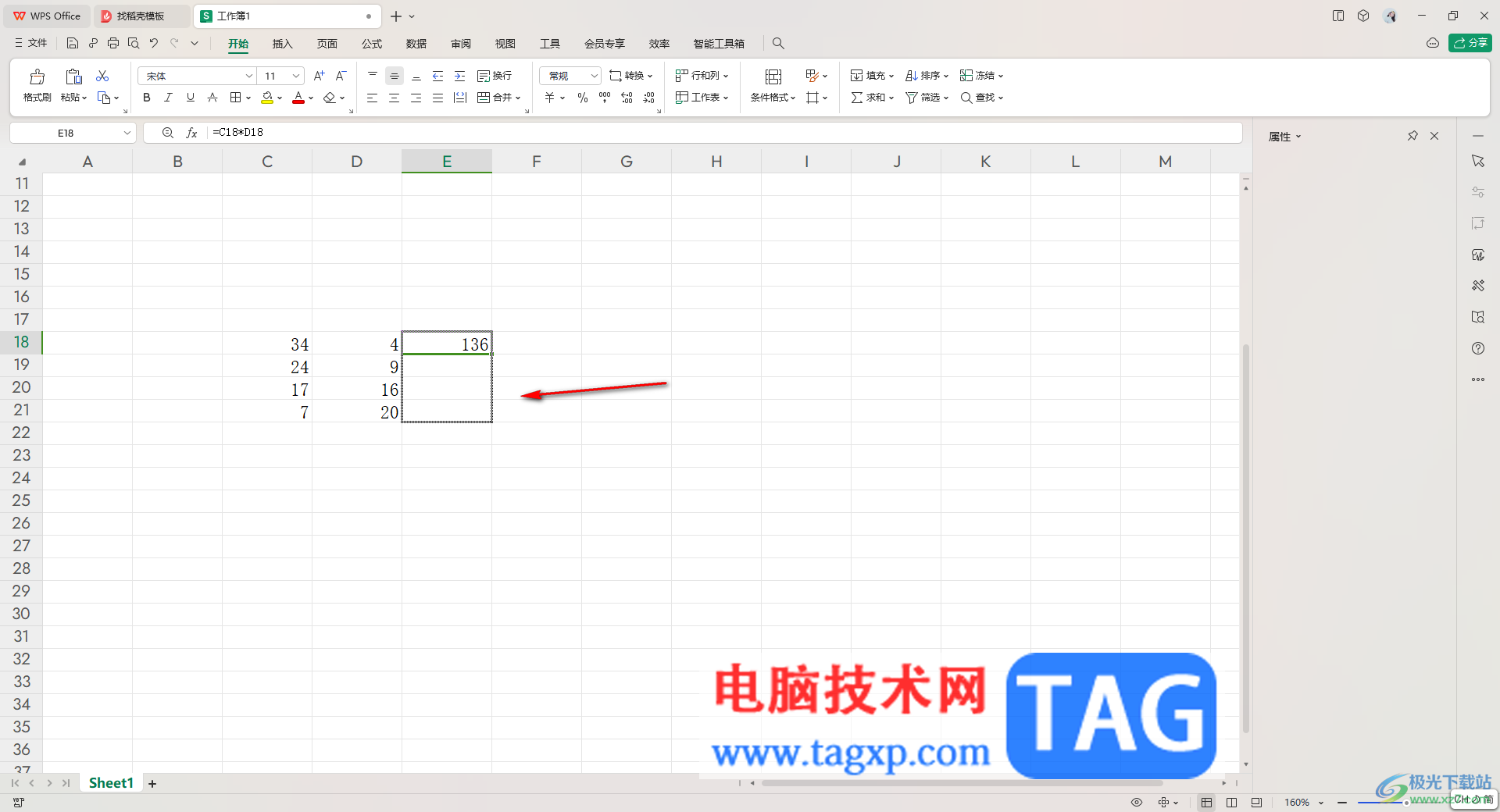
5.当你将鼠标松开之后,即可查看到我们的其他数据的乘积已经求取出来了,如图所示。

以上就是关于如何使用WPS Excel批量求取乘积的具体操作方法,相信大家平时会遇到需要就进行计算的数据,不管是进行求和计算还是乘积计算等,都是可以通过这样的方法进行操作的,如果是求和计算的话,还可以直接通过自动求和功能进行操作,感兴趣的话可以了解一下。
 斗罗大陆魂师对决宗门怎么鼓舞?
斗罗大陆魂师对决宗门怎么鼓舞?
斗罗大陆魂师对决宗门怎么鼓舞宗门鼓舞流程是什么游戏中有着......
阅读 《骑士精神2》踢击有什么技巧?踢击玩法
《骑士精神2》踢击有什么技巧?踢击玩法
骑士精神2将玩家人数上限提升至64人,并对其战斗系统进行了完......
阅读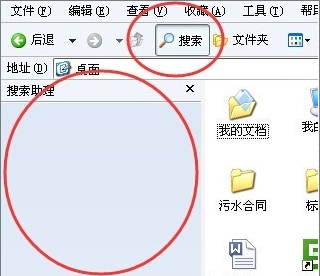 纯净版xp系统搜索功能无法使用的解决方
纯净版xp系统搜索功能无法使用的解决方
近日有纯净版xp系统用户来反应,在电脑中的搜索功能无法使用......
阅读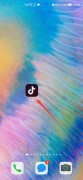 抖音怎么查找我点赞的评论
抖音怎么查找我点赞的评论
1、打开抖音,点击下方的消息。2、进入消息页面,选择互动消......
阅读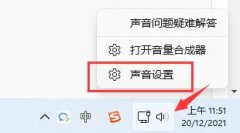 win11麦克风不能用解决方法
win11麦克风不能用解决方法
很多朋友在连接自己的麦克风和电脑后,发现win11麦克风不能用......
阅读 戴尔宣布推出新的 32 英寸
戴尔宣布推出新的 32 英寸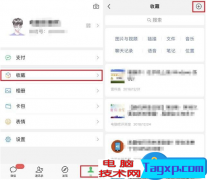 体验微信“文字置顶”功
体验微信“文字置顶”功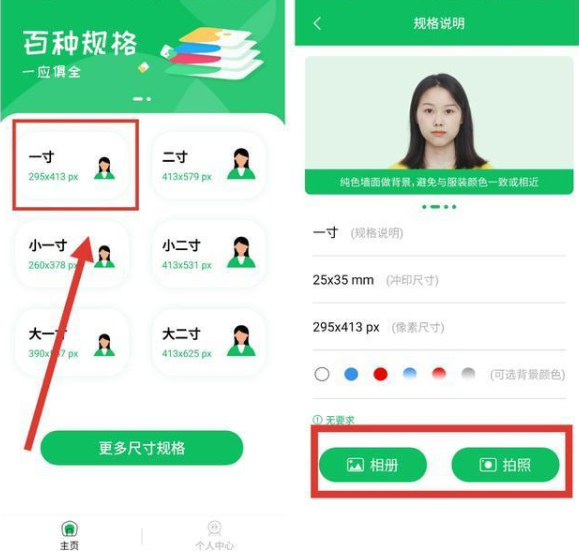 去照相馆拍证件照太麻烦
去照相馆拍证件照太麻烦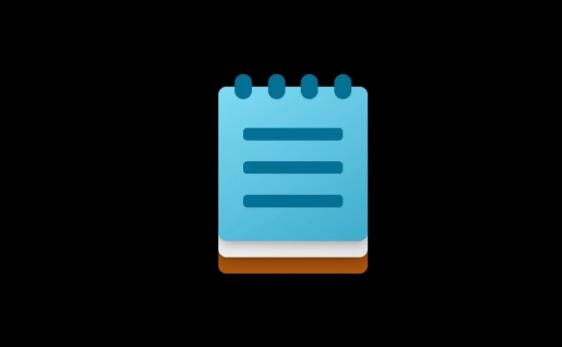 记事本将通过微软商店在
记事本将通过微软商店在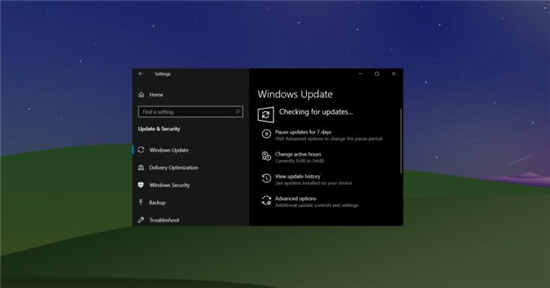 Windows10 Build 19042.867现在可
Windows10 Build 19042.867现在可 微软泄露了Windows10新的神
微软泄露了Windows10新的神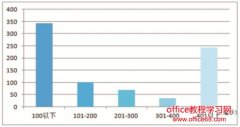 基于PhantomJS的校园网质量
基于PhantomJS的校园网质量 淘宝人生成就步骤介绍
淘宝人生成就步骤介绍 《恋活sunshine》人物卡露科
《恋活sunshine》人物卡露科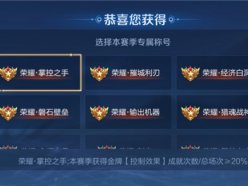 王者荣耀掌控之手称号怎
王者荣耀掌控之手称号怎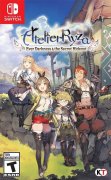 Switch莱莎的炼金工房常暗
Switch莱莎的炼金工房常暗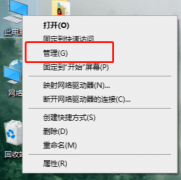 盈通3060怎么更新驱动
盈通3060怎么更新驱动 小影霸rx580显卡驱动安装教
小影霸rx580显卡驱动安装教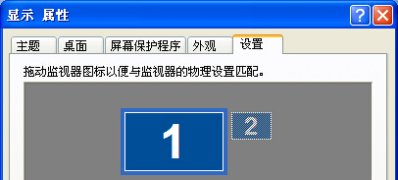 电脑系统XP调整屏幕分辨率
电脑系统XP调整屏幕分辨率 什么是核芯显卡
什么是核芯显卡 数据蛙录屏软件设置录屏
数据蛙录屏软件设置录屏 win11开机显示安全中心解决
win11开机显示安全中心解决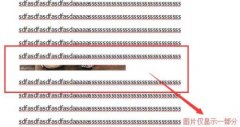 word图片无法全部显示怎么
word图片无法全部显示怎么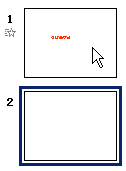 PPT幻灯片基础入门08-动作
PPT幻灯片基础入门08-动作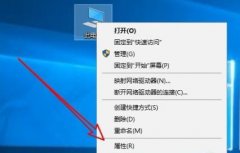 win10实时防护禁用方法
win10实时防护禁用方法 iPhone13开启手机按键音的教
iPhone13开启手机按键音的教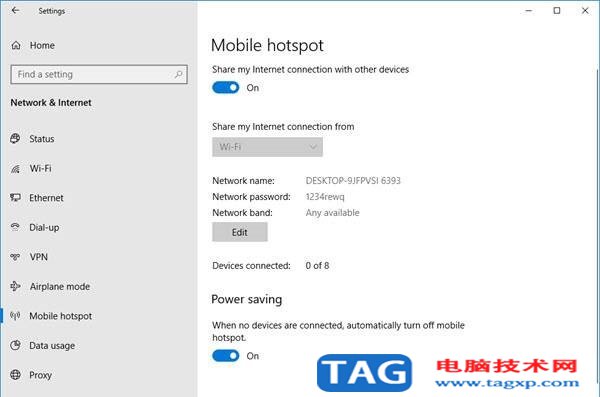 win10移动热点自动关闭怎么
win10移动热点自动关闭怎么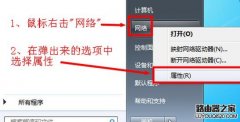 连接路由器能上qq但是打不
连接路由器能上qq但是打不
众所周知wps软件中的功能是很强大的,能够让用户拥有各种文件编辑权利的同时,还可以解决好用户遇到的各种问题,因此wps软件给用户带来了不少的便利,也逐渐成为了用户在编辑文件时的首...
次阅读

当你需要对一些资料进行整理的时候,那么就可以通过WPS进行编辑设置,在设置的过程中,常常会需要对其中的一些文字相关的参数进行调节,让我们的文字内容显示得更加的干净利落,而一般...
次阅读

很多小伙伴在对表格文档进行编辑时都会选择使用WPS软件,因为在WPS中我们可以使用各种该工具对表格中的数据进行筛选、排序或是计算。有的小伙伴在使用WPS对表格文档进行编辑时可能会遇到...
次阅读
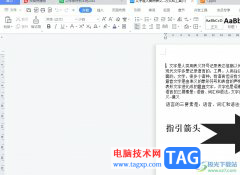
wps作为一款深受用户喜爱的办公软件,为用户带来了许多的便利和好处,让用户可以用来编辑word文档、excel表格或是ppt演示文稿等不同类型的文件,以此来收获了大量的用户群体,当用户在wp...
次阅读

很多小伙伴在对文字文档进行编辑时都会选择使用WPS软件,因为在WPS软件中,我们可以给文档添加自己需要的文字水印,还可以对水印进行各种设置。有的小伙伴想要将文档中的文字水印进行颜...
次阅读
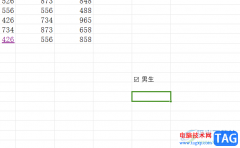
WPS这款软件针对于数据编辑和修改以及统计等是非常方便的,大家常常将自己需要的一些重要数据通过WPS表格进行整理,其中大家想要在表格中插入一个复选框窗体,但是有部分小伙伴不知道如...
次阅读
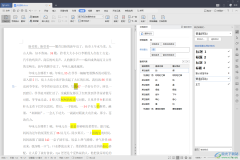
大家都知道WPS这款软件可以帮助小伙伴们进行各种文档的编辑和制作,并且该办公软件有着非常全面且实用的操作功能,因此对于大家在工作办公和学习上都是有非常大的帮助的,并且使用该软...
次阅读
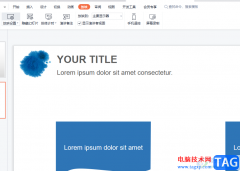
wps软件是一款很不错的办公软件,是用户办公的好搭档,因此wps软件收获了不少的有群体,众所周知在wps软件中用户可以编辑各种各样的文件类型,例如用户可以编辑word文档、excel表格或是pp...
次阅读

越来越多的用户很喜欢在wps软件中编辑各种类型的文件,其中强大的功能能够有效帮助用户简单轻松的解决编辑问题,还能够有效提高自己的办事效率,因此wps软件成为了大部分用户必备的一款...
次阅读
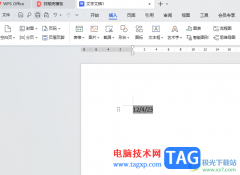
当你想要通过在WPSWord文档进行资料编辑时,在某些情况下可能会需要进行窗体功能的设置,其中想要插入窗体的类型有几种,但是如果你想要插入文字型窗体域中的日期,该如何进行设置呢,...
次阅读
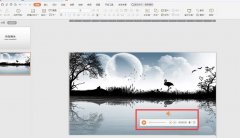
使用wps怎么剪辑音频呢?想必有的网友还不太了解的,为此,今日小编带来的这篇文章就为大伙分享了wps剪辑声音的技巧教程,一起来看看吧。...
次阅读
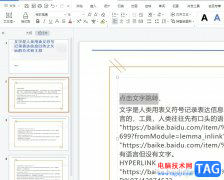
wps是一款发展不错的国产办公软件,为用户带来了许多的便利和好处,并且深受用户的喜爱,这是因为wps软件中有着许多强大且实用的功能,让用户简单操作几个步骤即可完成文件的编辑工作,...
次阅读

相信大家对WPS办公软件已经是有一定的了解了,大家在使用该软件的时候,是会进行相应的编辑修改的,比如对数据或者文档进行编辑修改,在统计数据的过程中,会常常需要进行一些日期的设...
次阅读
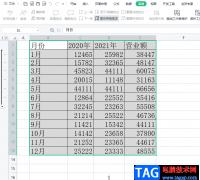
wps软件一直是很多用户的首选办公软件,其中丰富且实用的功能让用户感受到了不少的便利,因此wps软件吸引了大量的用户前来下载使用,当用户在软件中编辑表格文件时,就会根据实际情况来...
次阅读
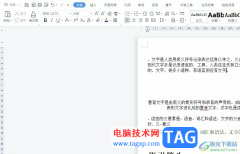
相信大部分用户很喜欢使用wps软件,这款办公软件为用户提供了多种文件的编辑权利,例如用户可以用来编辑word文档、excel表格以及演示文稿等不同类型的文件,因此wps软件吸引了不少的用户前...
次阅读