有的小伙伴在使用wps的时候,对于表格数据的编辑是非常有帮助的,大家可以通过这样的办公软件将自己需要的数据快速的统计和计算出来,其中我们会需要对其中的一些数据进行倍数设置,比如将其中一列的数据进行统一设置2倍数,那么就可以通过一个倍数公式进行快速的操作即可,或者也可以通过选择性粘贴功能进行快速的将一列数据翻倍设置,操作方法是非常简单的,下方是关于如何使用WPS表格将一列数据快速变成2倍的具体操作方法,如果你需要的情况下可以看看方法教程,希望对大家有所帮助。

方法一
1.首先,我们可以在空白单元格中输入【=】,然后再点击对应的单元格区域,再按下键盘上的*符号,然后输入2数字,之后按下回车键。

2.这时,你可以看到该单元格数字就会在空白单元格中显示出2倍数的数字。

3.之后,使用下拉选项填充即可将其中数字都变成2倍数来显示,如图所示。

方法二
1.第二种方式,我们可以在任意一个单元格中输入【2】,然后再使用鼠标左键将要翻倍的单元格数值选中,如图所示。

2.之后,点击左上角的【粘贴】选项,在下拉选项中将【选择性粘贴】选项用鼠标左键点击一下。

3.随后即可在打开的窗口中将【乘】选项勾选上,然后点击确定按钮。

4.这时即可查看到选中的数值就会马上变成2倍数显示了,如图所示。

以上就是关于如何使用WPS表格将一列数值快速变成2倍数显示的具体操作方法,以上的两种方法操作起来都是比较简单的,且也是比较实用的方法教程,如果你感兴趣的话可以自己操作试试。
 《觅长生》沂山双鬼什么时候能打?沂山
《觅长生》沂山双鬼什么时候能打?沂山
觅长生中有丰富的任务系统,其中有玩家想知道觅长生沂山双鬼......
阅读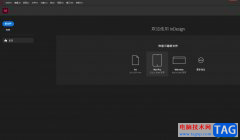 InDesign把直线的端点变成圆角的教程
InDesign把直线的端点变成圆角的教程
InDesign是一款专业的排版设计软件,它为用户带来了强大的排多......
阅读 三星galaxy s6 edge重力感应失灵怎么办
三星galaxy s6 edge重力感应失灵怎么办
三星galaxy s6 edge重力感应失灵怎么办?相信已经有些小伙伴入手了......
阅读 小米电视3 55寸和60寸的区别 参数对比比较
小米电视3 55寸和60寸的区别 参数对比比较
小米电视3 55寸和60寸的区别除了在基本尺寸上有明显的区别之外......
阅读 哈利波特魔法觉醒万圣节愤怒表情怎么获
哈利波特魔法觉醒万圣节愤怒表情怎么获
哈利波特魔法觉醒万圣节愤怒表情怎么获得?相信很多玩家都知......
阅读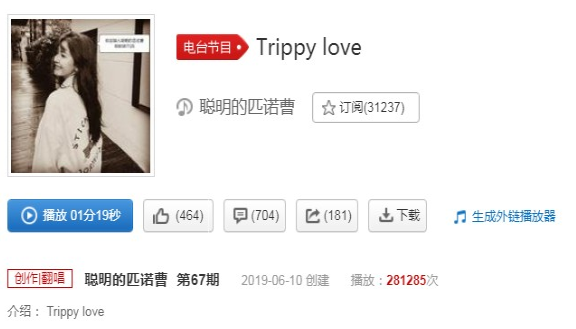 抖音咳咳哪吒是什么歌?
抖音咳咳哪吒是什么歌?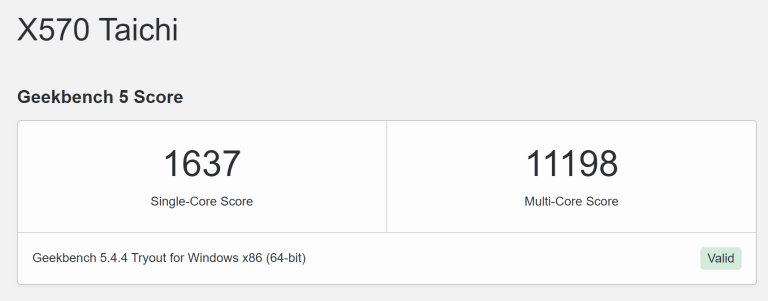 AMD Ryzen 7 5800X3D 出现在 G
AMD Ryzen 7 5800X3D 出现在 G 谷歌可能会在下个月发布
谷歌可能会在下个月发布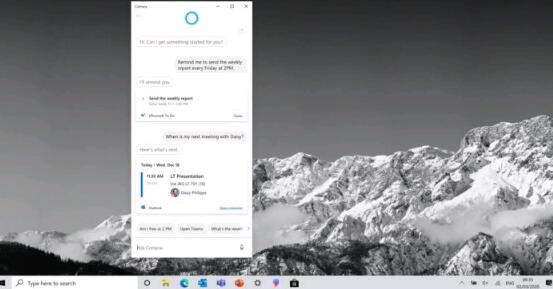 Windows10 正在为Cortana,We
Windows10 正在为Cortana,We 微软发布Windows10 21H2功能更
微软发布Windows10 21H2功能更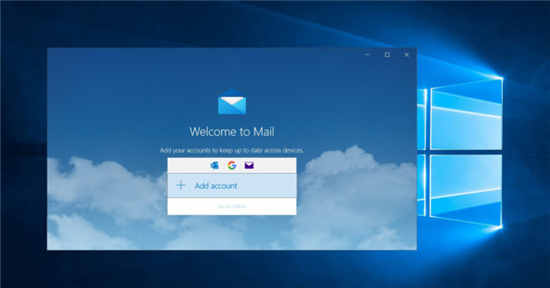 看一下适用于Windows10的微
看一下适用于Windows10的微 对计算机病毒的定义是什
对计算机病毒的定义是什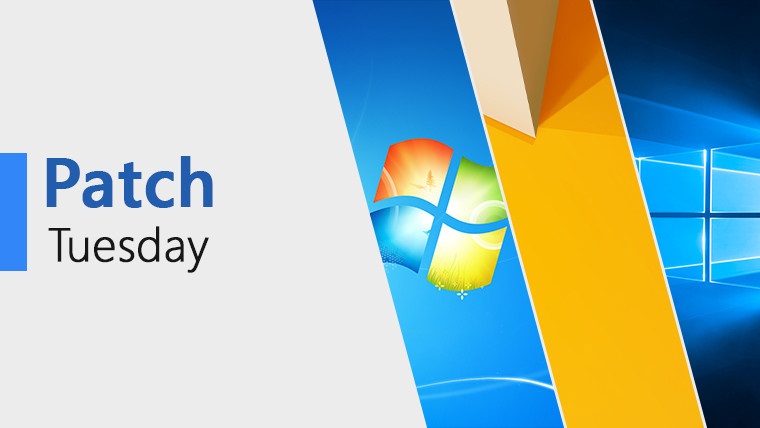 Win10 21H1、20H2和2004安全更
Win10 21H1、20H2和2004安全更 云顶之弈复苏索拉卡怎么
云顶之弈复苏索拉卡怎么 原神笈名海滨怎么解谜 笈
原神笈名海滨怎么解谜 笈 原神神里绫华命座有什么
原神神里绫华命座有什么 GTX960显卡参数评测大全
GTX960显卡参数评测大全 CPU怎么对比性能?台式机
CPU怎么对比性能?台式机 dns作用介绍
dns作用介绍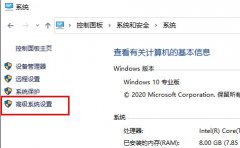 电脑重装系统win10开机变慢
电脑重装系统win10开机变慢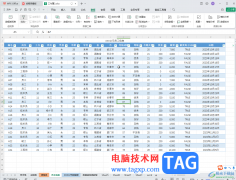 WPS表格电脑版去掉筛选箭
WPS表格电脑版去掉筛选箭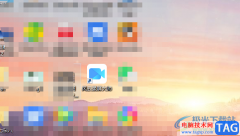 风云录屏大师全屏录制
风云录屏大师全屏录制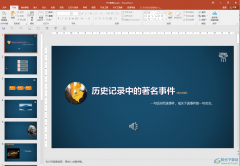 PPT解决无法打印全部内容
PPT解决无法打印全部内容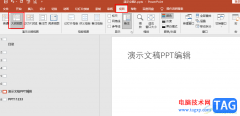 PPT找到演示文稿大纲选项
PPT找到演示文稿大纲选项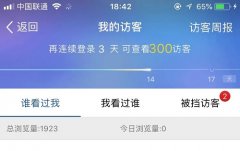 被挡访客是什么意思我被
被挡访客是什么意思我被 win101903驱动冲突怎么办
win101903驱动冲突怎么办 怎么防止别人蹭网?路由
怎么防止别人蹭网?路由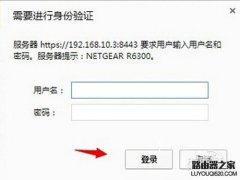 网件netgear无线路由器设置
网件netgear无线路由器设置
wps软件是许多用户很喜欢使用的一款办公软件,它为用户带来了许多的便利和好处,因为在wps软件中的功能有着其它热门办公软件的支持,让用户可以用来完成文档、表格以及演示文稿等不同类...
次阅读

WPS软件中有我们需要的文档编辑工具,当我们遇到需要进行一些文字资料的编辑和排版的时候,那么就可以通过WPS中的文字文档工具进行操作,你可以任意的在WPSWord文档中进行文字的编辑,并...
次阅读

在WPS中,会选择该软件中的Word文档来编辑内容文字,其中提供一个窗体域的功能,你可以通过该功能进行文字内容的设计,比如你可以插入文字型窗体域、下拉型窗体域以及复选框型窗体域等...
次阅读
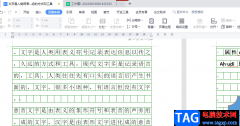
wps软件相信是大部分用户经常使用的一款办公软件,让用户能够简单轻松的完成编辑工作,给用户带来了许多的便利,因此wps软件成为了用户电脑上的必备办公软件,当用户在wps软件中编辑文件...
次阅读
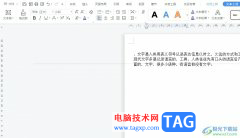
wps是许多用户很喜欢的一款办公软件,其中强大的功能帮助用户解决了不少的编辑问题,让用户提高了自己的办事效率,因此wps软件成为了许多上班族和学生党必备的一款办公软件,当用户在...
次阅读
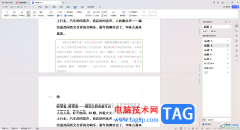
很多时候,我们都会需要在WPS中将自己的工作任务和学习资料进行完成汇总,这款软件带给我们十分便利的操作,让我们可以好好的完成自己的设置,在文档编辑工具中,提供了一个拆分窗口的...
次阅读
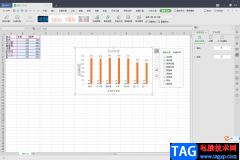
相信平时大家遇到需要编辑数据或者统计数据的时候,就会通过WPSExcel编辑工具来操作,这款编辑工具不仅可以帮助小伙伴们制作自己需要的内容及图表,以及该软件中的功能都是免费操作的,...
次阅读
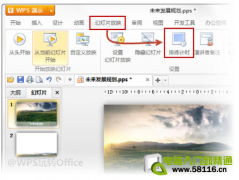
PPT自动播放,就是打开文档的时候不需要再进行任何的手动操作(包括点击放映按钮),PPT就可以自动开始播放和切换,这是如何实现的呢,详细请看具体步骤。 一、设置排练计时,让...
次阅读

现在使用WPS这款办公软件的用户是越来越多了,该软件目前受欢迎程度是非常高的,正是由于该软件对于大家是十分实用的,因此该软件才会得到很高的评价,我们在使用WPS进行Excel表格的编辑...
次阅读

很多小伙伴之所以喜欢使用WPS软件来对表格文档进行编辑,就是因为WPS软件中的功能十分丰富,能够满足我们的各种编辑需求。有的小伙伴在使用WPS软件对表格文档进行编辑的过程中想要将表格...
次阅读
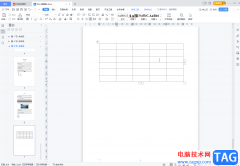
WPS文档是很多小伙伴每天都会需要使用到的办公软件,在WPS文档中我们有时候还会插入Excel表格,插入后我们可以正常编辑和处理数据内容,设计表格样式效果。如果我们在电脑版WPS文档中插入...
次阅读

WPS文档是很多小伙伴都在使用的一款办公软件,在其中我们可以对文本内容进行各种专业化的编辑处理。如果我们希望在电脑版WPS文档中为文字内容添加符号边框,小伙伴们知道具体该如何进行...
次阅读
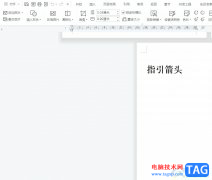
wps软件是大部分用户日常办公使用到的一款办公软件,它为用户带来了文档、表格以及演示文稿等不同种类文件的编辑权利,为用户带来了许多的便利和好处,吸引了不少的用户前来下载使用,...
次阅读
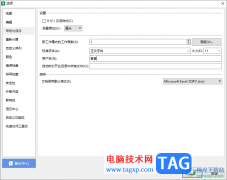
在日常生活中,使用最多的办公软件为office以及WPS这两款软件,如果你想要免费的使用办公软件,那么其中WPS就可以进行免费的操作,在WPS中有需要功能可以帮助我们更好的编辑文档、表格以及...
次阅读
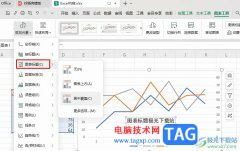
WPS是很多小伙伴都在使用的一款表格文档编辑程序,在这款程序中,我们可以根据自己的需求对表格中的数据进行编辑,还可以给表格中的单元格添加边框或是图表,功能十分的丰富。有的小伙...
次阅读