很多小伙伴在使用wps表格编辑数据的时候,会想要将其中两列的数据变成一列来显示,那么怎么进行操作呢,如果你编辑的数据比较多的情况下,那么想要将两列的数据进行合并的话,就会比较麻烦,那么我们可以通过一个合并的简单公式进行操作即可,在编辑数据的时候,合并两列的数据是平时大家可能都会遇到需要操作的,对于很多小伙伴来说却不知道如何操作,那么下面小编就来给大家讲解一下如何使用WPS表格将两列数据合并成一列来显示的具体操作方法吧,如果你需要的情况下可以看看方法教程,希望对大家有所帮助。

1. 将需要进行编辑的表格文件通过WPS打开,如图所示。

2.之后,直接在空白的单元格中输入【=】符号,之后再使用鼠标依次点击一下【A1】和【B1】单元格,中间用【&】符号隔开。

3.之后按下键盘上的回车键,这时即可在空白的单元格中出现合并的数据,如图所示。

4.接着,将鼠标定位到该单元格中,并且移动到该单元格的右下角的位置,当出现一个黑色的十字符号的时候,用鼠标左键向下拉动。

5.这时,你可以看到其他单元格中的数据也相继合并成一个单元格了,如图所示。

以上就是关于如何使用WPS表格将两列的数据合并成一列数据的具体操作方法,当你编辑了大量的数据时候,如果需要合并其中两列的数据,那么就会比较麻烦,对此我们可以按照以上的方法教程进行合并设置即可,感兴趣的话可以操作试试。
 Win7还是变成了当初XP的样子
Win7还是变成了当初XP的样子
还记得那些年用过的蓝天白云绿草地的桌面、经典版的“开始菜......
阅读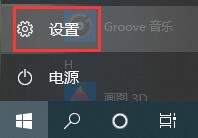 win10自动锁屏密码关闭教程
win10自动锁屏密码关闭教程
win10的自动锁屏功能,如果我们设置了密码,就需要在每次锁屏......
阅读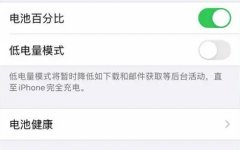 苹果手机电池低于80%一定要换吗
苹果手机电池低于80%一定要换吗
相信使用苹果手机的朋友,都或多或少听说过电池低于80%了要去......
阅读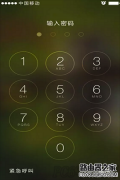 iPhone6s忘记解锁密码怎么办 iPhone6s不刷机
iPhone6s忘记解锁密码怎么办 iPhone6s不刷机
忘记手机解锁密码是我们iPhone用户经常会发生的事。那么手机因......
阅读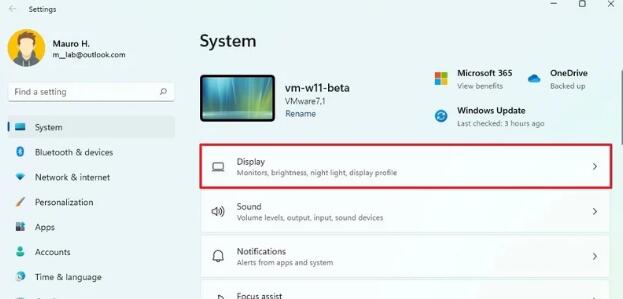 如何更改 Windows 11 上的显示刷新率
如何更改 Windows 11 上的显示刷新率
刷新率以赫兹(Hz)为单位,它定义了图像每秒出现在屏幕上的次数......
阅读 钉钉群收款输错了怎么办
钉钉群收款输错了怎么办 抖音群聊邀请好友方法图
抖音群聊邀请好友方法图 2022支付宝集福生肖卡怎么
2022支付宝集福生肖卡怎么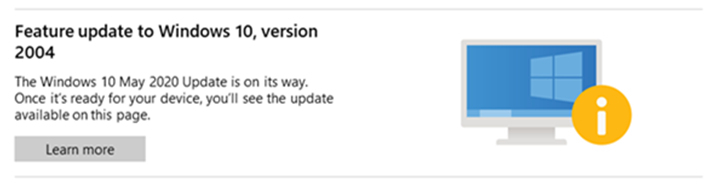 Windows10 20H2:已知问题和限
Windows10 20H2:已知问题和限 Windows11 22000版本号作为
Windows11 22000版本号作为  Windows10 V1909:SSU KB5001205的
Windows10 V1909:SSU KB5001205的 网购危机,木马入侵所造
网购危机,木马入侵所造 利用未完整修补的Windows
利用未完整修补的Windows 我的世界讲台怎么用?
我的世界讲台怎么用? 物质与魔法吸血鬼技能怎
物质与魔法吸血鬼技能怎 《鬼谷八荒》玄沧仙玉怎
《鬼谷八荒》玄沧仙玉怎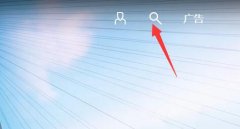 技嘉主板bios更新教程
技嘉主板bios更新教程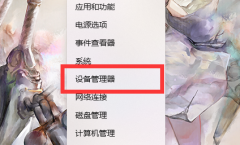 小影霸1080显卡驱动安装失
小影霸1080显卡驱动安装失 Win8系统如何打开电脑自带
Win8系统如何打开电脑自带 路由器默认网关怎么填写
路由器默认网关怎么填写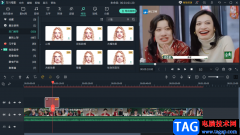 万兴喵影给视频添加人脸
万兴喵影给视频添加人脸 小米13开启自动亮度的教
小米13开启自动亮度的教 WPS表格里查找的内容单独
WPS表格里查找的内容单独 PPT去掉超链接下划线的方
PPT去掉超链接下划线的方 笔记本win10系统怎么优化最
笔记本win10系统怎么优化最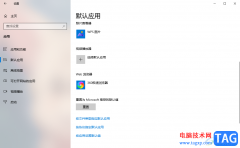 Windows10设置默认浏览器的
Windows10设置默认浏览器的 斐讯k2路由器怎么恢复出厂
斐讯k2路由器怎么恢复出厂 笔记本台式wifi 802.11n无线
笔记本台式wifi 802.11n无线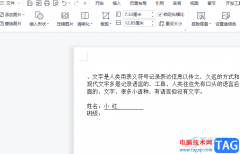
wps软件是在很早之前就开始出现的一款办公软件,一出现就吸引了不少有用户前来使用,用户在使用的过程中,可以体验到强大功能带来的帮助,能够提升用户的编辑效率,因此wps软件深受用户...
次阅读
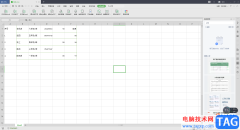
WPSExcel表格编辑工具相信大家平时是有接触过的,当你需要编辑一些资料或者是统计相关的工作信息以及学生信息时,那么就会通过WPSExcel表格工具来操作,大家在操作的过程中难免会遇到一些...
次阅读
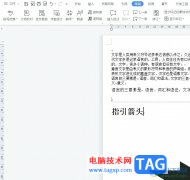
wps作为一款国产的办公软件,为用户带来了许多的便利和好处,并且深受用户的喜爱,因为在wps软件中的功能可以帮助用户用来编辑文档、表格或是演示文稿等不同类型的文件,所以wps软件让用...
次阅读

相信大部分用户在遇到文件的编辑问题时,会选择在wps软件中来解决,这是因为wps软件中的功能是很强大的,可以帮助用户简单快速的完成编辑工作,以此来提升办事效率,所以wps软件成为了许...
次阅读
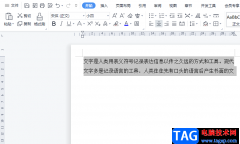
相信有许多的用户在wps软件中编辑文档文件时,都会遇到一些自己无法解决的问题,虽是再正常不过的现象,但是用户是可以在wps软件中找到相关的功能来解决问题,以此来协助自己快速且顺利...
次阅读
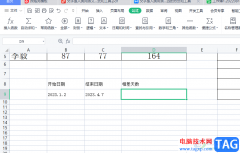
wps软件是一款多功能办公软件,给用户带来了许多的好处和便利,当用户在使用这款办公软件时,可以发现其中的功能是很强大,并且有着其它热门办公软件的支持,因此wps软件成为了用户必备...
次阅读

有时候会接收对方发来的WPSWord文档,我们需要将该文档打开进行查看,有时候还会根据对方的要求进行修改和编辑,有的小伙伴接收到对方发来的文档中某些段落的文字背景是黑色的,看起来...
次阅读
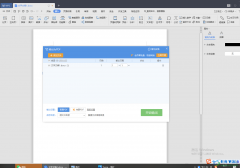
在使用WPS进行Word文档编辑的时候,有的时候我们需要将编辑好的文档转换成PDF文档保存在电脑中,而有的小伙伴反映将Word文档转换成PDF导出的时候,发现图片是比较模糊的,不是很清晰,那么...
次阅读

WPS文档是很多小伙伴都在使用的一款文字处理软件,与Word文档不同的是,WPS文档中有很多智能化的功能,可以帮助我们快速进行想要的编辑处理,非常地方便。如果我们在WPS文档中进行办公时...
次阅读

在WPSExcel中设置图表字体样式,该怎么统一设置呢?相信大家平时常常需要使用WPSExcel进行图表的编辑和制作,将数据制作成图表的话是很方便的,且也可以为大家带来一个直观的感受,很多小...
次阅读
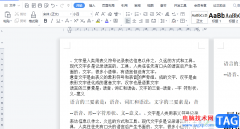
wps软件是用户常用开编辑文档的一款办公软件,因为在wps软件中可以让用户编辑各种各样的文件,并且其中的功能有着其它热门办公软件的支持,所以wps软件能够很好的满足用户的需求,当用户...
次阅读
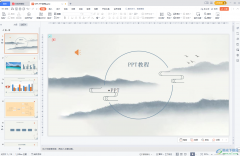
WPSPPT是很多小伙伴都在使用的一款幻灯片制作软件,相对于PowerPoint演示文稿,WPSPPT中拥有更多素材和更多智能化的功能,可以方便我们更加快速高效地完成幻灯片的编辑与制作。如果我们希望...
次阅读
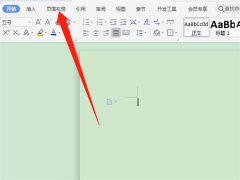
在日常工作中,我们经常会使用wps这款软件,那么在使用过程中,若想设置边框线,该怎么设置呢?接下来小编就为大家带来了wps设置边框线的方法哦,有需要的朋友赶快来看看吧。...
次阅读
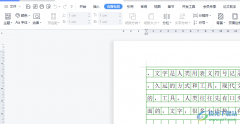
相信大部分用户都接触过wps软件,在wps软件中用户可以了解到其占用设备的存储空间很少,并且有着手机版和电脑版两个安装版本,再加上其中强大的功能,所以wps软件成为了用户电脑上必备的...
次阅读
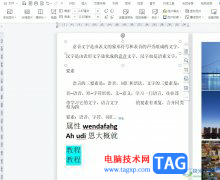
越来越多的用户会选择在wps软件中来解决文件的编辑问题,这是因为wps软件中的功能有着其它热门办公软件的支持,让用户可以简单轻松的完成编辑工作,为用户带来了不错的使用体验,因此...
次阅读